3 sätt att fixa ERR_TOO_MANY_REDIRECTS fel Google Chrome [MiniTool News]
3 Ways Fix Err_too_many_redirects Error Google Chrome
Sammanfattning:
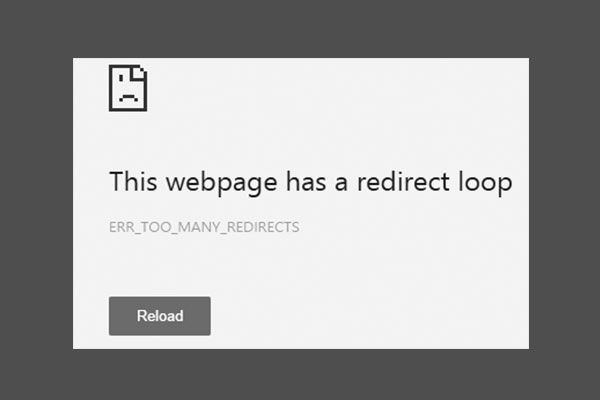
Om du står inför ERR_TOO_MANY_REDIRECTS-felet när du använder Chrome-webbläsaren för att besöka en webbsida, prova de tre sätten i det här inlägget för att åtgärda detta Chrome-webbläsarfel. Om du har andra problem på din dator som dataförlust eller partitionsproblem kan du använda MiniTool-programvara för att enkelt återställa raderade / förlorade data eller hantera dina hårddiskpartitioner.
Några av er kan möta detta fel i webbläsaren Chrome: ERR_TOO_MANY_REDIRECTS, med ett felmeddelande 'Denna webbsida har en omdirigeringsslinga'.
Om detta fel inträffar när du försöker öppna en webbsida, betyder det att du omdirigeras från den ursprungliga länken till en ny länk men den faller in i en oändlig omdirigeringsslinga. Därför stoppar webbläsaren omdirigeringsslingan för att visa detta fel i webbläsaren.
Om du möter samma problem när du försöker komma åt olika webbplatser eller om du framgångsrikt kan komma åt den här webbsidan med en annan webbläsare, bör du titta på problemen med Chrome-webbläsaren.
Nedan ger vi tre sätt att försöka hjälpa dig att åtgärda ERR_TOO_MANY_REDIRECTS-fel i Google Chrome.
Metod 1. Rensa webbinformation
Du kan först försöka rensa webbcachar, cookies, webbhistorik etc. för att se om det kan lösa ERR_TOO_MANY_REDIRECTS-felet i Chrome.
Steg 1. Öppna webbläsaren Google Chrome. Du kan klicka på ikonen med tre punkter längst upp till höger i webbläsaren för att öppna webbläsarens meny och klicka inställningar för att öppna Google Chrome-webbläsarens inställningsfönster.
Steg 2. Bläddra ner för att hitta och klicka Avancerad alternativ. Hitta Rensa surfhistoriken under Sekretess och säkerhet och klicka på den.
Steg 3. Välj ett tidsintervall som Hela tiden och markera alla alternativ i Rensa webbfönstret. Slutligen klicka radera data -knappen för att rensa all webbinformation i Chrome.
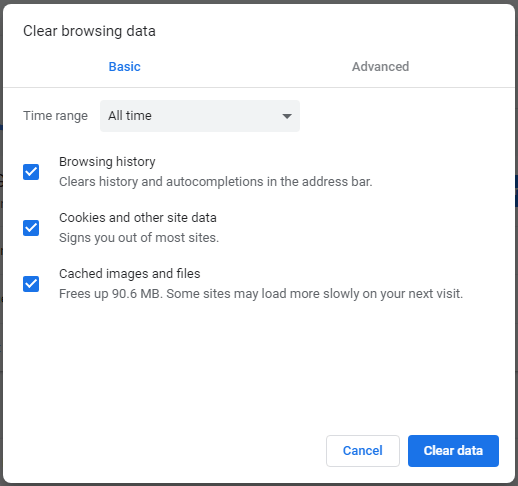
Efter detta kan du kontrollera om ERR_TOO_MANY_REDIRECTS-felet visas i Chrome.
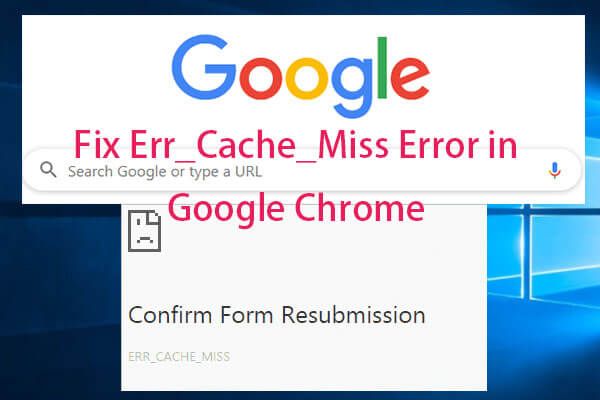 Så här fixar du Err_Cache_Miss-fel i Google Chrome (6 tips)
Så här fixar du Err_Cache_Miss-fel i Google Chrome (6 tips) Hur fixar jag Err_Cache_Miss-fel i Google Chrome? Kontrollera de 6 tipsen (med steg-för-steg-guide) i det här inlägget.
Läs merMetod 2. Inaktivera (alla) tillägg i Chrome
Det andra sättet du kan ta för att fixa Chrome ERR_TOO_MANY_REDIRECTS-felet är att inaktivera alla Chrome-webbläsartillägg för att prova.
Steg 1. Öppna Chrome-webbläsaren. Klicka på ikonen med tre punkter längst upp till höger och klicka på Fler verktyg -> Tillägg . Alternativt kan du också skriva direkt krom: // tillägg i webbläsarens adressfält och tryck Stiga på för att öppna Chrome Extensions-fönstret.
Steg 2. Kontrollera listan över alla tillägg som har lagts till i din Google Chrome-webbläsare och försök att inaktivera vissa eller alla av dem.
Kontrollera igen om Chrome ERR_TOO_MANY_REDIRECTS-felet har gått.
Metod 3. Ställ in korrekt systemdata och tid
Ett annat sätt att fixa ERR_TOO_MANY_REDIRECTS-fel i webbläsaren Chrome eller Firefox är att korrigera datorsystemdata och tid.
Steg 1. Du kan trycka på Windows + R tangenterna på tangentbordet för att öppna Springa fönster. Typ kontrollpanel i körrutan och tryck på Enter till öppna Kontrollpanelen Windows 10 .
Steg 2. Välj sedan nästa Klocka och region -> Data och tid i fönstret Kontrollpanelen. Välj sedan Internet-tid och klicka Ändra inställningar .
Steg 3. Bock Synkronisera med en Internet-tidsserver och välj a tidsserver . Klick Uppdatera nu och klicka OK för att uppdatera datorsystemets datum och tid.
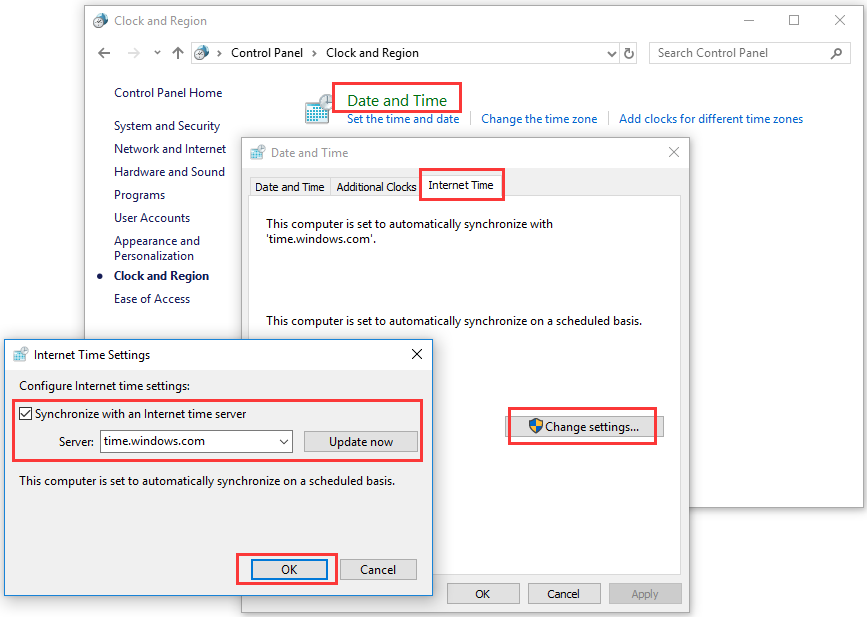
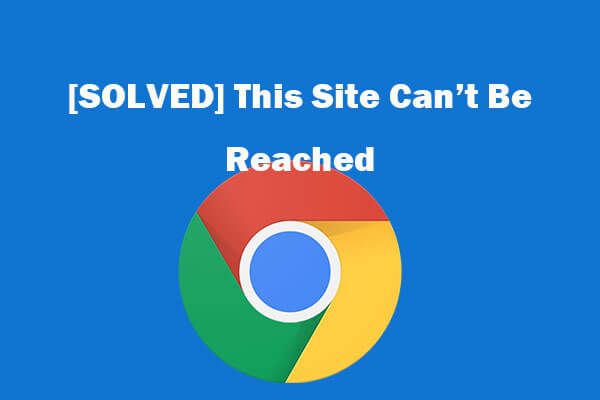 8 tips för att fixa den här webbplatsen kan inte nås Google Chrome-fel
8 tips för att fixa den här webbplatsen kan inte nås Google Chrome-fel [Löst] Hur kan jag fixa den här webbplatsen inte kan nås i Google Chrome? Här är åtta lösningar som hjälper dig att lösa den här webbplatsen kan inte nås Chrome-fel.
Läs merSlutsats
Om du råkar stöta på ERR_TOO_MANY_REDIRECTS-fel i webbläsaren Chrome eller Firefox kan du prova dessa tre sätt i det här inlägget för att åtgärda detta fel. Om du har andra bättre sätt att lösa ERR_TOO_MANY_REDIRECTS Chrome / Firefox, tveka inte att dela med oss.

![Vad är WD Drive-verktyg | Så här åtgärdar du problem med WD Drive Utilities [MiniTool Tips]](https://gov-civil-setubal.pt/img/backup-tips/97/what-is-wd-drive-utilities-how-fix-wd-drive-utilities-issues.png)


![Kontrollera datorkompatibilitet för Windows 11 av PC Health Check [MiniTool News]](https://gov-civil-setubal.pt/img/minitool-news-center/44/check-computer-compatibility.png)

![OneDrive-synkroniseringsproblem: Namnet eller typen är inte tillåten [MiniTool News]](https://gov-civil-setubal.pt/img/minitool-news-center/87/onedrive-sync-issues.png)







![Fixar för Windows PowerShell fortsätter att dyka upp vid start av Win11/10 [MiniTool Tips]](https://gov-civil-setubal.pt/img/backup-tips/EB/fixes-for-windows-powershell-keeps-popping-up-on-startup-win11/10-minitool-tips-1.png)

![Hur återställer jag kontakter på iPhone? Här är fem metoder [MiniTool-tips]](https://gov-civil-setubal.pt/img/ios-file-recovery-tips/46/how-restore-contacts-iphone.jpg)

![SD-kort inte fullt men säger fullt? Återställ data och fixa det nu! [MiniTool-tips]](https://gov-civil-setubal.pt/img/data-recovery-tips/93/sd-card-not-full-says-full.jpg)
![Fullständig guide - Hur du hittar vägen till en nätverksenhet Windows 10 [MiniTool News]](https://gov-civil-setubal.pt/img/minitool-news-center/70/full-guide-how-find-path-network-drive-windows-10.png)