Hur bulkar man upp blockering av flera filer via PowerShell på Windows?
How To Bulk Unblock Multiple Files Via Powershell On Windows
Du kan släppa Windows-greppet på dina filer genom att köra flera PowerShell-kommandon. Om du har några pålitliga filer nedladdade men blockerade av Windows kan du leta efter ett sätt att avblockera dem. Denna artikel från MiniTool har tillhandahållit en detaljerad guide om hur man avblockerar flera filer i bulk via PowerShell.Hur vet man om filen är blockerad?
Varför blockeras din fil? Vanligtvis blockerar Windows dina filer när du laddar ner dem från Internet och lagrar dem på din dator; men filerna har inte fått förtroendet från Windows ännu och behandlas som otillförlitliga filer.
Det är förståeligt. Windows måste skydda sig själv genom att noggrant identifiera potentiella hot, särskilt för dessa filer nedladdade från internet. Till exempel kan skadlig programvara installeras i form av JPEG och sedan initiera skadliga aktiviteter omedvetet, vilket leder till systemet kraschar , dataförluster , integritetsläckage osv.
Om du vill kontrollera filens status högerklickar du på filen och väljer Egenskaper . I den Allmän fliken kommer det att visa dig ett säkerhetsvarningsmeddelande:
Filen kom från en annan dator och kan vara blockerad för att skydda den här datorn och kan vara blockerad för att skydda den här datorn.
Om du bara vill avblockera den enda filen kan du bocka för Avblockera alternativet och klicka Använd > OK . Om du vill bulkavblockera flera filer kan du använda PowerShell att avsluta arbetet.
Hur bulkar man upp blockering av flera filer via PowerShell?
Hur bulkar man upp blockering av flera filer via PowerShell? PowerShell tillåter användare att använda ett kommando för att avblockera filen som laddats ner från Internet. Här är de detaljerade stegen.
Steg 1: Du måste ta reda på sökvägen där de blockerade filerna är tillgängliga. Du kan hitta den i filutforskarens adressfält och kopiera adressen. Alternativt kan du högerklicka på filen för att välja Kopiera som sökväg .
Steg 2: Skriv PowerShell i Sök och under Windows PowerShell , välj Kör som administratör .
Steg 3: Skriv sedan följande kommando och tryck Stiga på . Vänligen byt ut
dir
Till exempel, om du vill avblockera alla filer i katalogen C:\Downloads vars namn inkluderar 'PowerShell', vänligen kör detta kommando:
dir C:\Downloads\*PowerShell* | Avblockera-fil
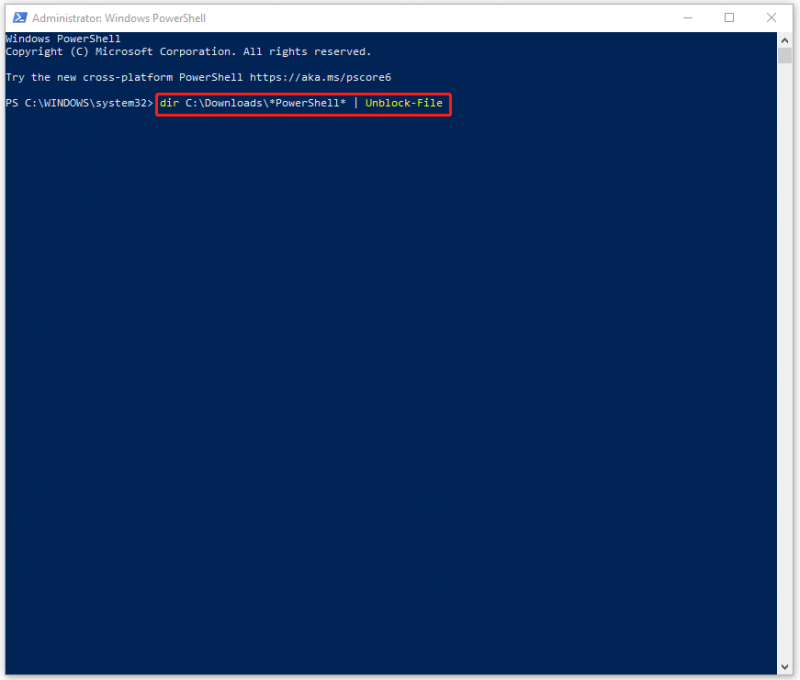
Om du kör kommandot - dir [sökväg] | unblock-file -bekräfta , kommer du att bli ombedd att bekräfta de filer du vill avblockera. Du kan skriva OCH för Ja för att bekräfta det, eller skriv N för Nej att förneka det. Om du har kontrollerat och inga skadliga filer behöver tas bort kan du skriva A för ja till alla för att bekräfta alla filer.
Förslag: Säkerhetskopiera data regelbundet
Dessa blockerade filer vinner inte Windows förtroende av någon anledning, vilket innebär att det finns potentiella säkerhetsproblem med filerna. Om du insisterar på att låsa upp dem rekommenderar vi att du säkerhetskopierar dina viktiga data i förväg i händelse av dataförlust.
MinioTool ShadowMaker kan göra säkerhetskopiering av data jobb bättre. Det har varit dedikerat inom detta område i många år och tillåter användare att backup filer , mappar, partitioner, diskar och ditt system. Med en förberedd säkerhetskopiering av systemet , kan du utföra en snabb återhämtning när det behövs.
För att spara tid och resurser förbereder verktyget backupscheman och scheman – full, inkrementell och differentiell . Om du vill prova fler funktioner, som Media Builder, Clone Disk, Sync, etc., ladda ner och installera programmet för en 30-dagars gratis provperiod.
SM-Trial
Slutsats:
Hur bulkar man upp blockering av flera filer via PowerShell? Den här artikeln har gett dig en guide. Du kan följa stegen för att lösa dina problem.
![Hur man kör JAR-filer på Windows 10 - 4 sätt [MiniTool News]](https://gov-civil-setubal.pt/img/minitool-news-center/42/how-run-jar-files-windows-10-4-ways.png)

![2 sätt att fixa Xbox-felkod Xbox 0x8b050033 [MiniTool News]](https://gov-civil-setubal.pt/img/minitool-news-center/62/2-ways-fix-xbox-error-code-xbox-0x8b050033.png)







![[Fixat] Kan inte installera eller uppdatera YouTube på Android](https://gov-civil-setubal.pt/img/blog/76/can-t-install.png)



![Hur hittar jag AppData-mappen i Windows? (Två fall) [MiniTool Tips]](https://gov-civil-setubal.pt/img/data-recovery-tips/70/how-find-appdata-folder-windows.png)

![[Löst] Hur fixar jag EA Desktop Error Code 10005 Windows 10/11?](https://gov-civil-setubal.pt/img/news/81/how-fix-ea-desktop-error-code-10005-windows-10-11.png)
![Discord slutar arbeta i spelet? Så här åtgärdar du felet! [MiniTool News]](https://gov-civil-setubal.pt/img/minitool-news-center/19/discord-stops-working-game.png)
![Hur du får ut det mesta av Windows 10 Live Tiles [MiniTool News]](https://gov-civil-setubal.pt/img/minitool-news-center/72/how-make-most-windows-10-live-tiles.png)
