Hur lägger jag till eller tar bort dator till domän Windows 10? Fokusera på två ärenden [MiniTool News]
How Add Remove Computer Domain Windows 10
Sammanfattning:
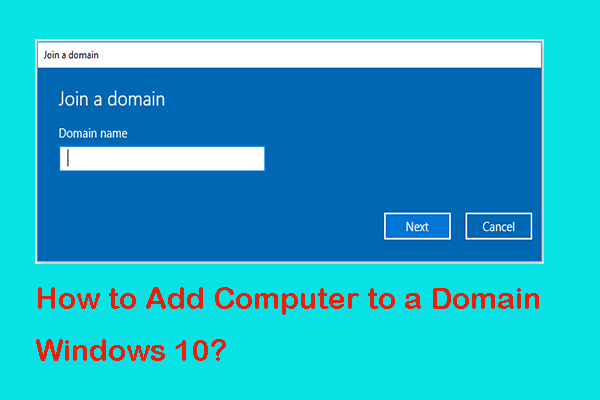
I det här inlägget går vi igenom vilken domän är? Hur lägger jag till dator till domän Windows 10? Hur tar jag bort en dator från Windows 10? Dessutom kan du också prova MiniTool-programvara för att bättre hantera din dator.
Vad är en domän?
En domän är ett slags nätverk som gör att du kan logga in på din användare från vilken dator som helst i nätverket. Domänen avser också alla grupper av användare, arbetsstationer, enheter, skrivare, datorer och databasservrar som delar olika typer av data via nätverksresurser. Naturligtvis finns det flera typer av underdomäner.
Dessutom kräver nätverket att minst en dator körs Windows Server och de andra kör Windows Pro eller Enterprise. Domänen kan vara mycket användbar i vissa situationer.
- Ett litet kontor där det inte tillhandahåller en fast dator för varje anställd.
- Även om de har fasta datorer kan du ge dem olika behörigheter.
- I ett företag finns det många anställda, men datorn är mindre än människor.
- Universitet eller skolor.
Förutom dessa kan domännätverk också användas i vissa andra situationer. Så du kanske undrar hur du utför Windows 10-anslutningsdomän eller hur du lägger till dator till domän Windows 10.
Först och främst, för att lägga till dator till domän Windows 10, krävs följande saker.
- Domännamnet;
- Ett användarnamn;
- Ett lösenord;
- Serverns IP.
Och nu kommer vi att visa hur man går med i en domän Windows 10.
Hur utför jag Windows 10 Join Domain?
I det här avsnittet visar vi hur du lägger till en dator till domänen Windows 10 med steg-för-steg-guiden.
Dricks: För att utföra Windows 10-anslutningsdomän måste ditt system och nätverket vara i samma nätverk.Steg 1: Tryck på Windows nyckel och Jag tangenten tillsammans för att öppna inställningar fönster.
Steg 2: Välj sedan Konton att fortsätta.
Steg 3: Välj i popup-fönstret Få tillgång till arbete eller skola att fortsätta. Klicka sedan Ansluta på höger sida.
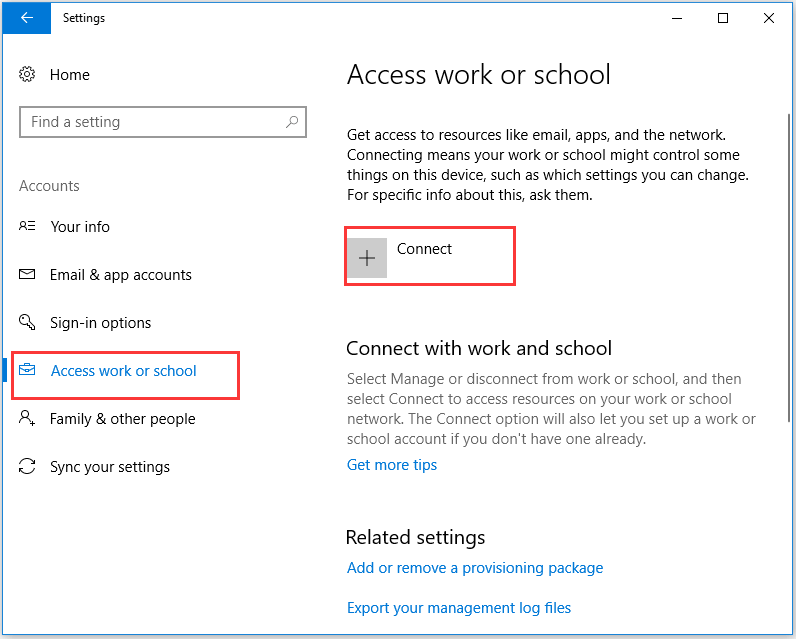
Steg 4: Klicka i dialogrutan Gå med den här enheten till en lokal Active Directory-domän .
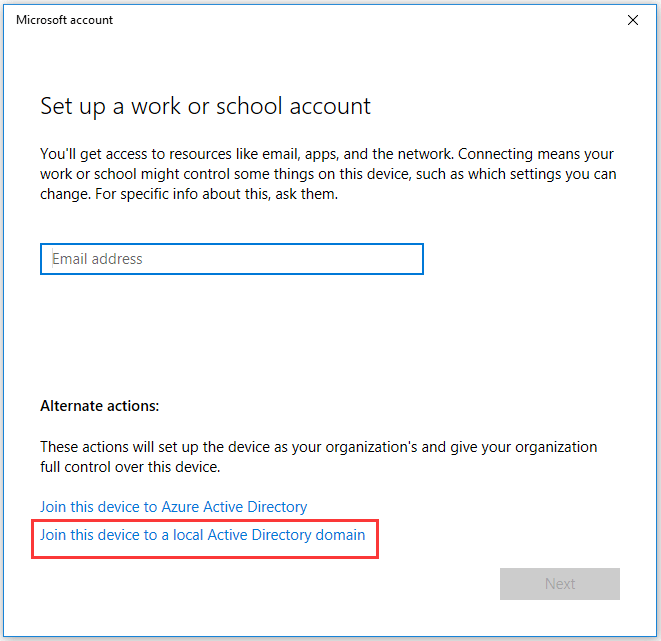
Steg 5: Då måste du ange domännamnet och klicka Nästa att fortsätta.
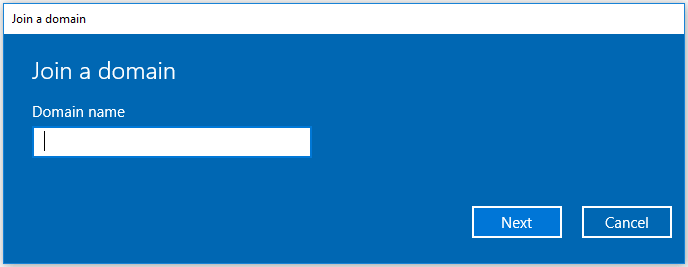
Steg 6: Därefter måste du ange Användarnamn och Lösenord för ditt domänkonto. Välj din Kontotyp att fortsätta.
När du har slutfört alla steg har du lyckats utföra Windows 10-läggning till domän. Och om du behöver lägga till en dator till domänen Windows 10, försök på det här sättet.
Under tiden kanske du undrar om det är möjligt för dig att ta bort datorn från domänen Windows 10. Det råder ingen tvekan om att du kan ta bort domänen Windows 10.
Således, i följande avsnitt, kommer vi att gå igenom hur du avregistrerar domän Windows 10.
Hur tar jag bort dator från domän Windows 10?
För att ta bort domän Windows 10, se följande detaljerade instruktioner.
Steg 1: Tryck på Windows Nyckel och Jag tangenten tillsammans för att öppna inställningar .
Steg 2: Välj konto , sedan Välj Kontoarbete och skola i popup-fönstret.
Steg 3: Välj det konto du vill ta bort från domänen och klicka Koppla ifrån att fortsätta.
Steg 4: Då får du följande varningsmeddelande och klickar Ja att fortsätta.
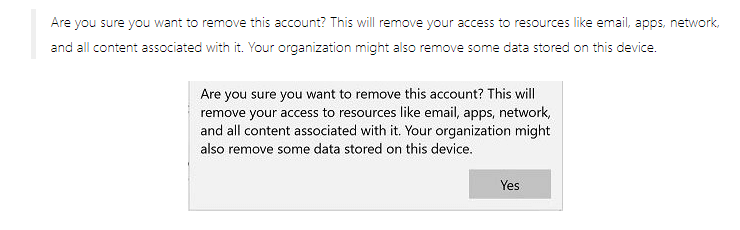
Steg 5: Det kommer att ge dig en koppling från organisationsprompten och välj sedan Koppla ifrån att fortsätta.
Starta sedan om datorn för att träda i kraft.
 Topp 6 sätt att överföra stora filer gratis (Steg-för-steg-guide)
Topp 6 sätt att överföra stora filer gratis (Steg-för-steg-guide) Vet du inte hur du överför stora filer till andra personer eller andra enheter? Detta inlägg listar 6 sätt att skicka stora filer gratis.
Läs merSlutord
Sammanfattningsvis har det här inlägget visat vad domänen är, hur man utför domänanslutning till Windows 10 och hur man tar bort dator från domän Windows 10. Om du behöver lägga till eller ta bort dator till domän, prova dessa sätt.












![Hur öppnar jag mina nedladdningar på Windows? [MiniTool News]](https://gov-civil-setubal.pt/img/minitool-news-center/88/how-open-my-downloads-windows.jpg)
![[Svar] Synology Cloud Sync – vad är det och hur man ställer in det?](https://gov-civil-setubal.pt/img/news/DF/answer-synology-cloud-sync-what-is-it-and-how-to-set-up-it-1.png)

![[Löst!] Hur fixar jag Xbox Party fungerar inte? [MiniTool News]](https://gov-civil-setubal.pt/img/minitool-news-center/40/how-fix-xbox-party-not-working.png)



