Vad är Windows 11 PE? Hur man laddar ner Installera Windows 11 PE?
Vad Ar Windows 11 Pe Hur Man Laddar Ner Installera Windows 11 Pe
Förinstallationsmiljön (WinPE) är en mager version av Windows som används för OS-distribution eller återställningsmiljön. Detta inlägg från MiniTool introducerar vad Windows 11 PE är och hur man laddar ner och installerar Windows 11 PE.
Windows 11 PE
Windows PE är också känd som Windows Preinstallation Environment och WinPE. Den används för att installera, distribuera och reparera Windows Desktop, Windows Server och andra Windows-operativsystem. Windows PE har alltid varit en del av Windows ADK, men sedan Windows 10 har det blivit en separat nedladdning.
Windows 11 PE är Windows PE för Windows 11 PC/bärbara datorer. Windows 11 PE kan användas i följande situationer:
- Konfigurera din hårddisk innan du installerar Windows.
- Installera Windows genom att använda appar eller skript från ett nätverk eller en lokal enhet.
- Fånga och tillämpa Windows-bilder.
- Ändra Windows-operativsystemet medan det inte körs.
- Konfigurera automatiska återställningsverktyg.
- Återställ data från enheter som inte går att starta.
- Lägg till ditt anpassade skal eller GUI för att automatisera den här typen av uppgifter.
Hur man laddar ner och installerar Windows 11 PE
För att ladda ner Windows 11 PE måste du ha Windows Assessment and Deployment Kit (Windows ADK). Så här gör du det:
Steg 1: Gå till Microsoft tjänsteman webbplats för att ladda ner Windows ADK för Windows 11 22H2. Du kan också ladda ner Windows PE-tillägget för Windows 11.

Steg 2: Hitta adksetup.exe fil och dubbelklicka på den för att köra. Välj sedan en plats för att installera den och klicka Nästa .
Steg 3: Välj de funktioner du behöver och klicka på Installera knapp.
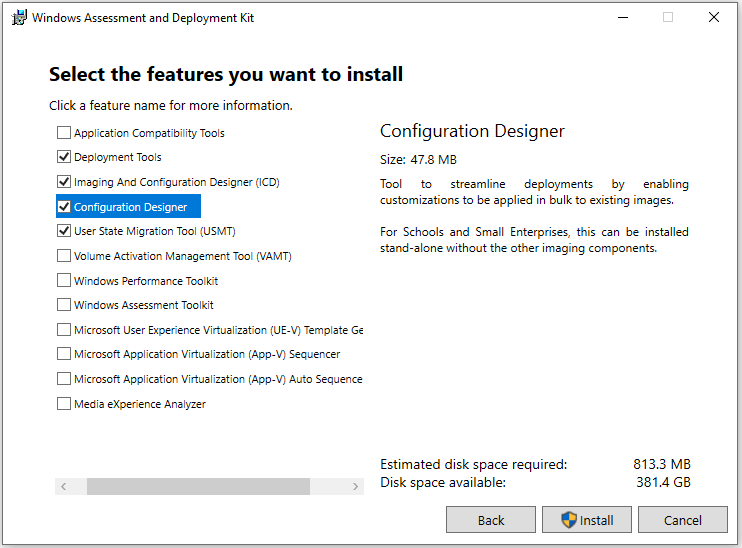
Steg 4: Efter installationen kan du använda copype.cmd för att skapa en startbar disk av Windows 11 PE Builder.
1. Anslut en USB-enhet till din PC. Starta miljön Deployment and Imaging Tools som administratör.
2. Kör CopyPE för att skapa en arbetskopia av Windows PE-filerna. Skriv följande sökväg och tryck Stiga på .
copype amd64 %USERPROFILE%\WinPE
3. Skriv in följande sökväg och tryck på Stiga på efter var och en.
- cmd /ISO %USERPROFILE%\WinPE .\WinPE.iso
- MakeWinPEMedia /UFD c:\Users\me\WinPE G:
Tips: G: bör vara USB-enhetens bokstav.
Ett annat sätt att skapa en startbar disk
Många användare har försökt använda kommandoradsverktyget för att skapa en startbar USB i Windows 11 PE, men de tycker att det är lite svårt. Det finns ett annat enklare sätt att skapa en startbar disk. Det rekommenderas att prova professionellt säkerhetskopieringsprogram – MiniTool ShadowMaker.
Denna säkerhetskopieringsprogramvara är utformad för att säkerhetskopiera operativsystemen Windows 11/10 och den erbjuder en funktion som kallas Mediebyggare för att skapa en startbar USB-enhet eller CD/DVD för att starta den kraschade datorn och utföra en systemåterställning.
Steg 1: Ladda ner och installera MiniTool ShadowMaker.
Steg 2: Starta det och du kan se att programmet väljer operativsystemet som standard. Sedan måste du välja en destination för att lagra säkerhetskopian.
Steg 3: Klicka nu Säkerhetskopiera nu för att starta säkerhetskopieringsuppgiften.
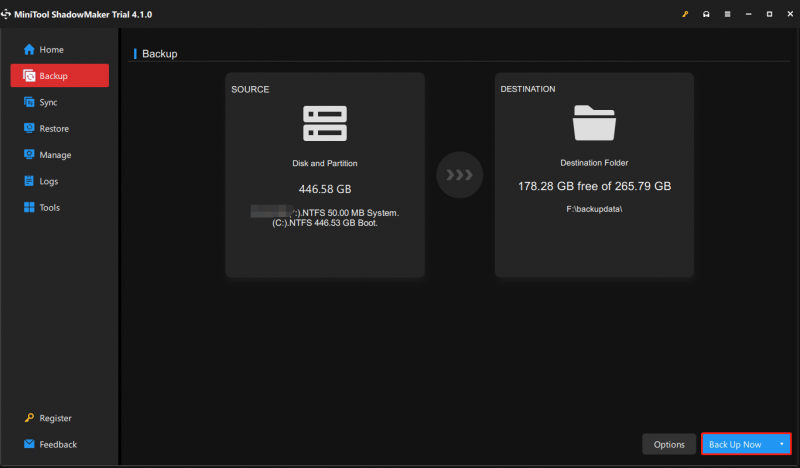
Steg 4: Anslut ett tomt USB-minne till din dator.
Steg 5: Öppna det här verktyget och gå till dess Verktyg sida.
Steg 6: Klicka på Mediebyggare funktion och klicka sedan WinPE-baserad media med MiniTool plug-in att fortsätta.
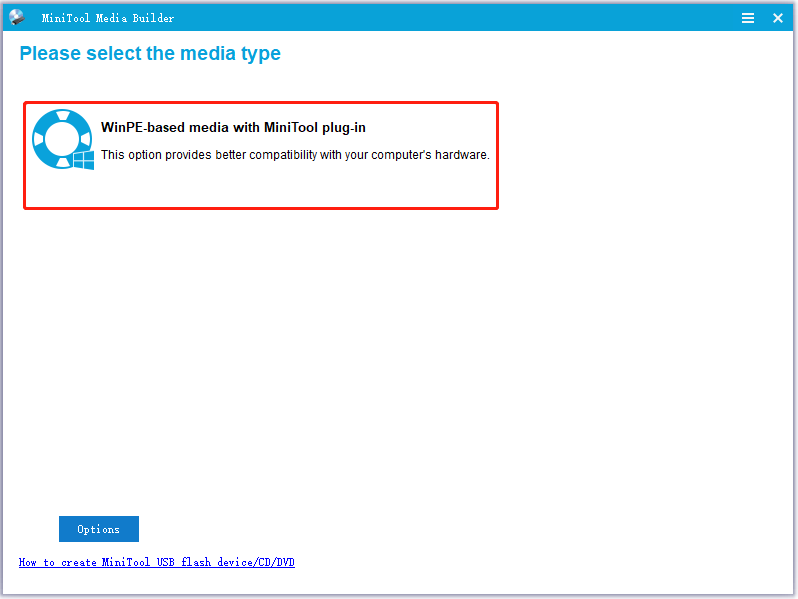
Steg 7: Välj ditt USB-minne och klicka Ja för att bekräfta operationen. Sedan börjar det här verktyget skapa en USB-startbar enhet.
Slutord
Den här artikeln introducerar vad som är Windows 11 PE och vad Windows 11 PE kan göra. Dessutom kan du veta hur du skapar en startbar USB baserad på Windows 11 PE och hur du gör det enkelt med den kostnadsfria professionella säkerhetskopieringsmjukvaran MiniTool ShadowMaker.
![7 sätt att öppna Event Viewer Windows 10 | Hur man använder Event Viewer [MiniTool News]](https://gov-civil-setubal.pt/img/minitool-news-center/14/7-ways-open-event-viewer-windows-10-how-use-event-viewer.png)

![Så här fixar du Firefox SEC_ERROR_UNKNOWN_ISSUER enkelt [MiniTool News]](https://gov-civil-setubal.pt/img/minitool-news-center/45/how-fix-firefox-sec_error_unknown_issuer-easily.png)
![Topp 4-lösningar på Disney Plus-felkod 73 [Uppdatering 2021] [MiniTool News]](https://gov-civil-setubal.pt/img/minitool-news-center/06/top-4-solutions-disney-plus-error-code-73.png)











![Hur fixar jag Hulu Error Code P-dev318? Få svaren nu! [MiniTool News]](https://gov-civil-setubal.pt/img/minitool-news-center/83/how-fix-hulu-error-code-p-dev318.jpg)

![6 bästa gratis lösenordshanterare för att hantera / visa sparade lösenord [MiniTool News]](https://gov-civil-setubal.pt/img/minitool-news-center/77/6-best-free-password-managers-manage-view-saved-passwords.png)

![[Löst!] Hur loggar man ut från YouTube på alla enheter?](https://gov-civil-setubal.pt/img/blog/83/how-sign-out-youtube-all-devices.jpg)