Så här fixar du “Windows Explorer Dark Theme” -felet på Windows 10 [MiniTool News]
How Fix Windows Explorer Dark Error Windows 10
Sammanfattning:
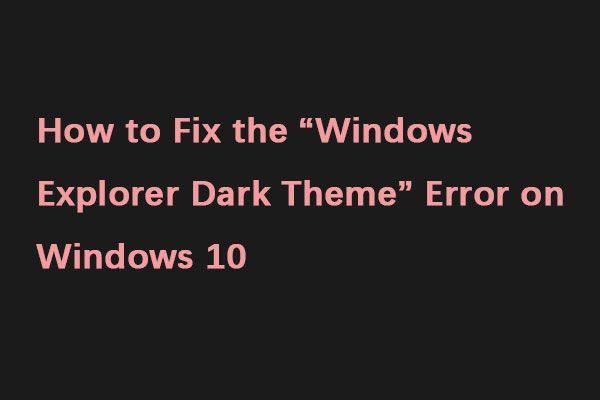
Att använda ett mörkt tema på din dator kan vara användbart, men många rapporterar att det mörka temat för Windows Explorer inte fungerar för dem på Windows 10. Detta kan vara ett problem, men i det här inlägget från MiniTool-lösning , Jag visar dig hur du åtgärdar problemet.
Mörkt tema är ett välkommet tillskott till Windows, men vissa rapporterade problem med mörkt tema för filutforskaren. Varför händer denna fråga? Här är några orsaker som redogör för det:
1. Föråldrad Windows-version
2. Mach2 eller annat liknande verktyg bryter det legitima mörka läget
3. Mörk temafel
Låt oss sedan gå igenom för att åtgärda problemet 'Mörkt tema för Windows 10 File Explorer fungerar inte'.
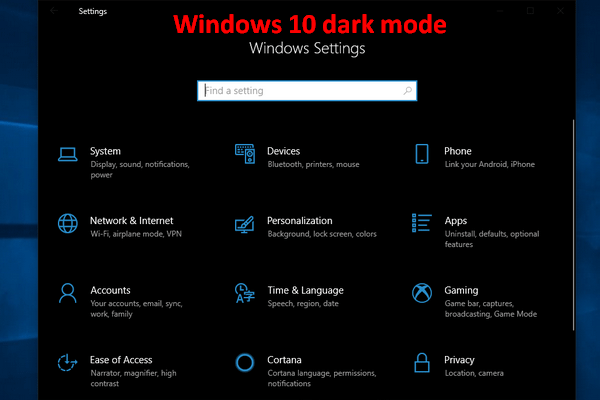 Så här aktiverar du Windows 10 Dark Mode - Här är en detaljerad handledning
Så här aktiverar du Windows 10 Dark Mode - Här är en detaljerad handledning Om du vill aktivera Windows 10 mörkt läge men inte vet hur, läs den här artikeln noggrant.
Läs merFix 1: Uppdatera din Windows 10 till den senaste versionen
Som vi vet innehåller Windows-uppdateringen alltid buggfixar och lägger till nya funktioner. Uppdatering av Windows 10 till den senaste versionen kan vara till hjälp för att bli av med 'File Explorer mörkt tema fungerar inte'. Se följande handledning för att göra det.
Steg 1: Öppet inställningar och klicka sedan på Uppdatering och säkerhet .
Steg 2: Klicka på Windows uppdatering till vänster och klicka sedan på Sök efter uppdateringar knappar från den högra rutan.
Då kommer din Windows att börja söka efter tillgängliga Windows 10-uppdateringar och sedan ladda ner dem automatiskt. Om kontrollresultatet säger att din dator är uppdaterad, bör du försöka med följande korrigeringar för att bli av med 'Windows Explorer Dark Theme' -frågan.
Fix 2: Byt till standardtemat
Om du inte använder standardtemat är det mörka temat i Windows Explorer inte tillgängligt. Således måste du växla till standardtemat. Så här gör du:
Steg 1: Öppna inställningar applikation och navigera till Anpassning sektion.
Steg 2: Klick Teman från menyn till vänster. I den högra rutan väljer du Windows från Ändra tema del.
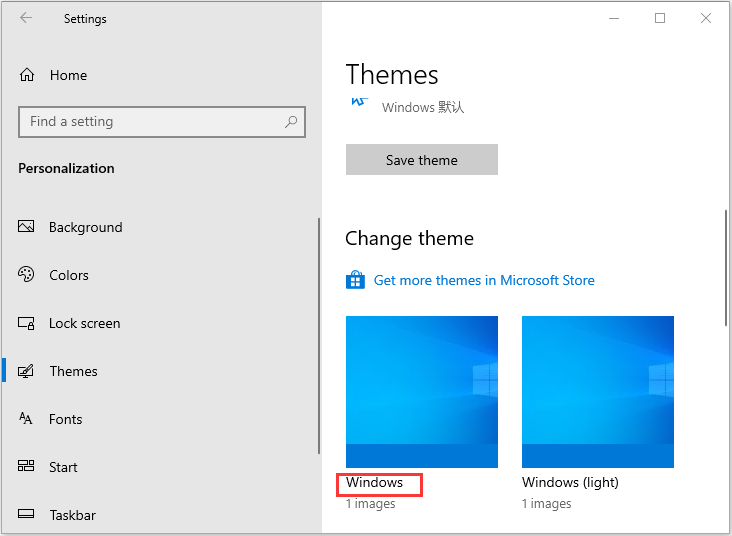
När du har gjort det växlar du tillbaka till standardtemat och det mörka temat bör börja fungera i File Explorer.
Fix 3: Starta om File Explorer
Om du stöter på att File Explorer mörkt tema inte fungerar kan du också försöka starta om File Explorer.
Steg 1: Öppet Aktivitetshanteraren .
Steg 2: I popup-fönstret hittar du Windows utforskaren bearbeta. Högerklicka på den för att välja Omstart .
Nu kan du söka i filer igen för att se om problemet med 'Windows Explorer mörka tema fungerar inte' är löst.
Fix 4: Skapa ett nytt användarkonto
Om de tidigare metoderna inte fungerar kan du försöka skapa ett nytt användarkonto. Följ instruktionerna steg för steg för att göra det:
Steg 1: Klick Start och klicka sedan på inställningar . Välja Konton .
Steg 2: Välja Familj och andra användare och klicka sedan på Lägg till någon annan till den här datorn under Andra användare sektion.
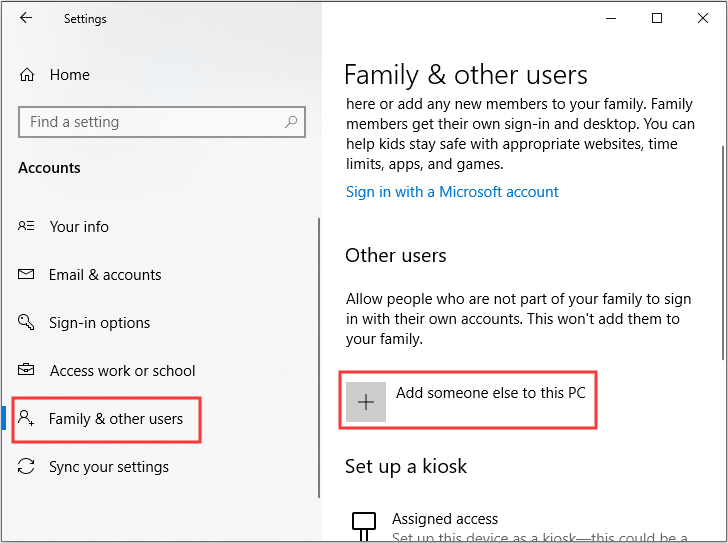
Steg 3: Klick Jag har inte den här personens inloggningsinformation längst ner och välj sedan Lägg till en användare utan ett Microsoft-konto på botten.
Steg 4: Ange ett nytt Användarnamn och Lösenord (valfritt) och klicka sedan på Nästa för att slutföra skapandet av ett nytt användarkonto.
Steg 5: Gå till Familj och andra användare och klicka sedan på det nya kontot för att välja Ändra kontotyp under Andra användare sektion.
Steg 6: Ändra Kontotyp från Standardanvändare till Administratör och klicka sedan på OK för att spara ändringar.
Steg 7: Logga ut från det aktuella användarkontot och logga in med det nya kontot.
Se även: [Löst] File Explorer-sökning fungerar inte i Windows 10
Slutord
För att sammanfatta, från det här inlägget kan du veta hur du åtgärdar problemet med Windows Explorer mörka temat. Om du stöter på samma problem kan du prova metoderna ovan för att bli av med det.

![Vad är ett gästkonto i Windows 10 och hur man skapar det? [MiniTool News]](https://gov-civil-setubal.pt/img/minitool-news-center/28/what-is-windows-10-guest-account.png)
![[Steg-för-steg-guide] Hogwarts Legacy Controller fungerar inte](https://gov-civil-setubal.pt/img/news/18/hogwarts-legacy-controller-not-working.png)
![Realtek PCIe GBE Family Controller Driver & Speed Windows 10 [MiniTool News]](https://gov-civil-setubal.pt/img/minitool-news-center/93/realtek-pcie-gbe-family-controller-driver-speed-windows-10.png)

![Fungerar inte Cast till enhet på Win10? Lösningar finns här! [MiniTool News]](https://gov-civil-setubal.pt/img/minitool-news-center/79/is-cast-device-not-working-win10.png)
![Så här öppnar du Registerredigerare (Regedit) Windows 10 (5 sätt) [MiniTool News]](https://gov-civil-setubal.pt/img/minitool-news-center/46/how-open-registry-editor-windows-10.jpg)

![Hur lägger jag till eller tar bort dator till domän Windows 10? Fokusera på två ärenden [MiniTool News]](https://gov-civil-setubal.pt/img/minitool-news-center/66/how-add-remove-computer-domain-windows-10.png)



![Hur fixar jag Destiny 2 Error Code Chicken? Prova dessa lösningar nu! [MiniTool News]](https://gov-civil-setubal.pt/img/minitool-news-center/37/how-fix-destiny-2-error-code-chicken.jpg)






