[Löst!] Bluetooth fortsätter att kopplas från på Windows
Bluetooth Keeps Disconnecting Windows
Använder du Bluetooth-enheter på din dator? Du kan stöta på problemet med att Bluetooth fortsätter att koppla från när du använder det? Oroa dig inte. MiniTool Software kommer att visa dig hur du löser detta problem med olika metoder under olika situationer. Du kan välja en lämplig metod för att hjälpa dig.
På den här sidan :- Fix 1: Ändra Bluetooth-ströminställningen
- Fix 2: Starta om Bluetooth-tjänsten
- Fix 3: Uppdatera/installera om din Bluetooth-drivrutin
- Fix 4: Kör Bluetooth-felsökaren
Bluetooth är en fantastisk uppfinning. Du kan använda den för att trådlöst ansluta vissa enheter som ett headset och tangentbord till din dator. Men ibland kan du upptäcka att din Bluetooth fortsätter att kopplas från. Det vill säga att din Bluetooth-enhet fortsätter att kopplas från av någon anledning.
Varför kopplas min Bluetooth från hela tiden? Du kan ställa den här frågan. Orsakerna är olika, inklusive strömproblem och problem med Bluetooth-drivrutiner.
Du bör inte oroa dig för det. Om du också stör dig på det här problemet kan du läsa det här inlägget för att få några användbara lösningar.
Här är två relaterade Bluetooth-artiklar som hjälper dig att använda Bluetooth på din dator:
- Hur kontrollerar jag om din dator har Bluetooth på Windows?
- Hur slår jag på Bluetooth på Windows 10/8.1/7?
Hur fixar jag att Bluetooth fortsätter att kopplas från?
- Ändra Bluetooth-ströminställningen
- Starta om Bluetooth-tjänsten
- Uppdatera/installera om din Bluetooth-drivrutin
- Kör Bluetooth-felsökaren
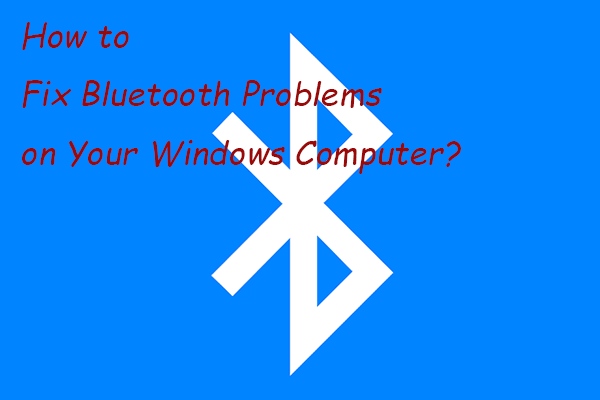 Hur fixar jag Bluetooth-problem på din Windows-dator?
Hur fixar jag Bluetooth-problem på din Windows-dator?I det här inlägget kommer vi att visa dig några enkla och effektiva metoder som du kan försöka fixa Bluetooth-problem på din Windows 10/11-dator.
Läs merFix 1: Ändra Bluetooth-ströminställningen
Om den är inställd på att tillåta din dator att stänga av Bluetooth-enheten för att spara ström, kan din Bluetooth fortsätta koppla från när den är i lågströmstillstånd. För att lösa problemet måste du ändra Bluetooth Power-inställningen.
- Använd Windows Search för att söka efter Enhetshanteraren och välj sedan det första sökresultatet för att öppna det.
- Vik upp Bluetooth-alternativet och högerklicka sedan på Bluetooth-enheten du vill åtgärda problemet med Bluetooth-avkoppling. Välj sedan Egenskaper .
- Byt till Energihantering Avmarkera sedan Låt datorn stänga av den här enheten för att spara ström alternativ.
- Klick OK för att spara ändringen.
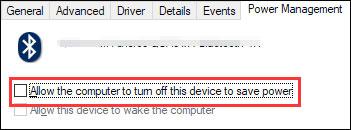
Fix 2: Starta om Bluetooth-tjänsten
Din Bluetooth fungerar beroende på vissa tjänster på din dator. Om det stöter på problem måste du se till att den tjänsten körs normalt. Den enklaste metoden är att starta om Bluetooth-tjänsten.
Här är vad du kan göra:
- Tryck Win+R att öppna Springa .
- Typ tjänster.msc i Springa rutan och tryck Stiga på att öppna Service .
- Hitta Bluetooth-supporttjänst . Om den inte körs kan du högerklicka på den och sedan välja Start . Om den körs kan du högerklicka på den och sedan välja Omstart .
- När du har kontrollerat att tjänsten körs måste du högerklicka på den och välja Egenskaper .
- Välj Automatisk för Starttyp .
- Klick OK för att spara ändringen.
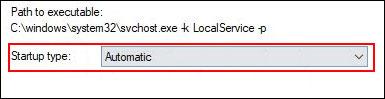
Fix 3: Uppdatera/installera om din Bluetooth-drivrutin
Om de två ovanstående metoderna inte kan lösa ditt problem kan du överväga att uppdatera eller installera om din Bluetooth-drivrutin.
Uppdatera Bluetooth-drivrutinen
- Öppna Enhetshanteraren.
- Expandera Bluetooth och högerklicka på den Bluetooth-enhet du vill uppdatera dess Bluetooth-drivrutin.
- Välj Uppdatera drivrutinen och följ guiderna på skärmen för att avsluta jobbet.
Installera om Bluetooth-drivrutinen
- Öppna Enhetshanteraren.
- Expandera Bluetooth och högerklicka på den Bluetooth-enhet du vill uppdatera dess Bluetooth-drivrutin.
- Välj Avinstallera enheten och följ guiderna på skärmen för att avsluta jobbet.
- Starta om din dator och Windows kommer automatiskt att driva Bluetooth på din dator.
Fix 4: Kör Bluetooth-felsökaren
En annan användbar metod för att fixa problemet med att Bluetooth fortsätter att koppla från är att använda Bluetooth-felsökaren. Det här verktyget kan kontrollera och åtgärda de hittade problemen som kan leda till att Bluetooth kopplas bort.
Här är en guide:
- Klick Start .
- Gå till Inställningar > Uppdatering och säkerhet > Felsökning .
- Scrolla ner och hitta Blåtand . Klicka på den och välj Kör felsökaren .
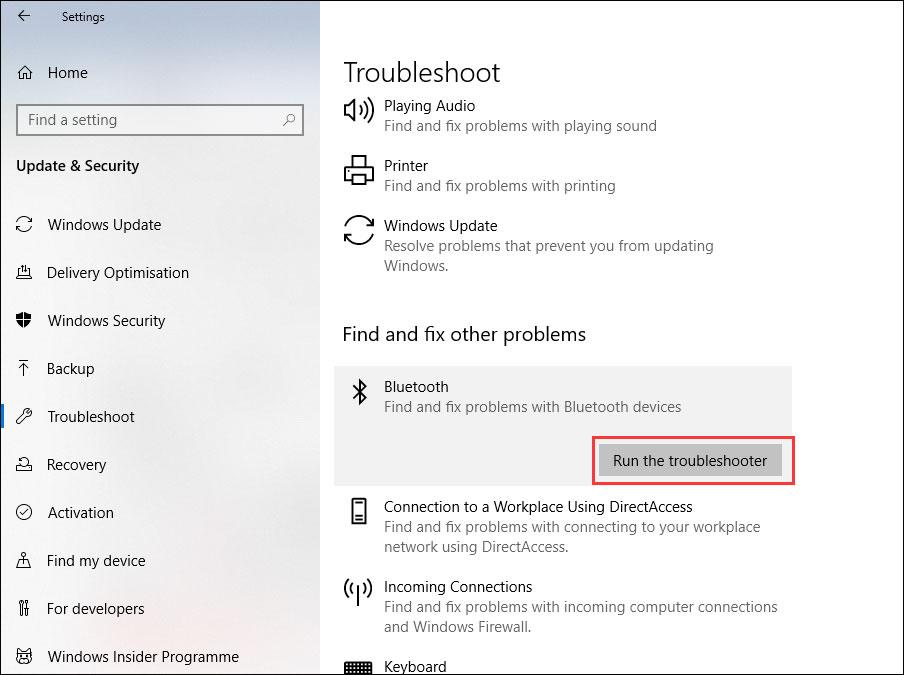
Du bör vänta tills verktyget kontrollerar och åtgärdar problem automatiskt.
Vi hoppas att dessa metoder kan få din Bluetooth att återgå till det normala.
Dessutom, om du förlorar din data av misstag, kan du använda den professionella programvaran för dataåterställning, MiniTool Power Data Recovery, för att få tillbaka den.
MiniTool Power Data Recovery TestversionKlicka för att ladda ner100 %Rent & Säkert
Om du har några relaterade problem kan du meddela oss i kommentaren.
![Fixat: Vänta några sekunder och försök att klippa eller kopiera igen i Excel [MiniTool News]](https://gov-civil-setubal.pt/img/minitool-news-center/97/fixed-wait-few-seconds.jpg)




![Löst - Hur lösenordsskyddar USB-enhet gratis Windows 10 [MiniTool News]](https://gov-civil-setubal.pt/img/minitool-news-center/95/solved-how-password-protect-usb-drive-free-windows-10.jpg)


![Papperskorgen skadad i Windows 10? Återställ data och fixa det! [MiniTool-tips]](https://gov-civil-setubal.pt/img/data-recovery-tips/37/recycle-bin-corrupted-windows-10.jpg)








![Vad är Cleanmgr.exe & är det säkert och hur man använder det? [Svarade] [MiniTool Tips]](https://gov-civil-setubal.pt/img/partition-disk/83/what-is-cleanmgr-exe-is-it-safe-how-to-use-it-answered-minitool-tips-1.png)

