Hur kopplar man bort och tar bort Google Drive från PC?
How To Disconnect Completely Remove Google Drive From Pc
Du kanske inte vill använda Google Drive eller installera om det för att åtgärda vissa problem. I dag, MiniTool erbjuder en guide om hur du tar bort Google Drive från PC för att gå igenom några detaljer. Dessutom hittar du hur du kopplar bort Google Drive och pausar det.Varför ta bort Google Drive från PC
Google Drive, en molnbaserad lagringstjänst, gör att du kan ladda upp dokument, foton och mer och komma åt dem på alla dina enheter inklusive datorer, surfplattor och mobila enheter. Med den kan du dela filer med andra.
Ibland behöver du ta bort Google Drive från datorer, inklusive följande fall:
- Du lämnar över din dator till en annan person för längre användning
- Du planerar att sälja maskinen
- Du måste installera om Google Drive för att åtgärda problem
- Fler möjliga orsaker
Så hur kan du göra det här? Nedan kommer vi att guida dig om hur du helt tar bort Google Drive från PC utan att radera filer.
Koppla bort Google Drive från datorn
Innan du helt tar bort den från din dator är det viktigt att koppla bort enheten från ditt Google Drive-konto. Naturligtvis är detta ett användbart fristående tips när du inte planerar att ta bort denna molnapp ordentligt.
Hur kopplar jag bort Google Drive? Ta dessa steg:
Steg 1: Starta Google Drive först om det inte körs. Gå till klicka på dess ikon från systemfältet, tryck på kugghjulsikonen , och välj Inställningar .
Steg 2: Klicka på kugghjulsikonen för att öppna avancerade inställningar och tryck på Koppla bort konto .

Steg 3: Bekräfta operationen genom att trycka Koppla från .
På så sätt synkroniseras inte allt du gör på samma konto på andra enheter på din dator, och ändringar som görs i Google Drive-mappen på datorn kommer inte att återspeglas på andra enheter förrän du återansluter kontot.
Avinstallera Google Drive Desktop
Efter att ha vetat hur man loggar ut från Google Drive Desktop, låt oss fokusera på hur man tar bort det via en avinstallation. Du har flera alternativ för att genomföra denna uppgift.
Tips: Om du avinstallerar Google Drive raderas inte dina nuvarande filer men blockerar dig från att synkronisera filer till molnet. Om du behöver ta bort filer, se den här guiden - Tre metoder för att helt ta bort filer från Google Drive .Via kontrollpanelen
1. Typ Kontrollpanelen till Windows-sökning och tryck Skriva in för att öppna den här appen.
2. Flytta till Avinstallera ett program under Program .
3. Välj Google Drive och klicka Avinstallera/Ändra , tryck sedan på Avinstallera för att bekräfta.
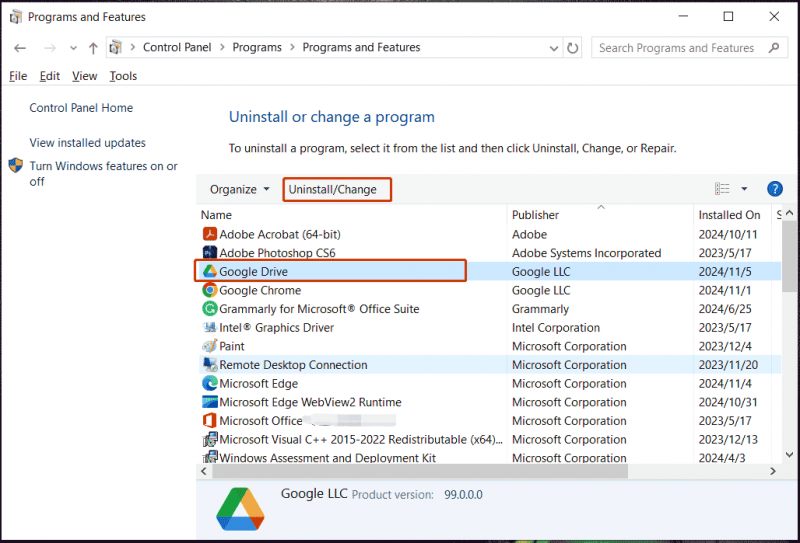
Via Inställningar
1. I Windows 11/10, tryck Win + I att öppna Inställningar .
2. Klicka Appar > Appar och funktioner / Installerade appar .
3. Hitta Google Drive och klicka tre punkter > Avinstallera eller Avinstallera .
Via MiniTool System Booster
Utöver de inbyggda appavinstallerarna kan du köra ett tredjepartsverktyg som t.ex MiniTool System Booster för att helt ta bort Google Drive från datorer. Dess Advanced Uninstaller-funktion gör underverk. Dessutom är detta verktyg bra på att optimera systemet för optimal prestanda genom städar upp datorn , förbättra processorn, inaktivera start-/bakgrundsprocesser, etc.
MiniTool System Booster Trial Klicka för att ladda ner 100 % Rent & Säkert
1. Starta MiniTool System Booster.
2. Gå till Verktygslådan > Avancerat avinstallationsprogram .
3. Leta upp Google Drive och klicka på AVINSTALLERA knapp.
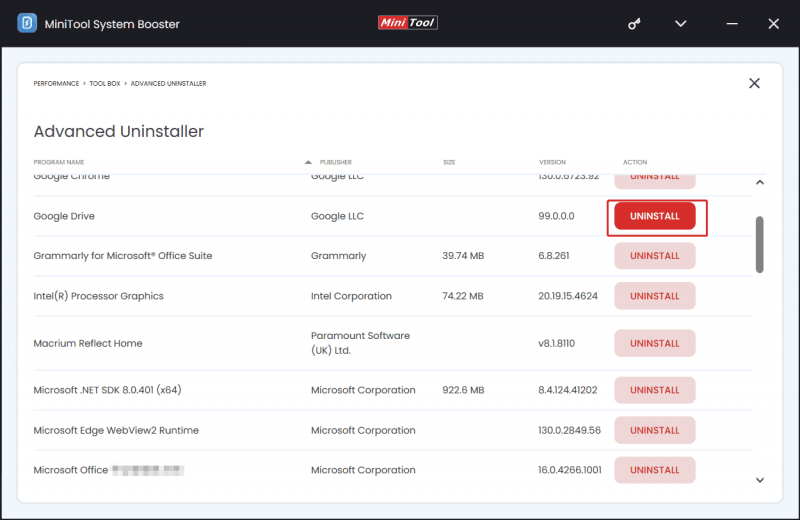
Hur man pausar Google Drive
Du behöver inte koppla bort eller ta bort Google Drive från datorer om du bara vill stoppa den från att synkronisera en kort stund. Pausa det bara genom att klicka på Drive-ikon i systemfältet och går till Inställningar > Pausa synkronisering . För att återuppta uppladdningen, välj Återuppta synkronisering i inställningsmenyn.
Slutet
Nu vet du hur du kopplar bort och tar bort Google Drive från datorn. I allmänhet, avinstallera det om du ser till att du inte använder det längre eller felsöker problem.
Förresten, förutom att säkerhetskopiera filer till molnet, kan du prova programvara för säkerhetskopiering , MiniTool ShadowMaker, för att enkelt säkerhetskopiera viktiga filer till en extern hårddisk. Här är en relaterad guide - Hur man säkerhetskopierar PC till extern hårddisk/moln i Win11/10 .
MiniTool ShadowMaker testversion Klicka för att ladda ner 100 % Rent & Säkert





![WD Extern hårddisk Data Recovery är enkelt nog [MiniTool Tips]](https://gov-civil-setubal.pt/img/data-recovery-tips/91/wd-external-hard-drive-data-recovery-is-easy-enough.png)
![Hur åtgärdar jag Dying Light 2-stamning och låga FPS-problem? [MiniTool Tips]](https://gov-civil-setubal.pt/img/news/1F/how-to-fix-dying-light-2-stuttering-and-low-fps-issues-minitool-tips-1.png)


![Diskrensning rensar nedladdningsmappen i Windows 10 efter uppdatering [MiniTool News]](https://gov-civil-setubal.pt/img/minitool-news-center/67/disk-cleanup-cleans-downloads-folder-windows-10-after-update.png)

![Bluetooth aktiveras inte i Windows 10? Fixa det nu! [MiniTool News]](https://gov-civil-setubal.pt/img/minitool-news-center/23/bluetooth-won-t-turn-windows-10.png)

![M.2 vs Ultra M.2: Vad är skillnaden och vilken är bättre? [MiniTool-tips]](https://gov-civil-setubal.pt/img/disk-partition-tips/07/m-2-vs-ultra-m-2-what-s-difference.jpg)





![Den bästa miniatyrstorleken för YouTube: 6 saker du borde veta [MiniTool Tips]](https://gov-civil-setubal.pt/img/blog/09/el-mejor-tama-o-de-miniatura-para-youtube.jpg)