Hur återställer jag Services.msc Console i Windows 11 10? Förklarat
How To Reset Services Msc Console In Windows 11 10 Explained
Windows Services Manager eller Services.msc är en speciell funktion i Windows som låter dig komma åt och hantera olika viktiga tjänster på din dator. Om du vill återställa Services.msc-konsolen i Windows 11/10 av någon anledning, det här inlägget från MiniTool webbplatsen kan ge dig några korrigeringar.
Om du en gång använde Services.msc på en fjärrdator kommer Services.msc bara ihåg den dator du senast anslutit till, och i det här fallet kan servicehanteraren på värddatorn visa tjänsterna på fjärrdatorn.
För att åtgärda det här problemet kan du återställa Services.msc-konsolen på Windows 11/10. Dessutom kan du återställa den för att reparera skadade tjänster på grund av olika orsaker, som virusintrång eller tydliga felkonfigurationer för att optimera systemets prestanda.
Hur återställer jag Services.msc Console i Windows 11/10?
Det finns två metoder för att återställa Services.msc-konsolen i Windows 11/10, och du kommer att få utförliga instruktioner för att slutföra dessa två metoder. Fortsätt bara att läsa tålmodigt.
Fix 1: Ta bort Services.msc-filerna
Du kan rensa Services.msc-konsolen i Windows 11/10 genom att ta bort Services.msc-filerna. När du har slutfört denna operation återställs ändringarna som gjorts av konsolvyn till sina standardvärden. För att ta bort filen Services.msc, följ de detaljerade stegen nedan.
Steg 1: Tryck på Windows nyckel och R tangent samtidigt, skriv tjänster.msc i Springa dialogrutan och klicka på OK knappen för att öppna den.
Steg 2: Klicka på Fil alternativet i det övre vänstra hörnet av fönstret och tryck sedan på Alternativ… knapp.
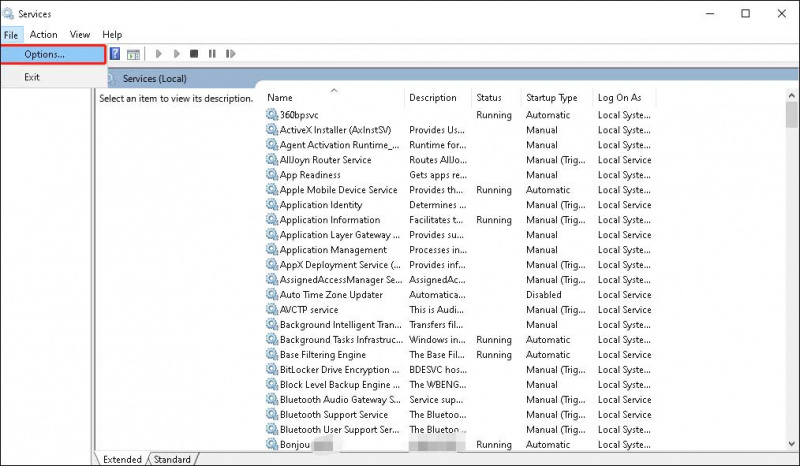
Steg 3: klicka på Radera filer knapp.
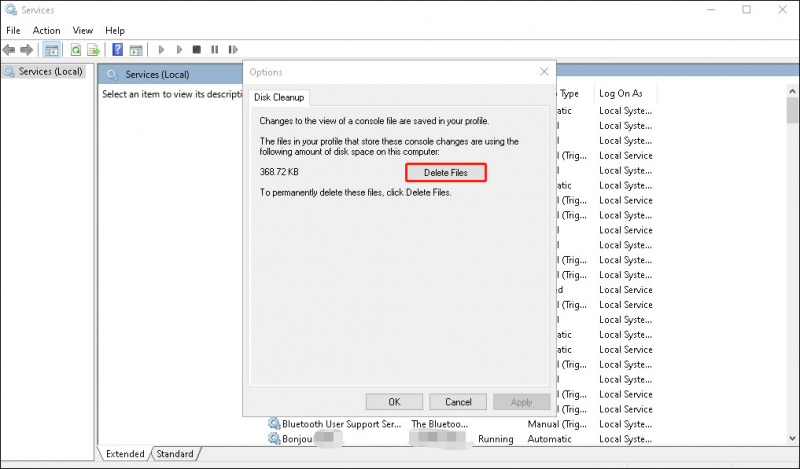
Steg 4: Klicka Ja för att bekräfta denna åtgärd från uppmaningsfönstret.
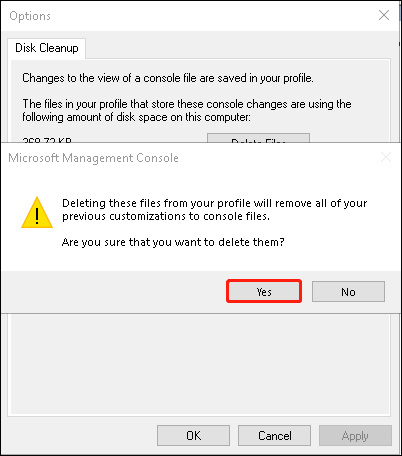
Steg 5: Klicka OK och starta om Services Manager.
Fix 2. Ta bort filen Services.msc manuellt
Den andra korrigeringen är att ta bort filen Services.msc manuellt. Stäng appen Services innan du fortsätter med den här åtgärden.
Steg 1: Tryck på Windows nyckel och R tangent samtidigt, skriv %applikationsdata% i Springa dialogrutan och klicka på OK för att fortsätta.
Steg 2: Då kommer du åt Roaming mapp i File Explorer och leta efter och öppna Microsoft mappen i Roaming-mappen.
Steg 3: Hitta och öppna sedan MMC mapp.
Steg 4: Hitta tjänster fil och radera den här filen. Windows 11/10 skapar automatiskt den här filen när du öppnar Services Manager nästa gång.
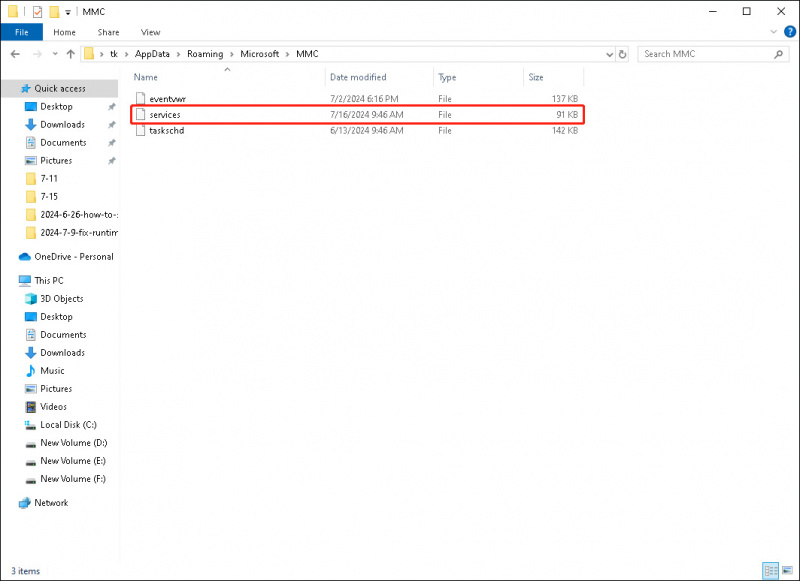 Notera: Du kan behöva utföra dessa steg för att rensa Services.msc-konsolen i Windows 11/10 när du kopplar från en fjärrdator.
Notera: Du kan behöva utföra dessa steg för att rensa Services.msc-konsolen i Windows 11/10 när du kopplar från en fjärrdator.Hur återställer jag alla tjänster i Windows 11?
Om du har gjort många ändringar i services.msc och vill återställa alla kan detta vara svårt eftersom du inte vet vilka tjänster som har ändrats. I det här fallet kan du återställa din dator eller utföra en ren installation av Windows-systemet för att återställa alla tjänster till deras standardläge i Windows 11. Här kommer vi att guida dig för att återställa din PC:
Gå till Start > inställningar > Systemet > Återhämtning , klicka sedan på Återställ PC knappen från Återställ den här datorn sektion. Du kan välja antingen Behåll mina filer eller Ta bort allt för att starta processen.
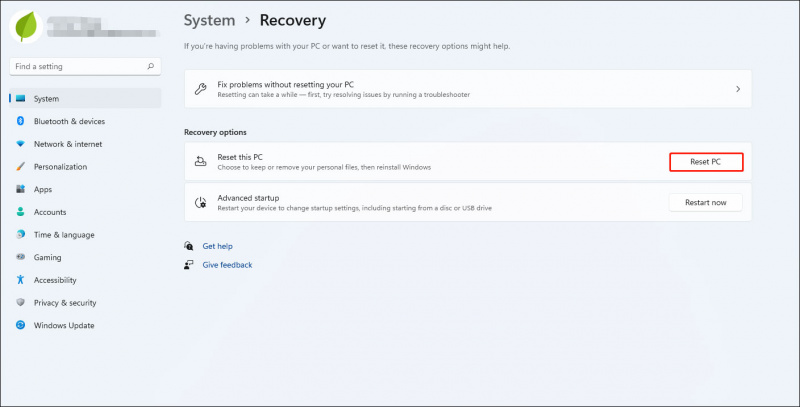
Båda de två metoderna kan dock orsaka dataförlust, särskilt den senare, en ren installation av Windows kommer att radera alla dina data. Så du kan säkerhetskopiera din dator innan du fortsätter med någon av de två metoderna. MiniTool ShadowMaker är en utmärkt Programvara för säkerhetskopiering av PC . Det kan backup-system , filer och mappar, partition och disk. Dessutom kan den skapa inkrementella och differentiella backup-scheman för att hjälpa dig att spara diskutrymme.
MiniTool ShadowMaker testversion Klicka för att ladda ner 100 % Rent & Säkert
Slå in saker
Det är allt för hur du återställer Services.msc-konsolen i Windows 11/10, du kan prova dem om du behöver återställa Services.msc-konsolen.





![Lokal anslutning har ingen giltig IP-konfiguration [MiniTool News]](https://gov-civil-setubal.pt/img/minitool-news-center/97/local-area-connection-doesnt-have-valid-ip-configuration.png)
![2 sätt - Hur man ändrar DHCP-hyrestid Windows 10 [MiniTool News]](https://gov-civil-setubal.pt/img/minitool-news-center/57/2-ways-how-change-dhcp-lease-time-windows-10.png)
![Fungerar inte rullhjulet i Chrome? Lösningar finns här! [MiniTool News]](https://gov-civil-setubal.pt/img/minitool-news-center/28/is-scroll-wheel-not-working-chrome.png)
![Hur fixar jag Destiny Error Code Tapir? Prova dessa metoder [MiniTool News]](https://gov-civil-setubal.pt/img/minitool-news-center/20/how-fix-destiny-error-code-tapir.jpg)


![2 möjliga metoder för att ändra nätverksnamn Windows 10 [MiniTool News]](https://gov-civil-setubal.pt/img/minitool-news-center/82/2-feasible-methods-change-network-name-windows-10.jpg)

![Åtgärda att en nätverkskabel inte är ordentligt ansluten eller kan gå sönder [MiniTool News]](https://gov-civil-setubal.pt/img/minitool-news-center/60/fix-network-cable-is-not-properly-plugged.png)
![Så här komprimerar du en mapp i Windows 10 eller Mac för att minska storleken [MiniTool News]](https://gov-civil-setubal.pt/img/minitool-news-center/84/how-compress-folder-windows-10.png)


![Löst - Hur får jag mitt skrivbord tillbaka till normalt i Windows 10 [MiniTool News]](https://gov-civil-setubal.pt/img/minitool-news-center/11/solved-how-do-i-get-my-desktop-back-normal-windows-10.png)
![Här är vad du ska göra när Dell Laptop inte startar eller startar upp [MiniTool Tips]](https://gov-civil-setubal.pt/img/backup-tips/93/here-s-what-do-when-dell-laptop-won-t-turn.png)
