Display Driver Nvlddmkm Slutat svara? Här är svar! [MiniTool News]
Display Driver Nvlddmkm Stopped Responding
Sammanfattning:

Vet du hur man löser problemet som visar att drivrutinen nvlddmkm slutade svara och har lyckats återhämta sig? Om du inte vet, då detta inlägg från MiniTool webbplats kommer att berätta flera användbara metoder för att bli av med den.
Det är mycket vanligt att möta problemet att skärmdrivrutinen nvlddmkm slutade svara och har återhämtat sig framgångsrikt, och detta fel inträffar när din grafikhårdvara används. Men lyckligtvis finns det flera möjliga metoder i det här inlägget som du kan använda för att lösa problemet.
Lösning 1: Kontrollera strömförsörjningen
Om din grafikhårdvara inte får tillräckligt med ström genom hårdvaran kan problemet att displaydrivrutinen nvlddmkm slutade svara visas. Därför bör du kontrollera strömförsörjningen.
Steg 1: Skriv kontrollpanel i Sök och klicka sedan på Kontrollpanel .
Dricks: Om du upptäcker att sökfältet saknas bör du läsa det här inlägget - Windows 10 sökfält saknas? Här är 6 lösningar .Steg 2: Ställ in Visa av: Stora ikoner och klicka sedan på Strömalternativ .
Steg 3: Klicka Ändra planinställningar bredvid dina önskade planer och klicka sedan på Ändra avancerade ströminställningar .
Steg 4: Expandera PCI Express och expandera sedan Länk State Power Management . Klicka sedan Måttliga ströminställningar för att se till att inställningar är satt till Av . Klick OK för att spara ändringar.

Steg 5: Starta om datorn för att kontrollera om problemet är löst.
Lösning 2: Gör ändringar i dina grafikdrivrutiner
Om din grafikdrivrutin är skadad eller föråldrad visas problemet. Därför bör du göra ändringar i din grafikdrivrutin. Här är handledningen:
Steg 1: Starta din dator i felsäkert läge och tryck sedan på Vinn + X knapparna att välja Enhetshanteraren .
Steg 2: Expandera Grafikkort och högerklicka sedan på din grafikdrivrutin för att välja Avinstallera enheten . Kolla upp Ta bort drivrutinsprogramvaran för den här enheten och klicka sedan på Avinstallera .

Steg 3: Starta om datorn, systemet installerar automatiskt om grafikdrivrutinen. Kontrollera sedan om problemet har lösts.
Steg 4: Om problemet fortfarande visas, öppna sedan Enhetshanteraren igen för att expandera Grafikkort .
Steg 5: Högerklicka på din grafikdrivrutin för att välja Uppdatera drivrutinen och välj sedan Sök automatiskt efter uppdaterad drivrutinsprogramvara . Följ instruktionerna som visas på skärmen för att uppdatera grafikdrivrutinen.
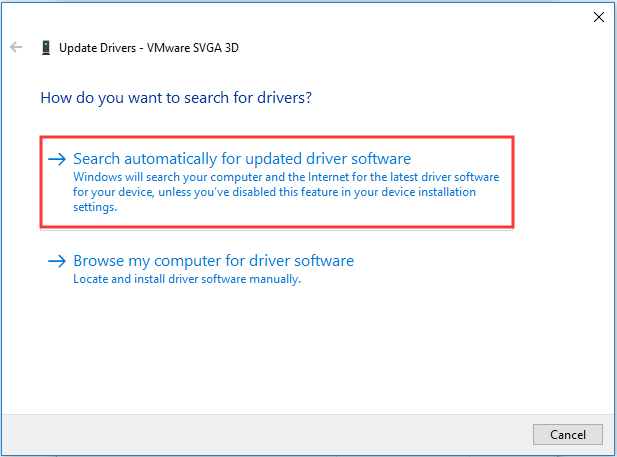
Steg 6: Starta om datorn för att kontrollera om problemet är borta.
Lösning 3: Redigera registerredigeraren
Om ingen av lösningarna har åtgärdat felet som visar att drivrutinen nvlddmkm slutade svara och har återställts kan du redigera Registerredigeraren för att fixa det. Här är en snabbguide:
Steg 1: Tryck på Vinn + R samtidigt för att öppna Springa låda.
Steg 2: Skriv regedi t i rutan och klicka sedan på OK att öppna Registerredigerare .
Steg 3: Navigera till följande sökväg:
HKEY_LOCAL_MACHINE SYSTEM CurrentControlSet Control GraphicsDrivers
Steg 4: Högerklicka på ett tomt utrymme på höger sida av skärmen och välj Nytt> DWORD (32-bitars) värde . Namnge det som TdrFördröjning och tryck Stiga på .

Steg 5: Dubbelklicka TdrFördröjning och ändra sedan Värdedata till tjugo . Klick OK för att spara ändringar.
Steg 6: Upprepa steg 5 och 6 för att skapa ett nytt DWORD som heter TdrDdiFördröjning och ändra Värdedata till tjugo . Klicka på OK för att spara ändringarna.

Steg 7: Starta om datorn för att kontrollera om problemet fortfarande finns.
Slutsats
För att sammanfatta, om du möter problemet att displaydrivrutinen nvlddmkm slutat svara och har återhämtat sig, bör du hänvisa till de lösningar som nämns ovan för att bli av med det.





![Vad är CHKDSK och hur fungerar det | Alla detaljer du borde veta [MiniTool Wiki]](https://gov-civil-setubal.pt/img/minitool-wiki-library/46/what-is-chkdsk-how-does-it-work-all-details-you-should-know.png)
![Hur man återställer filer från formaterad hårddisk (2020) - Guide [MiniTool Tips]](https://gov-civil-setubal.pt/img/data-recovery-tips/67/how-recover-files-from-formatted-hard-drive-guide.png)

![Hur man torkar eller raderar hårddisk i Windows Server? [Guide]](https://gov-civil-setubal.pt/img/news/54/how-to-wipe-or-erase-hard-drive-in-windows-server-guide-1.jpg)


![6 lösningar för att ta bort kontrollsummefelet WinRAR [Ny uppdatering]](https://gov-civil-setubal.pt/img/partition-disk/21/6-solutions-remove-checksum-error-winrar.png)
![Hur fixar jag det fel som inte kan nå Windows-aktiveringsservrar? [MiniTool News]](https://gov-civil-setubal.pt/img/minitool-news-center/20/how-fix-unable-reach-windows-activation-servers-error.jpg)

![Korrigeringar för 'Den här enheten kan inte använda en Trusted Platform Module' [MiniTool News]](https://gov-civil-setubal.pt/img/minitool-news-center/86/fixes-this-device-can-t-use-trusted-platform-module.png)




