Guide för att fixa Windows Update-fel 0x800706BE - 5 arbetsmetoder [MiniTool News]
Guide Fix Windows Update Error 0x800706be 5 Working Methods
Sammanfattning:
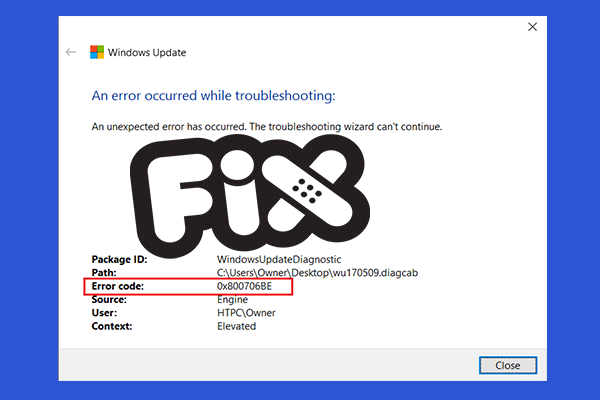
Du kan stöta på Windows Update-felet 0x800706BE när du installerar uppdateringar i Windows. För att åtgärda detta irriterande problem kan du läsa det här inlägget som erbjuds av MiniTool-lösning . Det ger dig 5 fungerande lösningar. Prova dessa lösningar och troligen kommer du inte att få 0x800706BE-felet igen.
När du försöker installera uppdateringar i Windows 10/8 / 8.1 / 7 eller andra versioner av Windows-operativsystemet kan du få 0x800706BE-felet. Denna felkod är relaterad till den kumulativa uppdateringen för Windows 10 för det x64-baserade systemet.
Hur fixar du det här irriterande problemet? Just nu kan du hänvisa till följande metoder.
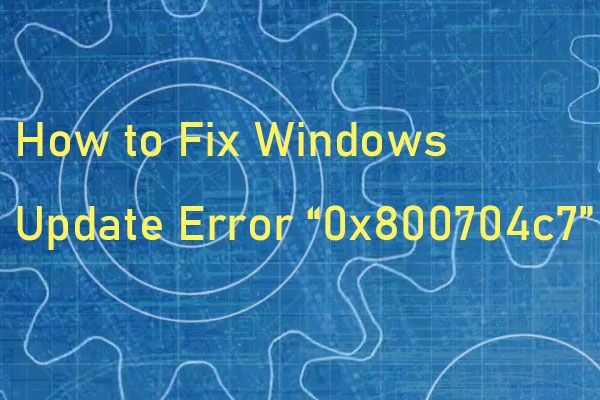 Hur fixar jag Windows Update-fel “0x800704c7” på Windows 10?
Hur fixar jag Windows Update-fel “0x800704c7” på Windows 10? Ibland, när du försöker uppdatera ditt system, uppstår felkoden 0x800704c7. Det här inlägget innehåller användbara metoder för att fixa felkoden.
Läs merHur fixar jag Windows 10 Update Error 0x800706BE?
Metod 1: Installera om den problematiska enheten
“Fel 0x800706BE Windows 10-uppdatering” kan utlösas av felaktigt installerade enheter. Således kan du försöka fixa den problematiska enheten först.
Steg 1: Högerklicka på Start menyn och välj sedan Enhetshanteraren för att öppna den.
Steg 2: Hitta nu felet hela enheten. Högerklicka på den problematiska enheten och välj Avinstallera enheten alternativ.
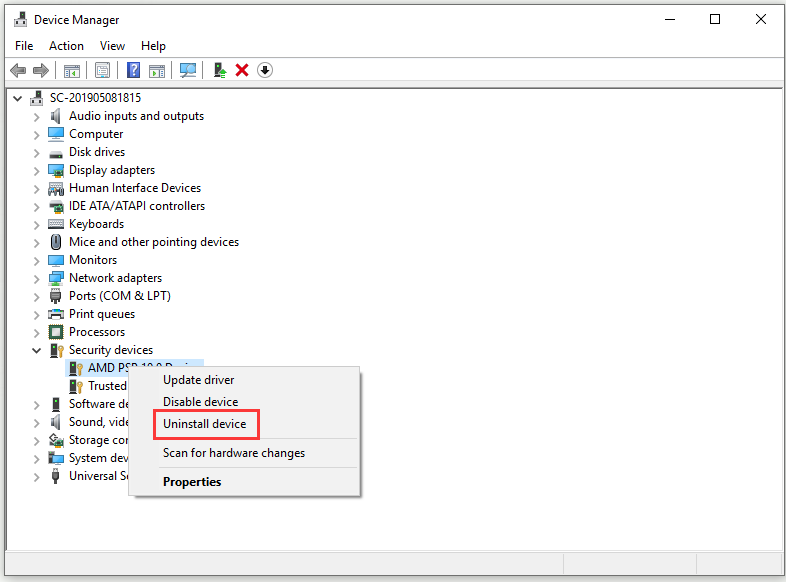
Steg 3: Starta om datorn.
Därefter måste du installera de senaste uppdateringarna efter installationen.
Steg 1: Öppna Enhetshanteraren och sök efter den defekta enheten.
Steg 2: Högerklicka på den och välj Uppdatera drivrutinen .
Steg 3: Välj sedan Sök automatiskt för att uppdatera drivrutinsprogramvaran .
Steg 4: Starta om äntligen ditt system.
Nu ska 0x800706BE-felet åtgärdas och ditt system ska fungera normalt.
 6 metoder för att fixa Windows 10-uppdateringsfel 0x800703f1
6 metoder för att fixa Windows 10-uppdateringsfel 0x800703f1 Om du uppfyller felkoden 0x800703f1 under uppdateringen av Windows 10 och inte vet vad du ska göra kan du hitta lösningar i det här inlägget.
Läs merMetod 2: Kör Windows Update-felsökaren
Att köra Windows Update-felsökare är en berömd metod för att åtgärda problem med Windows Update. Därför kan du prova det nu. Så här kör och använder du Windows Update-felsökaren.
Steg 1: Skriv Felsök i Sök och klicka Felsök inställningar .
Steg 2: Navigera till höger sida Windows uppdatering . Klicka på den och klicka Kör felsökaren .
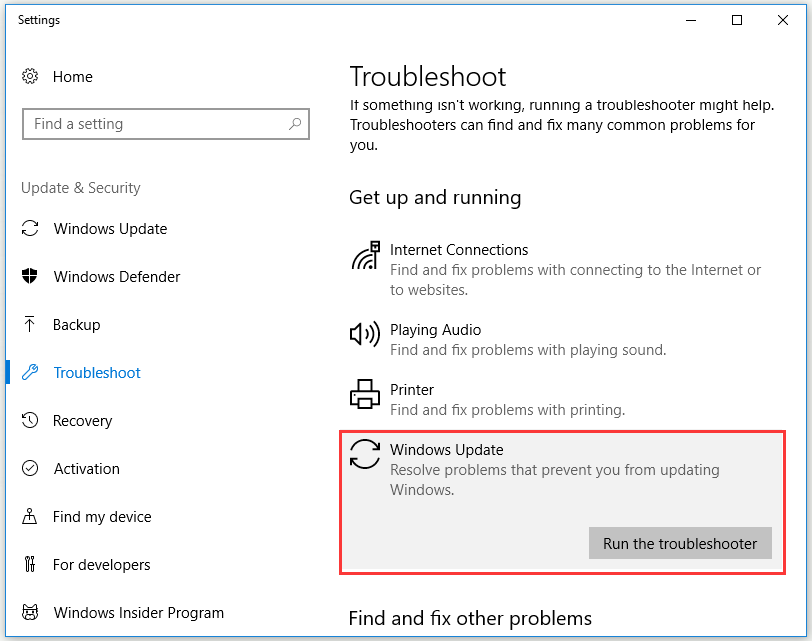
Steg 3: Därefter börjar felsökaren att upptäcka problem i samband med Windows Update. Om det finns några problem hittas det automatiskt.
Steg 4: Starta äntligen om datorn.
Försök nu installera uppdateringen igen så får du inte 0x800706BE-felet.
Metod 3: Återställ Windows Update-komponenter
Du kan också försöka återställa Windows Update-komponenter. På det här sättet kommer alla uppdateringskomponenter att återställas och du får installera nya Windows-uppdateringar. Här är de fullständiga stegen för att återställa Windows Update-komponenter.
Steg 1: Skriv cmd i Sök bar, navigera till Kommandotolken och välj Kör som administratör .
Steg 2: Nu måste du stoppa några uppdateringstjänster: BITS, Cryptographic, MSI Installer och Windows Update Services. För att göra det, skriv följande kommandon en efter en och tryck på Stiga på efter var och en:
nätstopp wuauserv
netto stopp cryptSvc
nätstoppbitar
nettostopp msiserver
Steg 3: Byt namn på SoftwareDistribution mapp och Catroot2 mapp. Skriv följande kommandon en efter en och tryck på Stiga på efter var och en:
ren C: Windows SoftwareDistribution SoftwareDistribution.old
ren C: Windows System32 catroot2 Catroot2.old
Steg 4: Starta BIST, Cryptographic, MSI Installer och Windows Update Services igen. Skriv följande kommandon en efter en och tryck på Stiga på efter var och en:
netto start wuauserv
netto start cryptSvc
netto startbitar
netto start msiserver
Steg 5: Stäng kommandotolken.
Försök nu installera uppdateringen igen och 0x800706BE-felet ska lösas.
Metod 4: Reparera skadade systemfiler
De skadade systemfilerna är också den potentiella orsaken till 0x800706BE-felet. Således måste du reparera de skadade systemfilerna för att åtgärda detta fel. För att göra det måste du köra skannorna DISM och System File Checker (SFC).
Steg 1: Skriv cmd i Sök bar, navigera till Kommandotolken och välj Kör som administratör .
Steg 2: Skriv nu det här kommandot och tryck på Stiga på för att utföra en DISM-skanning: DISM.exe / Online / Cleanup-image / Restorehealth .
Steg 3: Skriv det här kommandot och tryck på Stiga på för att utföra SFC-skanningen: sfc / scannow .
Detta kommando kommer att skanna hela ditt system. Starta om datorn när processen är klar. Kontrollera sedan om 0x800706BE-felet är löst.
Metod 5: Återställ Windows till en återställningspunkt
Om du har skapat en systemåterställningspunkt i förväg kan du försöka utföra en systemåterställning för att åtgärda detta fel. Följ stegen nedan för att återställa Windows till en återställningspunkt.
Steg 1: Skriv Återställ i Sök och klicka Skapa en återställningspunkt för att öppna Systemegenskaper Fönster.
Steg 2: Gå till Systemskydd och klicka Systemåterställning… .
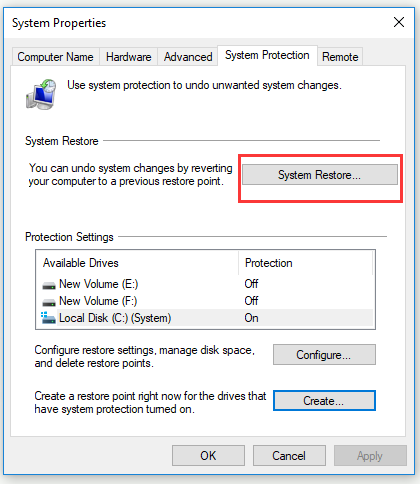
Steg 3: Klicka Nästa att fortsätta.
Steg 4: Välj en systemåterställningspunkt som du skapade innan problemet inträffade på din dator och klicka Nästa .
Steg 5: Bekräfta återställningspunkten och klicka Avsluta att börja.
Steg 6: Vänta nu tills processen är klar.
Försök nu installera uppdateringen igen och kontrollera om detta rättar till 0x800706BE-felet för dig.
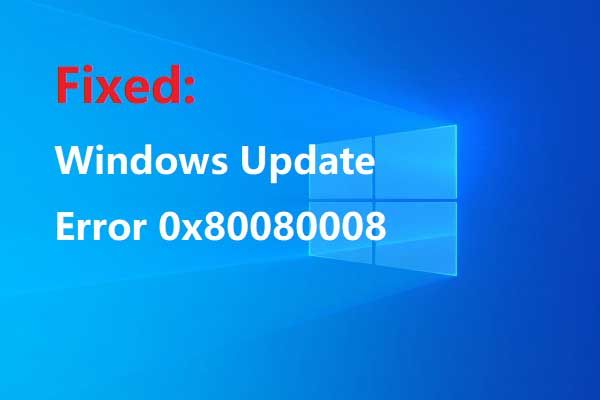 7 metoder för att fixa uppdateringsfel 0x80080008 på Win 7/8 / 8.1 / 10
7 metoder för att fixa uppdateringsfel 0x80080008 på Win 7/8 / 8.1 / 10 Vissa fel uppstår när du uppgraderar systemet, vilket förhindrar att du uppgraderar framgångsrikt. Du kan få sättet att fixa fel 0x80080008 från det här inlägget.
Läs merSlutsats
Den här artikeln innehåller information om hur du åtgärdar 0x800706BE-felet. Om du får samma problem kan du prova metoderna som nämns ovan.

![Bästa 2 sätt att starta till kommandotolken i Windows 10 [MiniTool Tips]](https://gov-civil-setubal.pt/img/data-recovery-tips/11/best-2-ways-boot-command-prompt-windows-10.jpg)





![Topp 4-lösningar på Alienware Command Center fungerar inte [MiniTool News]](https://gov-civil-setubal.pt/img/minitool-news-center/02/top-4-solutions-alienware-command-center-not-working.png)




![Så här fixar du problemet med 'Twitch Black Screen' i Google Chrome [MiniTool News]](https://gov-civil-setubal.pt/img/minitool-news-center/86/how-fix-twitch-black-screen-issue-google-chrome.jpg)
![[Fast] Hur fixar jag Monster Hunter: Rise Fatal D3D Error?](https://gov-civil-setubal.pt/img/news/68/how-fix-monster-hunter.png)
![Hur man löser javaskriptet: void (0) Error [IE, Chrome, Firefox] [MiniTool News]](https://gov-civil-setubal.pt/img/minitool-news-center/13/how-solve-javascript.png)
![Vad är skillnaderna mellan SD-kort och USB-flashminne? [MiniTool News]](https://gov-civil-setubal.pt/img/minitool-news-center/68/what-are-differences-between-sd-card-vs-usb-flash-drive.png)



![Så här visar du Urklippshistorik på Mac Få åtkomst till Urklipp på Mac [MiniTool News]](https://gov-civil-setubal.pt/img/minitool-news-center/39/how-view-clipboard-history-mac-access-clipboard-mac.png)