Ladda ner och installera Windows Terminal: 3 bästa och säkra sätt
Ladda Ner Och Installera Windows Terminal 3 Basta Och Sakra Satt
Vad är Windows Terminal? Är det tillgängligt på din Windows-dator? Om du inte kan hitta den, hur laddar jag ner och installerar Windows Terminal på din enhet? I detta inlägg, MiniTool programvara kommer att introducera nedladdning och installation av Windows Terminal.
Vad är Windows Terminal?
Windows Terminal är en terminalemulator med flera flikar som utvecklats av Microsoft för Windows 10 och den senare Windows-versionen. Den är utformad som en ersättning för Windows Terminal.
Windows Terminal är förkonfigurerad för att köra Kommandotolken, PowerShell, WSL, SSH och Azure Cloud Shell Connector. Den har sin egen renderingsback-end. Sedan version 1.11 på Windows 11 kan kommandoradsapparna köras genom att använda den nya back-end snarare än den gamla Windows-konsolen.
Windows Terminal är förinstallerad på Windows 11 men inte på Windows 10. Om du vill använda den kan du ladda ner och installera Windows Terminal på din enhet.
Ladda ner och installera Windows Terminal: 3 rekommenderade sätt
Du bör använda ett säkert och pålitligt sätt att ladda ner Windows Terminal på ditt Windows-system. Det finns 3 nedladdningskällor du kan använda:
- Sätt 1: Ladda ner Windows Terminal från Microsoft Store
- Sätt 2: Ladda ner Windows Terminal från GitHub
- Sätt 3: Ladda ner Windows Terminal från Chocolatey
Sätt 1: Ladda ner Windows Terminal från Microsoft Store
Windows Terminal är tillgänglig för nedladdning i Microsoft Store. Så här får du Windows Terminal från Microsoft Store.
Steg 1: Klicka på sökikonen i aktivitetsfältet och sök efter Microsoft Store . Välj sedan Microsoft Store från sökresultatet för att öppna den.
Steg 2: Sök efter Windows Terminal med hjälp av sökrutan i Microsoft Store.
Steg 3: Klicka på Skaffa sig för att ladda ner och installera Windows Terminal på din enhet.

Sätt 2: Ladda ner Windows Terminal från GitHub
GitHub fortsätter att släppa Windows Terminal Preview-byggen till användare. Du kan också ladda ner Windows Terminal från GitHub.
Steg 1: Gå till https://github.com/microsoft/terminal/releases .
Steg 2: Den första versionen är den senaste versionen av Windows Terminal-förhandsvisning. Rulla ned till avsnittet Tillgångar och expandera det.
Steg 3: Hitta rätt msixbundle-fil enligt det system du kör. Klicka sedan på den för att ladda ner den till din dator.
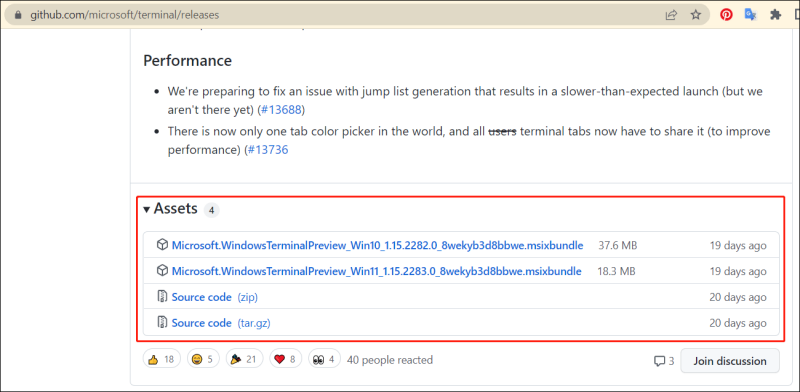
Steg 4: Öppna den nedladdade filen och följ instruktionerna på skärmen för att installera Windows Terminal på din enhet.
Sätt 3: Ladda ner Windows Terminal från Chocolatey
Chocolatey är en maskinnivå, kommandoradspakethanterare och installationsprogram för Windows-programvara. Du kan använda den för att ladda ner och installera Windows Terminal.
Du kan använda Windows PowerShell för att kontrollera om Chocolatey är installerat på din enhet och köra det relaterade kommandot för att ladda ner och installera Windows Terminal på din enhet.
Steg 1: Klicka på sökikonen i aktivitetsfältet och sök efter Windows PowerShell.
Steg 2: Högerklicka på Windows PowerShell från sökresultatet och välj Kör som administratör.
Steg 3: Kör följande kommando för att installera eller uppdatera Chocolatey:
Set-ExecutionPolicy Bypass -Scope Process -Force; [System.Net.ServicePointManager]::SecurityProtocol = [System.Net.ServicePointManager]::SecurityProtocol -bor 3072; iex ((New-Object System.Net.WebClient).DownloadString(‘https://chocolatey.org/install.ps1’))
Steg 4: Kör följande kommando för att installera Windows Terminal:
choco installera microsoft-windows-terminal
Steg 5: Tryck på Y tangenten på ditt tangentbord till förfrågningarna om Ja till alla.
Om installationen lyckas visas ett meddelande som säger Installationen av Microsoft-windows-terminal lyckades .
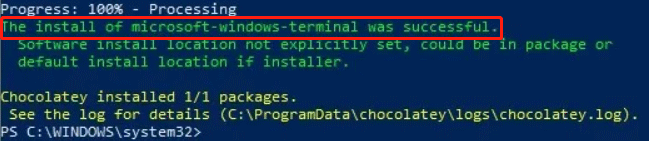
Hur öppnar jag Windows Terminal på Windows 10?
Sätt 1: Du kan klicka på sökikonen från aktivitetsfältet, sök efter Windows Terminal , och klicka Windows Terminal från sökresultatet för att öppna det.
Sätt 2: Du kan också klicka på Start knappen och välj Windows Terminal från applistan.
Rädda dina förlorade eller raderade data på Windows
I den här delen kommer vi att presentera en professionell programvara för dataåterställning som kan hjälpa dig att återställa data från alla typer av datalagringsenheter på Windows. Det är MiniTool Power Data Recovery.
Denna programvara kan fungera under olika situationer. Om du till exempel tar bort vissa filer permanent kan du använda den här programvaran för att återställa dem. Om dataenheten är otillgänglig , kan du också använda den här programvaran för att skanna den enheten och återställa data. Efter det kan du fixa den otillgängliga enheten. Även om din Windows inte är startbar kan du använda den startbara utgåvan av denna programvara för att återställa dina data.
Du kan först prova testversionen för att se om den kan hitta dina nödvändiga filer.
Slutet
Vill du använda Windows Terminal på din Windows 10/11-dator? Du kan använda en av metoderna som nämns i det här inlägget för att ladda ner och installera Windows Terminal på din enhet. Vi hoppas att det här inlägget kan hjälpa dig att få den programvara du vill använda.



![Klon OS från hårddisk till SSD med 2 kraftfull SSD-kloningsprogramvara [MiniTool Tips]](https://gov-civil-setubal.pt/img/backup-tips/37/clone-os-from-hdd-ssd-with-2-powerful-ssd-cloning-software.jpg)
![Så här speglar du Boot Drive på Windows 10 för UEFI [MiniTool News]](https://gov-civil-setubal.pt/img/minitool-news-center/13/how-mirror-boot-drive-windows-10.jpg)
![Så här inaktiverar du lösenord i Windows 10 i olika fall [MiniTool News]](https://gov-civil-setubal.pt/img/minitool-news-center/52/how-disable-password-windows-10-different-cases.png)




![Så här hittar du filer efter modifierat datum i Windows 10 [MiniTool News]](https://gov-civil-setubal.pt/img/minitool-news-center/65/how-find-files-date-modified-windows-10.png)

![[LÖST] Visa dolda filer-knappen fungerar inte på Windows 10 - Fixa [MiniTool-tips]](https://gov-civil-setubal.pt/img/data-recovery-tips/56/show-hidden-files-button-not-working-windows-10-fix.jpg)






![Hur döljer du aktivitetsfältet i Windows 10? [Löst!] [MiniTool News]](https://gov-civil-setubal.pt/img/minitool-news-center/03/how-hide-taskbar-windows-10.jpg)