Återställ data från ett korrupt Samsung SD-kort och fixa kortet
Recover Data From A Corrupt Samsung Sd Card And Fix The Card
Besvärad av problemet med att Samsungs SD-kort är skadat? Oroa dig inte! I detta inlägg, MiniTool programvara kommer att visa dig hur du återställer data från ett skadat Samsung SD-kort och introducerar sedan några användbara och enkla metoder för att fixa det skadade Samsung SD-kortet.
Samsung SD-kort är skadat
Ett Samsung SD-kort är ett bekvämt och populärt val för att utöka lagringskapaciteten för din smartphone, surfplatta eller digitalkamera. Till exempel har vissa gamla Samsung-smarttelefoner som Samsung Galaxy S5, Samsung Galaxy S7 och Samsung Galaxy S21 kortplatser för lagringsexpansion.
Men precis som alla andra lagringsenheter kan Samsung SD-kort bli korrupta på grund av olika faktorer, såsom fysisk skada, felaktig utmatning eller filsystemfel.
Till exempel rapporterar vissa användare följande problem när de använder ett SD-kort på sin Samsung-telefon eller annan enhet:
- Galaxy S5 SD-kort skadat
- Samsung Galaxy S7 skadat SD-kort
- Galaxy S21 SD-kort skadat
- Samsung micro SD-kort fungerar inte
När ditt Samsung SD-kort blir korrupt kan det vara en oroande situation, särskilt om du har viktig data lagrad på det. I den här artikeln kommer vi att guida dig genom processen att återställa data från ett korrupt Samsung SD-kort och fixa kortet själv.
Hur återställer man data från ett skadat Samsung SD-kort?
Du bör först återställa data från det skadade Samsung SD-kortet innan du vidtar åtgärder för att fixa kortet. Som för korrupt SD-kort dataåterställning , du borde testa MiniTool Power Data Recovery .
Denna filåterställningsprogramvara är utvecklad av MiniTool Software och rankas bland de bästa gratis programvara för dataåterställning för Windows. Med den kan du återställa filer från alla typer av datalagringsenheter inklusive dators interna hårddiskar, externa hårddiskar, USB-minnen, SD-kort, minneskort, pennenheter och mer.
Detta dataåterställningsverktyg kan hitta både raderade och befintliga filer på en enhet. Om Samsung SD-kortet är skadat eller inte fungerar kan filerna på det fortfarande finnas kvar. Således kan du använda MiniTool Power Data Recovery för att skanna kortet och sedan hitta och återställa de nödvändiga filerna.
Med MiniTool Power Data Recovery Free kan du återställa upp till 1 GB filer. Om du inte är säker på om den här programvaran kan hitta de nödvändiga filerna från det korrupta Samsung SD-kortet, kan du först prova den här gratisutgåvan.
Använd MiniTool Power Data Recovery för att återställa data från ett korrupt Samsung SD-kort
Du kan följa den här guiden för att återställa data från ett korrupt eller skadat Samsung SD-kort:
Steg 1. Ladda ner och installera MiniTool Power Data Recovery Free på din PC.
MiniTool Power Data Recovery gratis Klicka för att ladda ner 100 % Rent & Säkert
Steg 2. Ta bort Samsung SD-kortet från telefonen eller annan enhet och anslut det sedan till din dator via en kortläsare .
Steg 3. Öppna programvaran för att komma åt huvudgränssnittet. Denna programvara kommer att lista alla partitioner som den kan upptäcka under Logiska enheter . Du kan kontrollera om Samsung SD-kortet finns. Om ja, du har tur och du kan fortsätta dataåterställningsprocessen.
Steg 4. Flytta muspekaren till SD-kortet och klicka sedan på Skanna knappen för att börja skanna enheten. Du kan också direkt dubbelklicka på SD-kortet för att börja skanna.
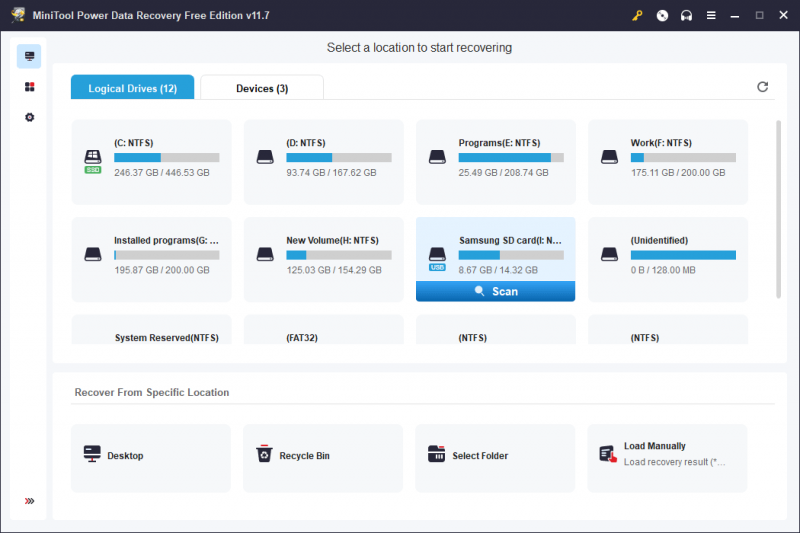
Steg 5. För att få bästa dataåterställningseffekt bör du vänta tills hela skanningsprocessen är slut. Sedan kan du se skanningsresultaten och de är kategoriserade efter tre sökvägar: Raderade filer , Förlorade filer , och Befintliga filer . Du kan öppna varje sökväg för att hitta de filer du vill återställa.
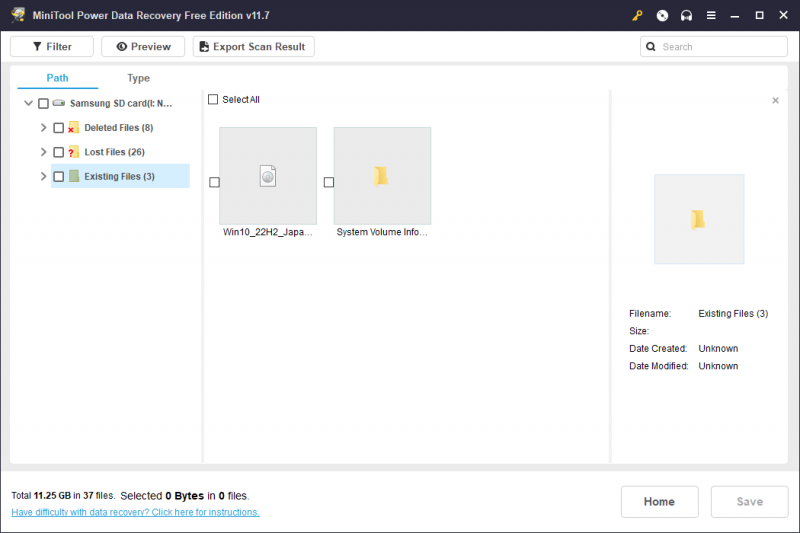
Du kan också byta till Typ fliken för att få denna programvara att visa skanningsresultaten efter typ. Sedan kan du hitta den information du behöver baserat på filtypen.
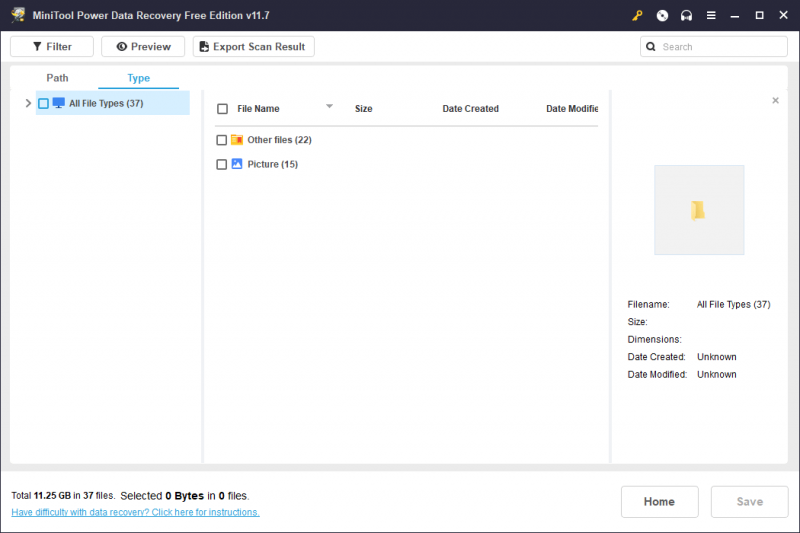
Dessutom kan ytterligare två funktioner hjälpa dig att hitta och bekräfta filen du vill återställa:
- Sök : Du kan skriva in filnamnet i sökrutan och trycka på Stiga på för att hitta filen direkt.
- Förhandsvisning : Med den här funktionen kan du förhandsgranska olika typer av filer för att bekräfta om det är de du vill återställa. Du kan till exempel använda den för att förhandsgranska videor, ljudfiler, bilder, Word-dokument, Excel, PPT och mer. Storleken på filen du vill förhandsgranska bör inte överstiga 2 GB.
Steg 6. Välj de filer du vill återställa och klicka sedan på Spara och välj en lämplig plats för att spara de valda filerna. Naturligtvis ska du inte spara filerna på det ursprungliga Samsung SD-kortet eftersom det behöver repareras senare.
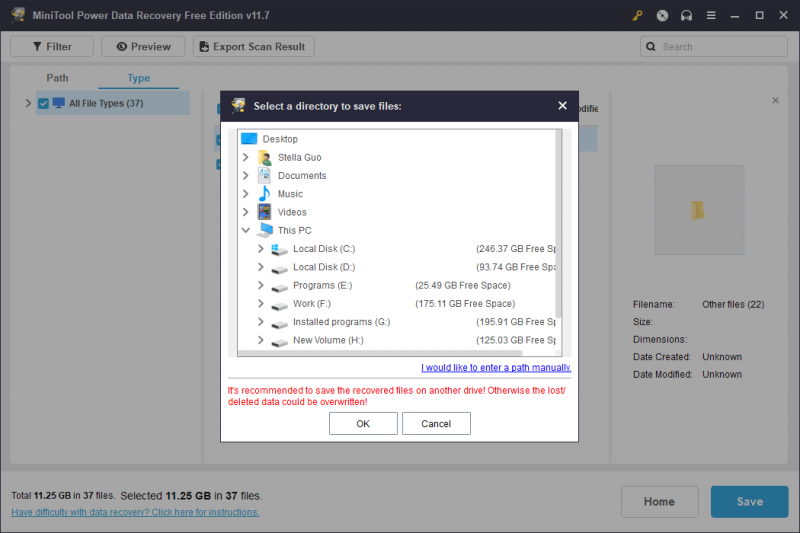
Se, du kan enkelt rädda filer från ett korrupt SD-kort med denna gratis programvara för dataåterställning.
Om du vill återställa mer än 1 GB filer med denna programvara måste du uppgradera till en avancerad utgåva. MiniTool Power Data Recovery har flera utgåvor som lämpar sig för olika användare. Om du är en enskild användare, Personal Ultimate upplagan är det bästa valet eftersom du kan använda en licensnyckel på 3 datorer och njuta av gratis uppgraderingar under hela livet.
Mer information om MiniTool Power Data Recovery
MiniTool Power Data Recovery kan hjälpa dig att återställa data i olika situationer:
- Om du tar bort filer av misstag kan du använda denna programvara för att få tillbaka dem.
- Om du utför en snabbformatering på en lagringsenhet kan denna filåterställningsprogramvara hjälpa dig att återställa data från enheten. Men om du kör ett fullformat på enheten kommer all data att raderas och blir omöjlig att återställa. Ser snabbformat kontra fullformat .
- Om din enheten är inte tillgänglig av någon anledning kan du prova denna programvara för att skanna den enheten och återställa data från den.
- Om din Windows OS startar inte , kan du använda MiniTool Power Data Recovery Bootable Edition för att återställa data och sedan fixa den omstartbara datorn utan att förlora data.
MiniTool Power Data Recovery gratis Klicka för att ladda ner 100 % Rent & Säkert
Hur fixar jag ett skadat Samsung SD-kort?
Nu kan du reparera det korrupta Samsung SD-kortet utan att oroa dig för dataförlust. Om du inte vet hur du gör detta kan du bara prova följande lösningar:
Lösning 1: Kör CHKDSK för att reparera det korrupta Samsung SD-kortet
Det inbyggda Windows CHKDSK-verktyget (check disk) kan hitta och reparera logiska fel på en enhet inklusive SD-kortet. Om ditt Samsung SD-kort är skadat kan du överväga att köra chkdsk med parametrarna /f , /r , eller /x för att söka efter fel och åtgärda dem.
Steg 1. Klicka på sökrutan eller ikonen för att öppna Windows-sökning och skriv sedan cmd i sökrutan.
Steg 2. Kommandotolken borde vara den bästa matchen. Du måste högerklicka på den och välja Kör som administratör . Du kan också välja direkt Kör som administratör från den högra panelen i sökresultatet. Detta kommer att köra kommandotolken som administratör.
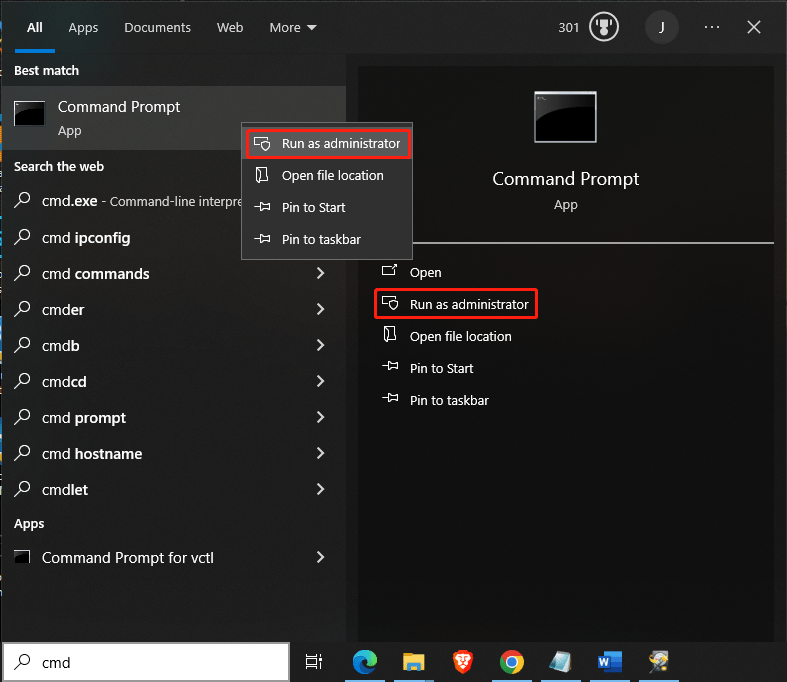
Steg 3. Skriv chkdsk /f /r (enhetsbokstav): och tryck Stiga på för att köra detta kommando. Chkdsk kommer att börja hitta fel och fixa dem om det kan. Hela processen kan pågå ett tag. Du bör vänta tålmodigt tills det tar slut.
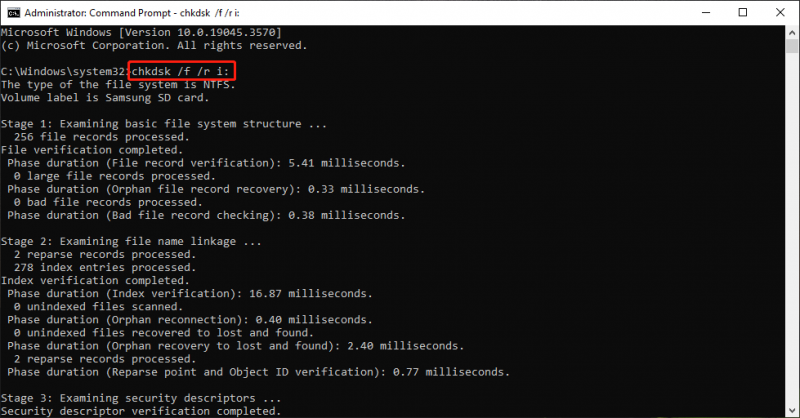
Steg 4. Skriv utgång och tryck Stiga på för att stänga kommandotolksfönstret.
Nu kan du kontrollera om du kan använda kortet normalt.
Lösning 2: Lägg till en enhetsbeteckning till Samsung SD-kortet
Om SD-kortet inte har någon enhetsbeteckning kommer det inte att visas på din enhet. Således kan du gå till Diskhantering för att kontrollera om den har en enhetsbeteckning. Om inte kan du lägga till en till den.
Se till att SD-kortet är anslutet till din dator.
Steg 1. Tryck Windows + X för att öppna WinX-menyn och välj sedan Diskhantering för att öppna den.
Steg 2. Hitta mål-SD-kortet och se om det har en enhetsbeteckning. Om inte kan du högerklicka på den och välja Ändra enhetsbeteckning och sökvägar från snabbmenyn för att fortsätta.
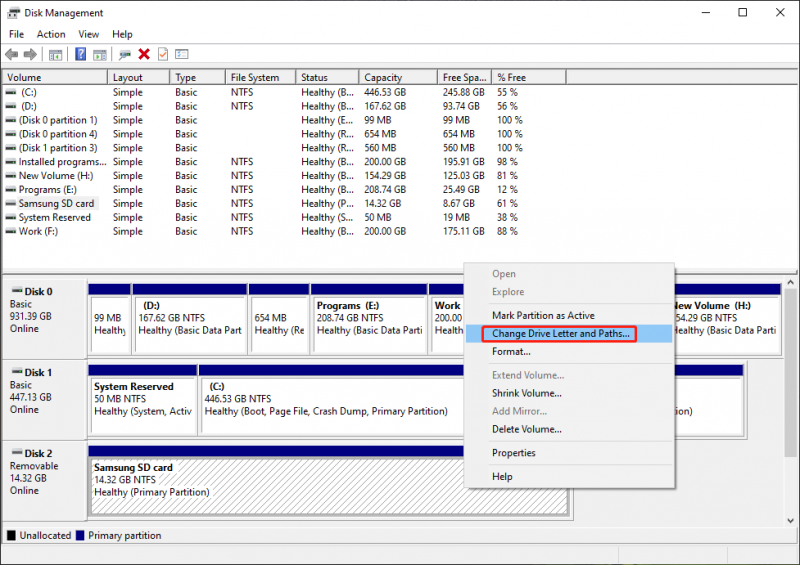
Steg 3. Klicka på Lägg till för att fortsätta.
Steg 4. Välj en enhetsbeteckning från rullgardinsmenyn för Tilldela följande enhetsbeteckning .
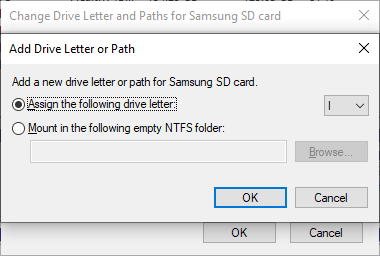
Steg 5. Klicka OK för att spara ändringen.
Om ovanstående två metoder inte fungerar för dig måste du formatera kortet till normalt.
Lösning 3: Formatera Samsung SD-kortet till Normal
Formatering är processen för att förbereda en datalagringsenhet som en hårddisk, solid-state-enhet, SD-kort eller USB-minne för första användning. Åtgärden kommer att radera all data och konfigurera ett nytt filsystem för den valda enheten. Enhetsformatering är vanligtvis ett bra alternativ för att lösa de logiska problemen med en lagringsenhet.
Läs också: Vad gör formatering av en hårddisk?Att formatera ett SD-kort på en Windows-dator är enkelt. Du kan använda inbyggda verktyg som File Explorer, Disk Management eller diskpart, eller välja en partitionshanterare från tredje part som MiniTool Partition Wizard.
Formatera Samsung SD-kortet i File Explorer
Steg 1. Anslut SD-kortet till din dator.
Steg 2. Tryck Windows + E för att öppna Filutforskaren och klicka sedan på Denna PC från den vänstra panelen.
Steg 3. Hitta och högerklicka på kortet i Filutforskaren och välj sedan Formatera från snabbmenyn.
Steg 4. Välj ett filsystem i popup-gränssnittet och lägg till en etikett för kortet om det behövs. Om du vill utföra ett fullständigt format måste du avmarkera Snabbformatering .
Steg 5. Klicka på Start knappen för att börja formatera Samsung SD-kortet.
Om du väljer fullformatsmetoden kommer processen att pågå längre. Du bör vänta tålmodigt tills hela processen är slut. Efter det kan du kontrollera om du kan använda SD-kortet som vanligt.
Formatera Samsung SD-kortet med MiniTool Partition Wizard
MiniTool Partition Wizard har en Formatera partition funktion, som kan hjälpa dig att formatera ett SD-kort snabbt. Det låter dig till och med förhandsgranska formateringseffekten innan du använder operationen. Den här funktionen är tillgänglig i den kostnadsfria utgåvan av denna SD-kortformaterare.
MiniTool Partition Wizard Gratis Klicka för att ladda ner 100 % Rent & Säkert
Steg 1. Ladda ner och installera MiniTool Partition Wizard på din PC.
Steg 2. Anslut SD-kortet till din enhet.
Steg 3. Starta programvaran för att komma in i dess huvudgränssnitt.
Steg 4. Högerklicka på SD-kortet och välj Formatera från popup-menyn (eller välj Formatera partition från den vänstra åtgärdspanelen), ställ sedan in partitionsetikett, filsystem och klusterstorlek för SD-kortet.
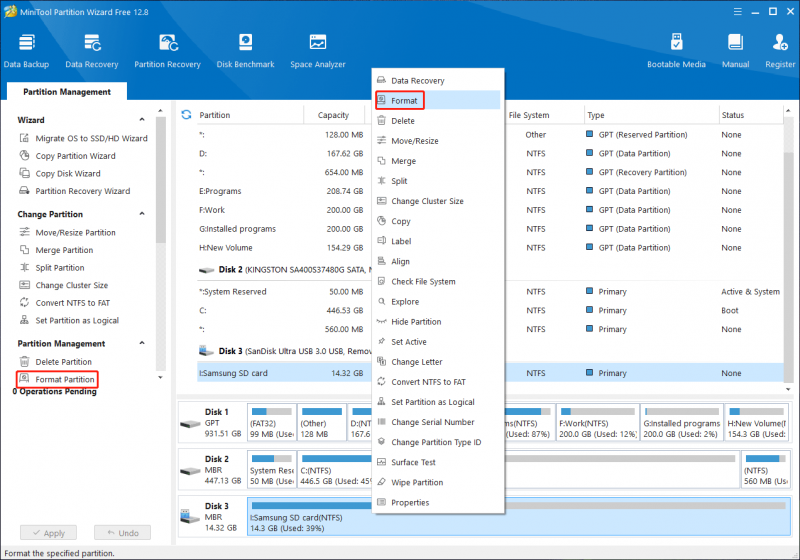
Steg 5. Klicka OK .
Steg 6. Förhandsgranska det formaterade SD-kortet. Om allt är OK måste du trycka på Tillämpa knappen för att utföra operationen.
Du kan hitta fler lösningar för att formatera ett SD-kort från det här inlägget: SD-kortformaterare och hur formaterar jag SD-kort snabbt .
Slutsats
Att återställa data från ett korrupt Samsung SD-kort och fixa själva kortet kan vara en utmanande uppgift, men med rätt tillvägagångssätt är det möjligt att rädda dina värdefulla filer. Om du inte kan återställa dina data eller fixa kortet på egen hand, överväg att söka professionell hjälp från en dataåterställningstjänst eller en tekniker för att säkerställa de bästa chanserna att lyckas.
Om du stöter på problem när du använder programvaran MiniTool kan du kontakta oss via [e-postskyddad] .










![Volymkontroll Windows 10 | Fix Volymkontroll fungerar inte [MiniTool News]](https://gov-civil-setubal.pt/img/minitool-news-center/89/volume-control-windows-10-fix-volume-control-not-working.jpg)






![4 lösningar på datorn kommer inte att vakna från vila Windows 10 [MiniTool News]](https://gov-civil-setubal.pt/img/minitool-news-center/52/4-solutions-computer-won-t-wake-up-from-sleep-windows-10.jpg)
![[2021] Hur återställer jag borttagna spel i Windows 10? [MiniTool]](https://gov-civil-setubal.pt/img/tipps-fur-datenwiederherstellung/24/wie-kann-man-geloschte-spiele-windows-10-wiederherstellen.png)
![3 användbara metoder för att åtgärda Res: //aaResources.dll/104-felet [MiniTool News]](https://gov-civil-setubal.pt/img/minitool-news-center/84/3-useful-methods-fix-res.jpg)