Det bästa sättet att återställa bilder från skadat SD-kort
The Best Way To Recover Pictures From Corrupted Sd Card
SD-kort används för att lagra data som foton, filer, videor etc. Vad händer om ditt SD-kort plötsligt blev skadat och du ännu inte har överfört data i det till en annan lagringsenhet? MiniTool ger dig flera praktiska sätt att återställa foton från ett skadat SD-kort.
När vi gick in i Internet-eran, blir digitala datalagringsenheter mer och mer populära. SD-kort är ett av de mest bärbara och billigaste lagringsmedierna. SD-kort är små men de kan förstora andra enheters lagring avsevärt. Forskare har uppfunnit microSD-kort för att ytterligare förbättra bekvämligheten. Du kan använda ett SD-kort i din digitalkamera, musikspelare, smartphone eller andra enheter.
Men digitala enheter står inför många faror som kan göra dem korrupta och leda till dataförlust. Vad ska man göra om ditt SD-kort plötsligt skadas? Hur kan du återställa bilder från ett skadat SD-kort på ett säkert sätt? Fortsätt läsa för att hitta svar.
Orsaker till skada på SD-kort
Som ni vet är digitala enheter inte alltid säkra. Dessa enheter kan attackeras av virus eller skadlig programvara, vilket gör att dina filer går förlorade eller skadas. Ibland kanske du upptäcker att dina lagringsenheter plötsligt blev skadade medan du inte vet den specifika orsaken.
Innan jag börjar återställa filer från ett skadat SD-kort, kommer jag att visa dig flera möjliga orsaker till korruption av SD-kort.
- Skadlig programvara attack : skadlig programvara eller virus kan orsaka filkorruption, så operativsystemet kan inte läsa de berörda filerna. Du kan också hitta bilder eller andra filer som sparats på ditt SD-kort försvunna utan anledning. I det här fallet kan du tänka på attacken av skadlig programvara.
- Filsystemfel : oväntad avstängning och felaktig utmatning kan leda till filsystemfel. Det kan göra att SD-kortet blir oläsligt eller otillgängligt.
- Dåliga sektorer : en dålig sektor är ett litet kluster av lagringsutrymme som har misslyckats och som inte svarar på några förfrågningar. När det finns många dåliga sektorer på ditt SD-kort kommer det att skadas.
- Fysisk skada : om du inte håller ditt SD-kort i gott skick och gör det fysiskt skadat är det nästan omöjligt att fixa.
Hur vet du att SD-kortet förvandlas till skada? Här är några symtom:
- Att ta emot ett felmeddelande som SD-kort är inte tillgängligt eller filen eller katalogen är skadad och oläsbar .
- De flesta bilderna på ditt SD-kort saknas.
- Stöter på läs-/skrivfel vid överföring av filer till ett SD-kort.
- SD-kortet känns inte igen av din dator och du får felmeddelandet ingen upptäckt.
- …
Hur man återställer bilder från ett skadat SD-kort
När du upptäcker att ditt SD-kort blir skadat behöver du ett professionellt dataåterställningsverktyg som hjälper dig att rädda dina data som bilder från det. Här rekommenderas MiniTool Power Data Recovery starkt.
MiniTool Power Data Recovery passar alla Windows-system; Därför behöver du inte oroa dig för något fel som orsakas av inkompatibilitet om du är en Windows-användare. Denna programvara är tillräckligt kraftfull för att rädda data under olika situationer, såsom OS-krasch, skadad enhet, virusattack, etc. MiniTool Power Data Recovery är dedikerad till att tillhandahålla en säker dataåterställningstjänst som tar tillbaka dina filer utan några skador. Förutom detta gratis programvara för dataåterställning stöder dig för att återställa många typer av filer, som foton, videor, dokument, arkiv och så vidare.
Även om du är naiv när det gäller dataåterställning kan du bemästra denna programvara snabbt tack vare dess lättförståeliga och tydliga instruktioner och operationer.
Sedan kan du använda den till återställa bilder från ett skadat SD-kort med följande guide.
Återställ foton från ett skadat SD-kort med MiniTool Power Data Recovery
Steg 1: Ladda ner och installera MiniTool Power Data Recovery.
Steg 2: Sätt i ditt SD-kort i en kortläsare och anslut sedan kortläsaren till datorn.
Steg 3: Starta programvaran. Du kan välja rätt partition som innehåller bilderna du vill återställa för att skanna.
Om du inte kan säkerställa vilken partition det är kan du byta till Enheter fliken och välj sedan SD-kortet för att skanna hela disken.

Steg 4: Vänta några minuter tills skanningsprocessen är klar. Skanningstiden bestäms av filstorleken och partitionsstorleken. För bästa resultat för dataåterställning, vänligen ha tålamod och avbryt inte skanningsprocessen.
Sedan kan du bläddra i skanningsresultaten för att hitta dina önskade bilder. Det kan finnas miljontals filer på resultatsidan. För att hjälpa dig hitta riktade filer snabbt kan du använda filterfunktionerna:
- Filtrera : för att filtrera filer genom att ställa in villkor som filtyp, filstorlek, filkategori och ändringsdatum.
- Typ : för att klassificera filer efter deras typ som dokument, arkiv, videor, bilder och så vidare.
- Sök : för att hitta en specifik fil genom att skriva hela eller delar av namnet i sökrutan.
- Förhandsvisning : för att verifiera att den valda filen är den du vill ha innan du sparar den.
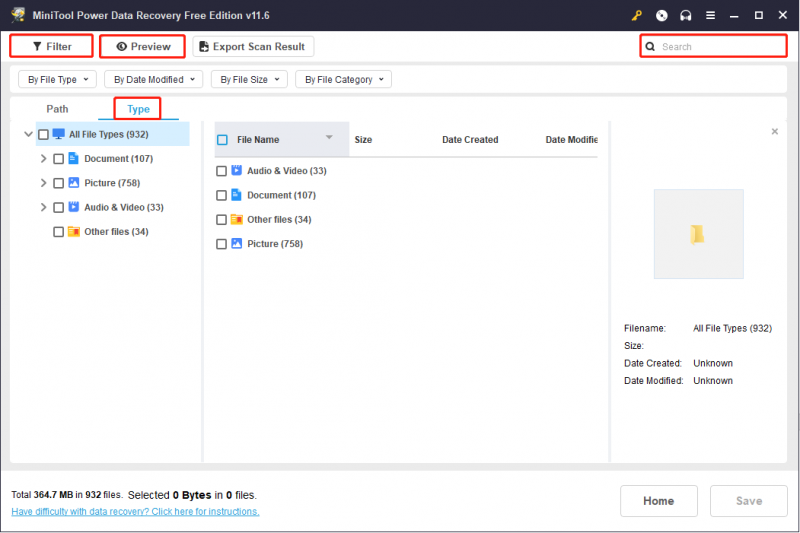
Steg 5: Kontrollera alla filer du vill ha och klicka på Spara knapp.
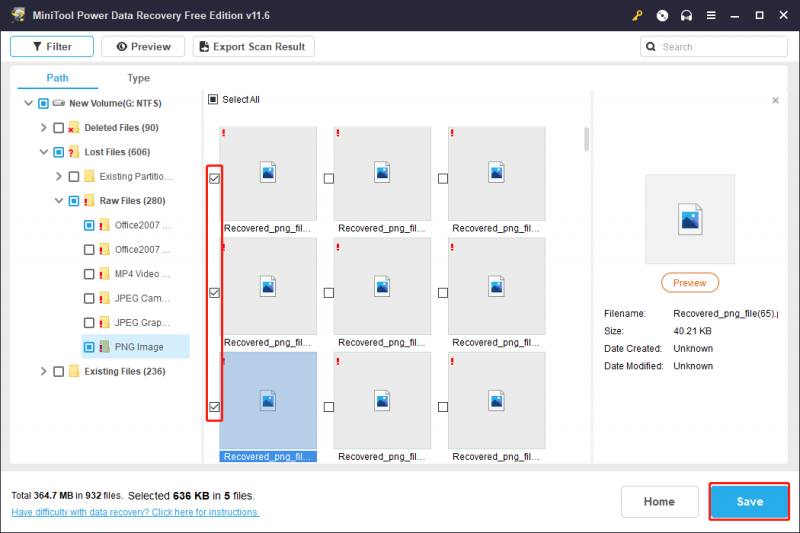
Steg 6: Välj en lämplig lagringsväg för att spara dina valda filer och klicka OK för att starta återställningsprocessen. Spara inte dina återställda filer på den ursprungliga sökvägen. Annars kan återställningen misslyckas på grund av att data skrivs över.
Hur man åtgärdar skadat SD-kort
När du har återställt bilder från ett skadat SD-kort kan du försöka fixa det skadade SD-kortet utan att oroa dig för dataförlust. Här är flera användbara sätt att hjälpa dig reparera det skadade SD-kortet. Du kan prova dem en efter en för att hitta en fungerande.
Metod 1: Ändra en ny enhetsbeteckning
När du ansluter SD-kortet till din dator får det automatiskt en enhetsbeteckning. Men om du upptäcker att enheten inte dyker upp i File Explorer, är det troligtvis för att systemet inte tilldelar enheten en ny enhetsbeteckning. Du kan ändra en ny enhetsbeteckning till enheten för att se om felet är åtgärdat.
Steg 1: Tryck Win + X för att öppna WinX-menyn och välj Diskhantering från menyn.
Steg 2: Välj kortläsarenheten och högerklicka på den.
Steg 3: Välj Ändra enhetsbeteckning och sökvägar från menyn.
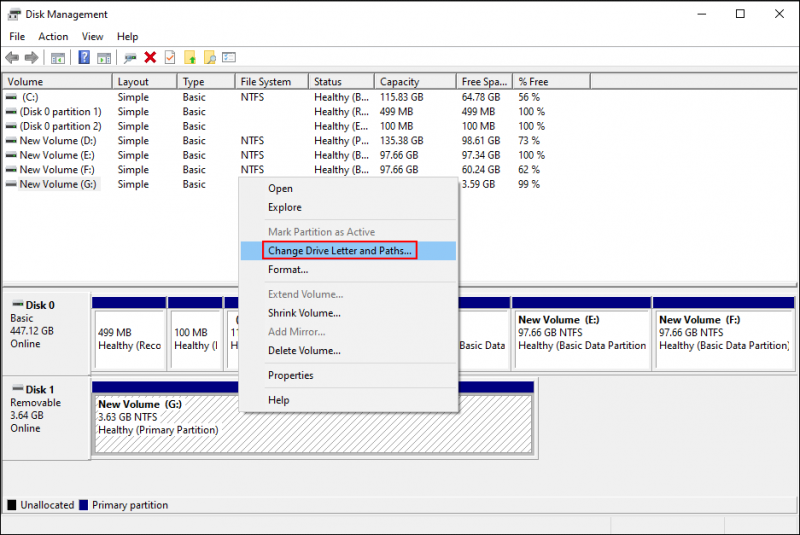
Steg 4: Klicka Förändra i popup-fönstret.
Steg 5: Du kan välja en bokstav för enheten och klicka sedan OK för att spara ändringen.
Metod 2: Använd Windows Reparationsverktyg
Windows Error Checking Tool är ett grafiskt verktyg som kan användas för att kontrollera filsystemfelet på en enhet som ett SD-kort. I de flesta fall kommer Windows att starta det här verktyget för att påminna dig om att den anslutna enheten är skadad.
Steg 1: Tryck Win + E för att öppna File Explorer och välj Denna PC på den högra rutan.
Steg 2: Högerklicka på målenheten och välj Egenskaper från menyn.
Steg 3: Växla till Verktyg fliken och klicka på Kolla upp i avsnittet Felkontroll.
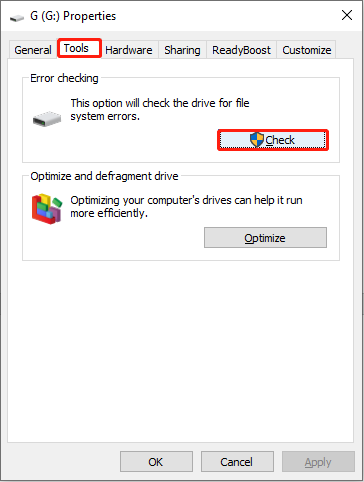
Steg 4: Välj Skanna och reparera enheten i popup-fönstret.
Om det finns fel kan du bli ombedd att starta om datorn för att åtgärda dem. Om inga fel hittas kan du stänga fönstret och prova nästa metod.
När du får ett felmeddelande som Windows kan inte kontrollera disken medan den används , måste du stänga alla öppna filer/mappar och upprepa stegen för att köra det här verktyget.
Metod 3: Utför CHKDSK-kommandot
Kommandotolken är ett Windows inbyggt verktyg för att köra olika kommandorader. Du kan interagera med Windows-operativsystemet via kommandoradsgränssnittet. Du kan utföra olika kommandorader med kommandotolken för att fixa datorproblem. Du kan försöka fixa det skadade SD-kortet genom att köra CHKDSK kommando.
Steg 1: Tryck Win + R för att öppna fönstret Kör.
Steg 2: Skriv cmd i textrutan och tryck Skift + Ctrl + Enter samtidigt för att köra kommandotolken som administratör.
Steg 3: Skriv CHKDSK x: /f /r och slå Stiga på . Ändra x med enhetsbeteckningen för det skadade SD-kortet.
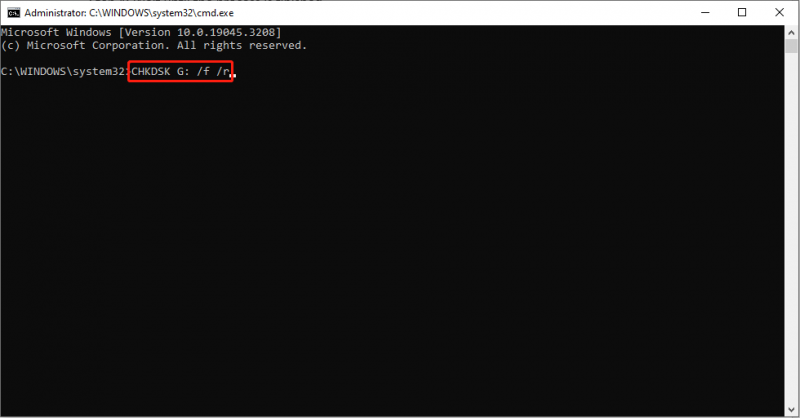
Steg 4: Vänta tills processen är klar.
CHKDSK-kommandot används för att verifiera filsystemets logiska integritet. När du utför detta kommando kommer det att skanna och åtgärda felen på det skadade SD-kortet.
Om du utför CHKDSK-kommandot raderar dina viktiga data, kan du återställa dessa data med guiden i inlägget .
Metod 4: Uppdatera drivrutinen
När du ansluter andra enheter till datorn kommer datorn att installera motsvarande drivrutiner. Dessa drivrutiner uppdateras vanligtvis när ditt Windows-system uppdateras. Vissa av drivrutinerna kan dock fungera felaktigt för att fel uppstår. I det här fallet kan du försöka uppdatera eller installera om motsvarande drivrutin manuellt för att lösa problemet.
Steg 1: Tryck Win + X och välj Enhetshanteraren från WinX-menyn.
Steg 2: Expandera Hårddiskar och högerklicka på det skadade SD-kortet.
Steg 3: Välj Uppdatera drivrutinen från snabbmenyn.
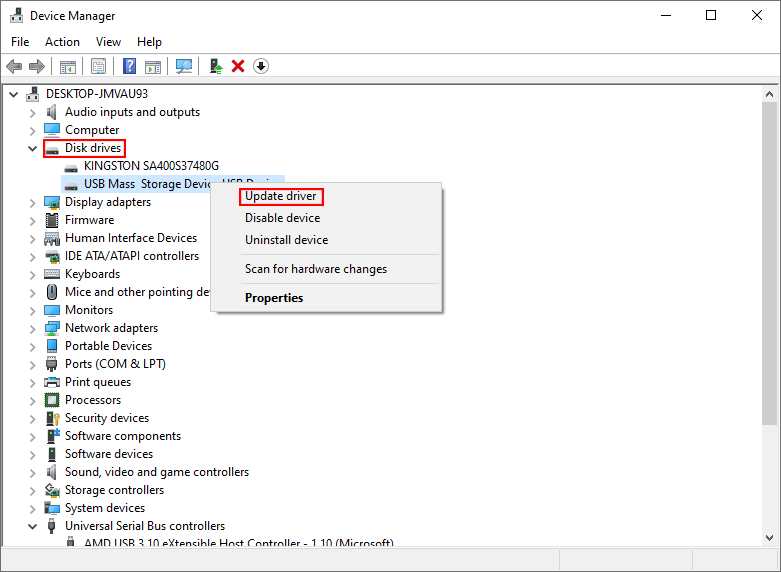
Steg 4: Välj Sök automatiskt efter drivrutiner .
Din dator kommer att leta efter den senaste drivrutinen och installera den automatiskt.
Om uppdatering av drivrutiner inte löser problemet kan du välja Avinstallera enheten från samma meny. Klicka sedan Avinstallera igen för att bekräfta. Efter detta kan du starta om din dator och ansluta SD-kortet till din dator igen. Systemet kommer automatiskt att installera den senaste versionen av enheten på din PC.
Metod 5: Formatera SD-kort
Om ovanstående metoder inte hjälper dig att fixa det skadade SD-kortet kan du försöka formatera det, vilket är det mest direkta och bekväma sättet. Men om du formaterar den raderas all din data på detta SD-kort. Om du vill använda den här metoden, vänligen återställ filer från det skadade SD-kortet först.
Metod 1: Formatera genom File Explorer
Steg 1: Sätt i ditt SD-kort i en kortläsare och anslut läsaren till din dator.
Steg 2: Tryck Win + E för att öppna File Explorer.
Steg 3: Välj Denna PC från den vänstra rutan och högerklicka på målenheten.
Steg 3: Välj Formatera från snabbmenyn.
Steg 4: Du kan ställa in Filsystem och Volymetikett baserat på dina krav.
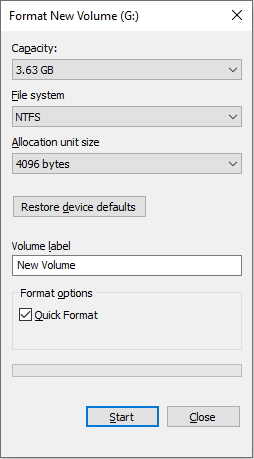
Steg 5: När du är klar med inställningarna klickar du på Start för att starta formateringsprocessen.
Formatering kan fixa nästan alla korruptionsproblem. Sedan kan du kontrollera om ditt SD-kort kan fungera normalt.
Metod 2: Formatera med MiniTool Partition Wizard
MiniTool Partition Wizard är en allt-i-ett professionell programvara för partitionshantering. Du kan använda den för att slå samman, utöka och ändra storlek på partitioner på din dator. Dessutom kan du använda den till konvertera MBR till GPT , formatera hårddiskar, migrera OS till SSD/HD och så vidare.
Steg 1: Ladda ner och installera MiniTool Partition Wizard.
Steg 2: Anslut ditt SD-kort till datorn via en kortläsare och starta sedan programvaran.
Steg 3: Välj målenheten och högerklicka på den.
Steg 4: Välj Formatera från snabbmenyn.
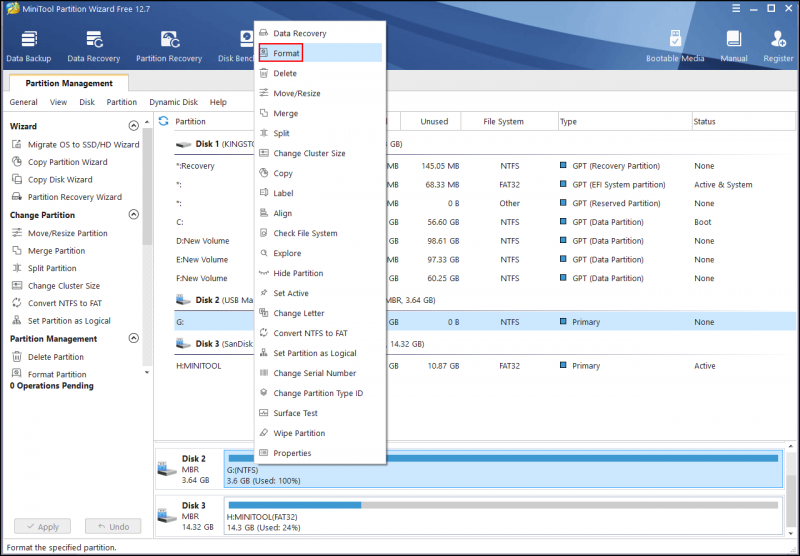
Steg 5: Ställ in Partitionsetikett och Filsystem i popup-fönstret och klicka sedan OK för att spara ändringarna.
Steg 6: Klicka Tillämpa och välj sedan Ja för att avsluta operationen.
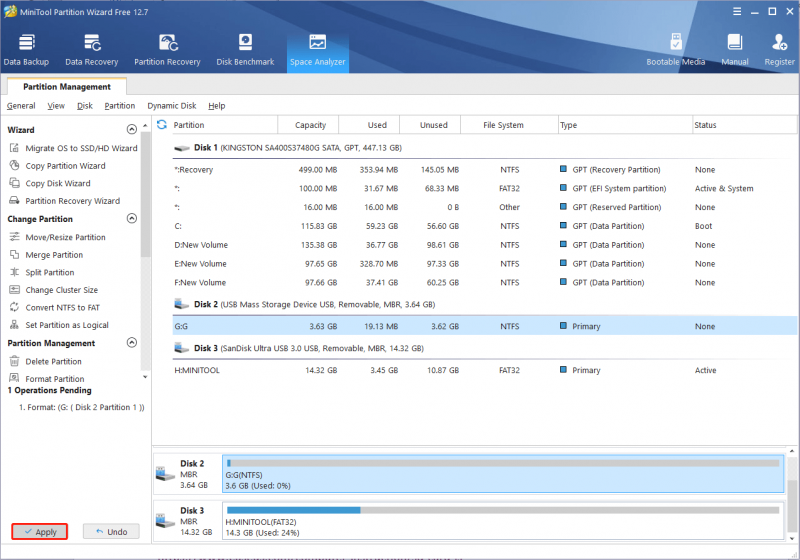
För fler metoder för att fixa skadade SD-kort kan du hänvisa till det här avsnittet: Åtgärda skadat SD-kort med professionella reparationsverktyg för SD-kort
Slutsats
Du ska veta vad som orsakar SD-kortets korruption och hur man fixar det skadade SD-kortet. Dessutom är det viktigaste att återställa bilder från ett skadat SD-kort. MiniTool Power Data Recovery är ett bra val. Vi rekommenderar starkt att du utför en återställning av SD-kort först för att undvika dataförlust under processen att fixa det skadade SD-kortet.
Om du har några frågor om hur du använder denna kraftfulla programvara för dataåterställning, vänligen meddela oss via [e-postskyddad] .


![Löst - Windows Script Host-fel på Windows 10 [MiniTool Tips]](https://gov-civil-setubal.pt/img/data-recovery-tips/33/solved-windows-script-host-error-windows-10.jpg)


![SSD eller hårddisk för spel? Få svaret från det här inlägget [MiniTool Tips]](https://gov-civil-setubal.pt/img/disk-partition-tips/25/ssd-hdd-gaming.jpg)



![Så här hittar du filer efter modifierat datum i Windows 10 [MiniTool News]](https://gov-civil-setubal.pt/img/minitool-news-center/65/how-find-files-date-modified-windows-10.png)

![Så här får du tillgång till Linux-filer från Windows 10 [Fullständig guide] [MiniTool-tips]](https://gov-civil-setubal.pt/img/disk-partition-tips/11/how-access-linux-files-from-windows-10.jpg)

![Vad orsakar Xbox One Green Screen of Death och hur åtgärdar du det? [MiniTool-tips]](https://gov-civil-setubal.pt/img/data-recovery-tips/89/what-causes-xbox-one-green-screen-death.jpg)


![Vad ska jag göra när datorn fortsätter att starta om till BIOS? [MiniTool News]](https://gov-civil-setubal.pt/img/minitool-news-center/16/what-do-when-your-computer-keeps-booting-bios.jpg)
![[Löst] DNS löser inte Xbox Server-namn (4 lösningar) [MiniTool News]](https://gov-civil-setubal.pt/img/minitool-news-center/62/dns-isnt-resolving-xbox-server-names.png)

![Vad är en M.2-kortplats och vilka enheter använder M.2-kortplatsen? [MiniTool News]](https://gov-civil-setubal.pt/img/minitool-news-center/44/what-is-an-m-2-slot.jpg)