OneDrive Backup vs Sync: Vad är skillnaderna?
Onedrive Backup Vs Sync What Are The Differences
Microsoft 365-användare använder ofta OneDrive som säkerhetskopieringslösning och de undrar över skillnaderna mellan OneDrive-säkerhetskopiering och synkronisering. Detta inlägg från MiniTool introducerar detaljer om OneDrive-säkerhetskopiering kontra synkronisering.
OneDrive är Microsofts molnlagring för Microsoft 365-användare att lagra filer på Windows och macOS. Dess lagringsutrymme bestäms av planen användaren prenumererar på . För att hjälpa användare att ladda upp filer till OneDrive erbjuder OneDrive två metoder: säkerhetskopiering och synkronisering. Fortsätt läsa för att få information om OneDrive backup vs sync.
OneDrive Backup vs Sync
OneDrive Backup vs Sync: Hur fungerar det
Den första aspekten av OneDrive backup vs OneDrive sync är hur det fungerar.
OneDrive Backup:
Hur fungerar säkerhetskopiering av OneDrive? OneDrive-skrivbordsappen tillhandahåller säkerhetskopieringsfunktioner för viktiga filer som sparats på standardplatser som skrivbord, dokument och bilder. Om du använder webbgränssnittet för att kopiera filer till OneDrive, inte använder OneDrive-synkroniseringsklienten och inte delar filer lagrade på OneDrive, bör dina säkerhetskopior finnas på en säker plats i molnet.
OneDrive Sync:
Hur fungerar OneDrive-synkronisering? När du konfigurerar för att synkronisera filer i en vald mapp, efter att ändringar har skrivits till filen, synkroniseras filen till molnet inom några sekunder om det finns en internetanslutning. Det är användbart när du redigerar filer på både din hem- och arbetsdator och alltid behöver tillgång till de senaste versionerna av dessa filer.
I det här fallet kommer de senaste ändringarna som gjorts på din hemdator att synkroniseras till OneDrive, och när du startar din arbetsdator synkroniseras uppdaterade filer från OneDrive till en lokal mapp med hjälp av OneDrive-synkroniseringsfunktionen. Alternativt kan du använda OneDrives webbgränssnitt för att komma åt filer lagrade i molnet.
OneDrive Backup vs Sync: För- och nackdelar
Den andra aspekten av OneDrive backup vs sync Windows 10 är för- och nackdelarna.
OneDrive Backup:
Fördelar: OneDrive Backup skyddar dina viktiga filer från ransomware, virus och skadlig programvara. OneDrive tillhandahåller även filversionsfunktioner som hjälper dig att återställa filer efter ändringar.
Nackdelar: Den kostnadsfria molnlagringen som tillhandahålls av OneDrive är begränsad och säkerhetskopieringar kommer att ta upp lite utrymme. OneDrive är inte ett äkta backupprogram och kan inte skydda dina filer från allvarliga katastrofer.
OneDrive Sync:
Fördelar: Med OneDrive-synkronisering kan du komma åt dina filer från vilken enhet som helst, inklusive datorer, telefoner eller surfplattor. OneDrive-synkroniserade filer kan delas och redigeras enkelt och direkt.
Nackdelar: OneDrive sync kan inte skydda dina filer och hjälpa dig att återställa dem när filerna på källplatsen går förlorade.
OneDrive Backup vs Sync: Hur man konfigurerar
Den sista aspekten av OneDrive backup vs sync är hur man konfigurerar.
OneDrive Backup:
1. Öppna OneDrive-appen och logga in på ditt konto.
2. Klicka Hjälp & inställningar > inställningar . Gå sedan till Synkronisera och säkerhetskopiera > Hantera säkerhetskopiering .
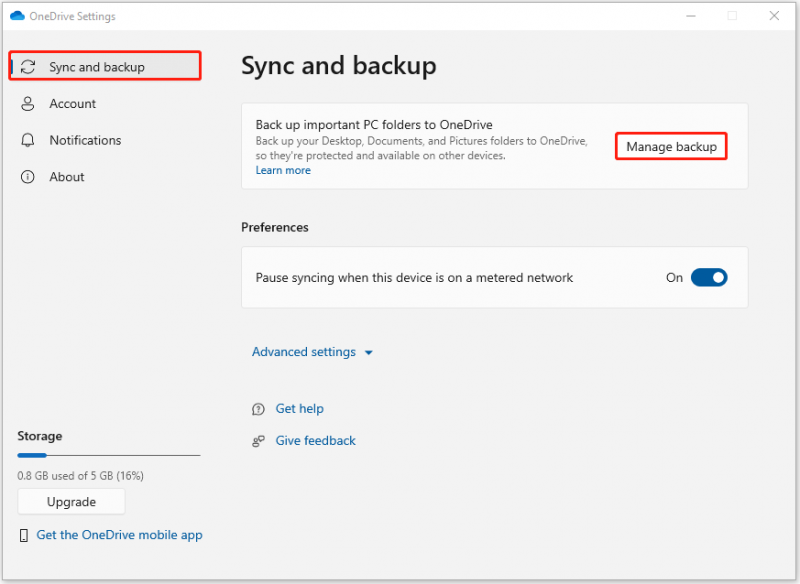
Alternativt kan du öppna inställningar > klicka Säkerhetskopiering av filer . Under Säkerhetskopiera filer till OneDrive , klick Backup filer .
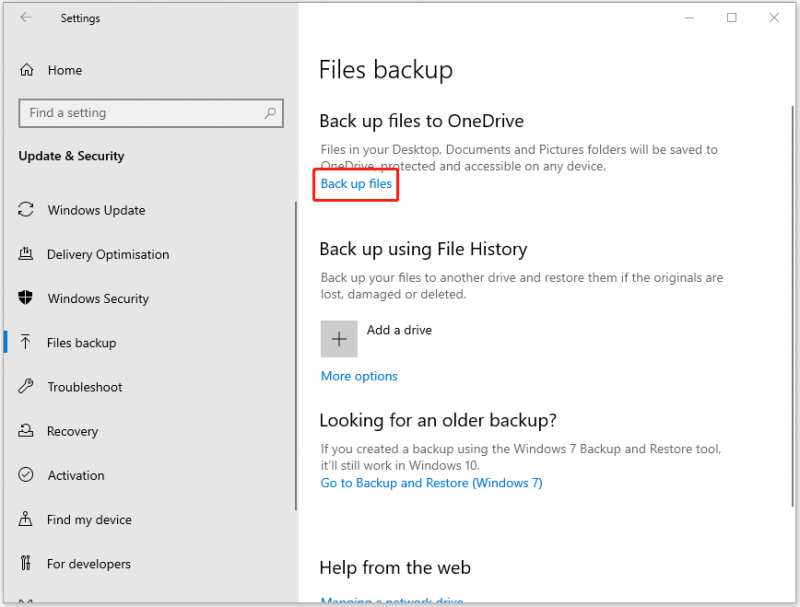
3. Tryck på knapparna för att säkerhetskopiera motsvarande filer till OneDrive.
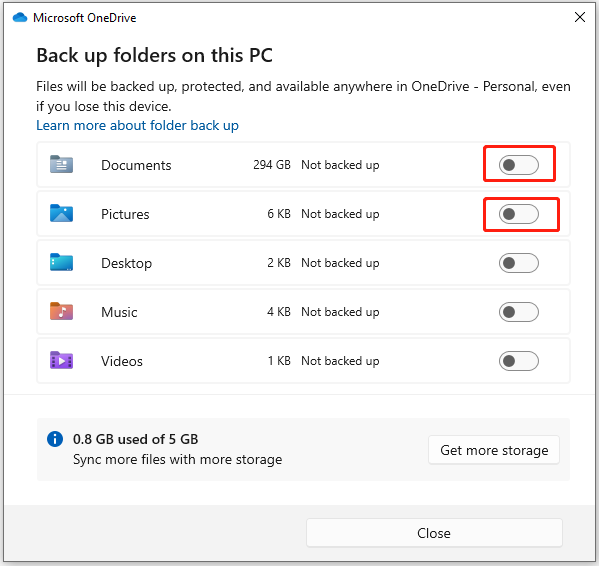
OneDrive Sync:
1. Öppna OneDrive-appen och logga in på ditt konto.
2. Klicka Hjälp & inställningar > inställningar . Gå sedan till konto > Välj Mappar .
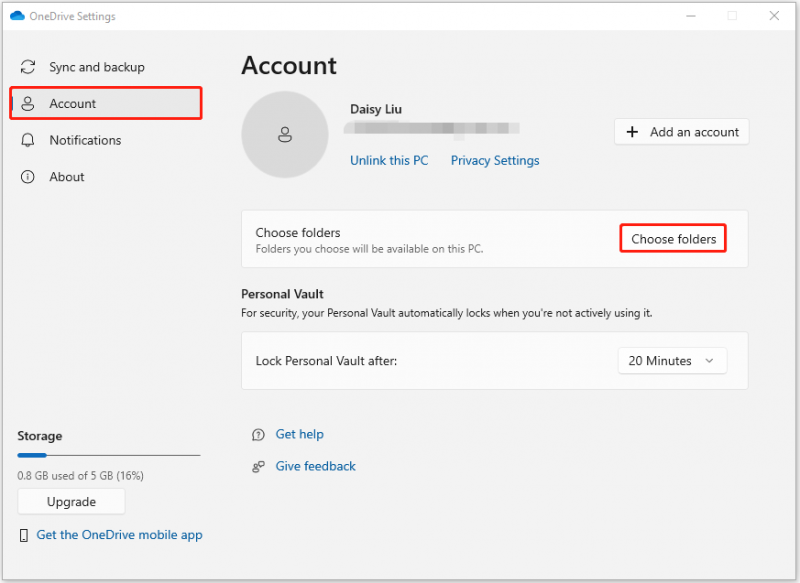
3. Välj de mappar du vill synkronisera och klicka OK . Sedan kan du se filerna i File Explorer.
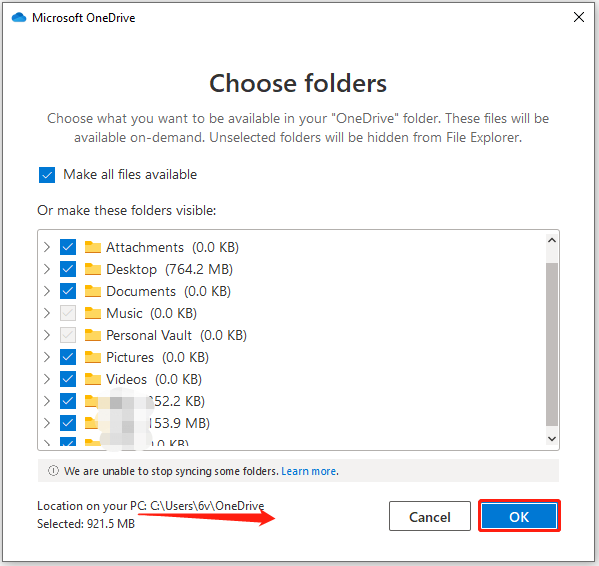
Säkerhetskopiera/synkronisera filer lokalt
Även om OneDrive är ett kraftfullt verktyg, har det vissa nackdelar. Ett potentiellt problem är att det är beroende av en internetanslutning. Om du befinner dig på en plats med dåligt eller inget nätverk kan du bara komma åt synkroniserade filer. OneDrive erbjuder dessutom bara 5 GB gratis lagringsutrymme. Om du har mycket data kan du behöva betala för ytterligare lagringsutrymme.
Så, förutom att säkerhetskopiera eller synkronisera filer till OneDrive, kan du välja en annan gratis programvara för säkerhetskopiering för att lagra dina filer lokalt. Det kallas MiniTool ShadowMaker som låter dig synkronisera filer, backup filer , säkerhetskopiera system , och klona SSD till större SSD utan internet.
Ladda nu ner MiniTool ShadowMaker Trial Edition och installera den på din dator.
MiniTool ShadowMaker testversion Klicka för att ladda ner 100 % Rent & Säkert
Säkerhetskopiera filer via MiniTool ShdowMaker
1. Starta MiniTool ShadowMaker och klicka Fortsätt rättegången .
2. Navigera till Säkerhetskopiering sida. Klick KÄLLA och välj Mappar och filer . Kontrollera sedan alla objekt som du vill säkerhetskopiera och klicka OK .
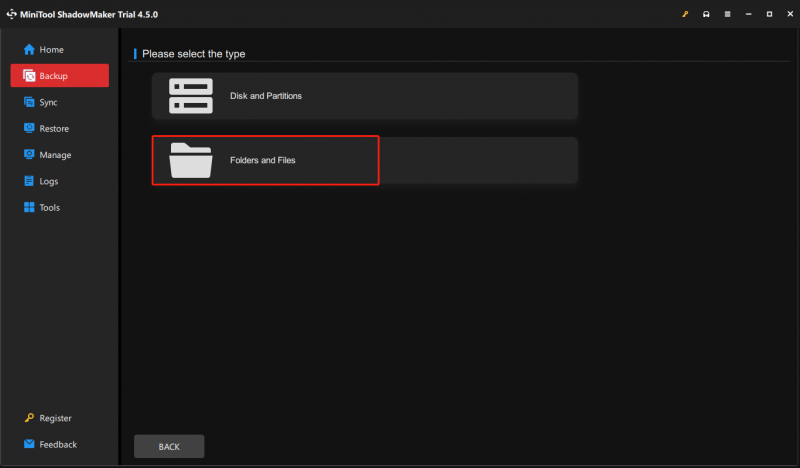
3. Här kan du välja en destination som extern hårddisk, SD-kort, USB-enhet eller NAS för att lagra dina filer och klicka OK .
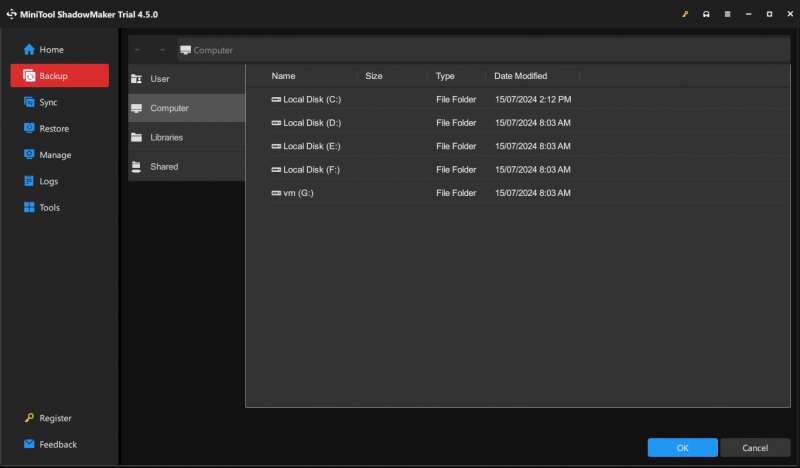
4. När du går tillbaka till huvudgränssnittet, klicka på Säkerhetskopiera nu knappen för att utföra en säkerhetskopia.
Synkronisera filer via MiniTool ShdowMaker
Du måste lägga märke till att synkroniseringsfunktionen i MiniTool ShadowMaker är en enkelriktad process.
1. Efter att ha startat MiniTool ShadowMaker, gå till Synkronisera sida.
2. Klicka på KÄLLA och DESTINATION modul för att välja de filer som du vill synkronisera och lagringssökvägen.
3. Klicka på Synkronisera nu för att omedelbart utföra synkroniseringsprocessen.
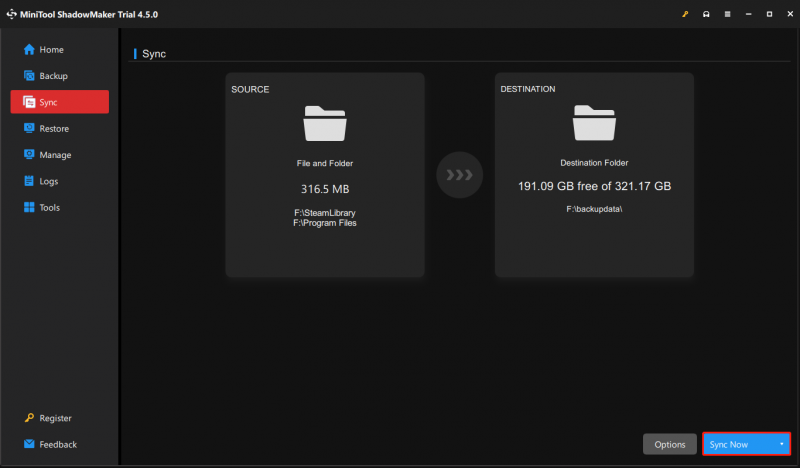
Slutord
Det här inlägget diskuterar OneDrive-säkerhetskopiering vs synkronisering från flera aspekter. Du kan välja ett rätt sätt utifrån din situation. Om du stöter på några problem när du använder programvaran MiniTool, vänligen kontakta oss via [e-postskyddad] . Vi kommer att svara så snart som möjligt.
![Hur man kör JAR-filer på Windows 10 - 4 sätt [MiniTool News]](https://gov-civil-setubal.pt/img/minitool-news-center/42/how-run-jar-files-windows-10-4-ways.png)

![2 sätt att fixa Xbox-felkod Xbox 0x8b050033 [MiniTool News]](https://gov-civil-setubal.pt/img/minitool-news-center/62/2-ways-fix-xbox-error-code-xbox-0x8b050033.png)







![[Fixar] Spider-Man Miles Morales kraschar eller startar inte på PC](https://gov-civil-setubal.pt/img/partition-disk/62/spider-man-miles-morales-crashing.jpg)
![Få felkorrigering av appar som är suddiga i Windows 10? Fixa det! [MiniTool News]](https://gov-civil-setubal.pt/img/minitool-news-center/14/get-fix-apps-that-are-blurry-error-windows-10.jpg)

![Vad är HxTsr.exe i Windows 10 och ska du ta bort det? [MiniTool News]](https://gov-civil-setubal.pt/img/minitool-news-center/50/what-is-hxtsr-exe-windows-10.png)





![5 bästa sätten att åtgärda åtgärden kan inte slutföras Fel i Outlook [MiniTool News]](https://gov-civil-setubal.pt/img/minitool-news-center/68/5-top-ways-fix-action-cannot-be-completed-error-outlook.png)