Hur fixar jag LockAppHost.exe hög CPU-användning i Windows 11 10?
How To Fix Lockapphost Exe High Cpu Usage In Windows 11 10
LockAppHost.exe släpps av Microsoft för att hantera Windows-systemets låsskärm. Det finns dock fall där det tar upp mycket CPU-användning. Vet du hur man fixar det? I detta inlägg från MiniTool , kommer vi att ge dig några lösningar på LockAppHost.exe-problemet med hög CPU-användning.
Vad är LockAppHost.exe?
LockAppHost.exe (även kallad LockApp.exe) är en tjänst på Windows-systemet för att visa inloggningsskärmbilden och andra relaterade funktioner. Detta inkluderar visning av tid, datum och aviseringar från vissa appar. LockApp.exe-filen finns i en undermapp av C:\Windows\SystemApps\Microsoft.LockApp_cw5n1h2txyewy .
Faktiskt, LockApp.exe fungerar inte för det mesta. Den visar bara vad du vill se på låsskärmen. Emellertid kan LockAppHost.exe-problemet med hög CPU-användning inträffa på grund av vissa skäl. Därför måste du fixa det. Fortsätt läsa det här inlägget och hitta lösningar.
5 korrigeringar: LockAppHost.exe Hög CPU-användning
Innan du fortsätter med metoderna i det här avsnittet rekommenderar vi att du tar följande enkla steg:
- Lås och lås upp din dator – när du låser skärmen uppdateras processerna och slutar konsumera ditt minne. Du kan helt enkelt trycka på Vinna + L för att omedelbart låsa din PC, och använd sedan lösenordet för att låsa upp den.
- Starta om din dator – Om du startar om din dator kan du rensa viss systemcache och åtgärda minnesproblem. Därför är det ett bra val att starta om din dator för att fixa LockAppHost 100% CPU-användningsproblem.
För att skydda din dator är det bättre att säkerhetskopiera alla dina viktiga filer. Eftersom LockAppHost.exe problem med hög CPU-användning kan leda till en systemkrasch, vilket resulterar i dataförlust. Här rekommenderar vi MiniTool ShadowMaker.
Det är en Programvara för säkerhetskopiering av PC med kraftfulla funktioner, såsom säkerhetskopiering av filer, diskar, partitioner och operativsystem. Med säkerhetskopian av filer kan du enkelt återställa dem efter dataförlust.
MiniTool ShadowMaker testversion Klicka för att ladda ner 100 % Rent & Säkert
Fix 1: Starta om LockAppHost Service
För att hantera LockAppHost.exe-problemet med hög CPU-användning är det första du behöver göra att starta om LockAppHost-tjänsten. För att göra det, följ stegen:
Steg 1: Tryck på Vinna + R nycklar för att öppna Springa låda.
Steg 2: Inmatning tjänster.msc i rutan och slå OK att lokalisera Tjänster .
Steg 3: Navigera till LockAppHost , högerklicka på den > välj Egenskaper > Sluta > Start igen.
Steg 4: Starta om datorn för att se om LockAppHost fortsätter att förbruka för mycket minne.
Fix 2: Inaktivera Windows låsskärm
Om det inte fungerar att starta om LockAppHost-tjänsten kan du inaktivera låsskärmen i Windows 10/11. För att göra det, följ guiden nedan:
Steg 1: Tryck Vinna + R att öppna Springa box, ingång regedit och slå Stiga på att avfyra Registerredigerare .
Steg 2: Navigera till följande sökväg:
HKEY_LOCAL_MACHINE > PROGRAMVARA > Policyer > Microsoft.
Steg 3: Högerklicka Windows > välj Ny > Nyckel .
Steg 4: Inmatning Personalisering och slå Stiga på .
Steg 5: Högerklicka på den nya nyckeln du skapade, välj Ny > DWORD (32-bitars) värde > byt namn på den NoLockScreen .
Steg 6: Dubbelklicka NoLockScreen för att ändra dess värdedata till 1 och klicka OK .
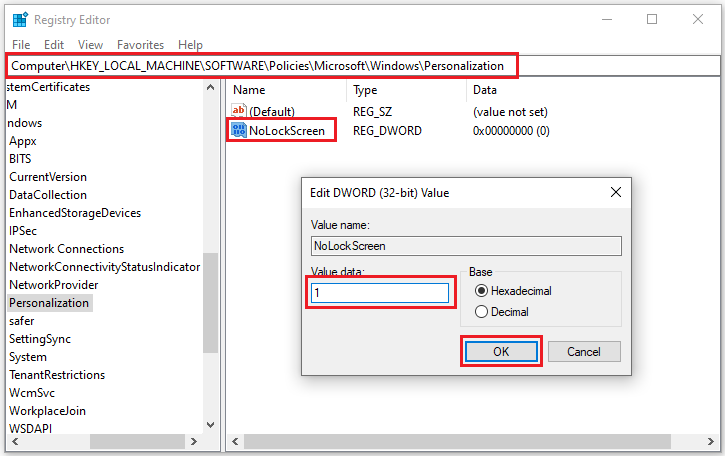
Avsluta sedan Registereditorn och starta om datorn för att kontrollera om LockAppHost.exe-problemet med hög CPU-användning är löst.
Fix 3: Avsluta LockAppHost.exe
Den tredje metoden är att avsluta LockAppHost.exe-uppgiften från Aktivitetshanteraren. Detta kan tillfälligt lösa problemet, eftersom processen med största sannolikhet kommer att starta igen när datorn väcks ur viloläge.
Steg 1: Hit Vinna + X > lokalisera Aktivitetshanteraren > gå till Detaljer flik.
Steg 2: Högerklicka på LockAppHost.exe och välj Avsluta uppgiften .
Om avslutandet av uppgiften skapar processen igen, kan du också högerklicka LockAppHost.exe och välj Avsluta processträdet .
Fix 4: Utför en virussökning
Infektioner med skadlig programvara är en av huvudorsakerna till problemet med hög diskanvändning med LockAppHost.exe. Därför kan du köra Windows Defender eller ett antivirusprogram från tredje part för att helt skanna ditt system efter misstänkta aktiviteter. Till göra en virussökning med Windows Defender, gå till inställningar > klicka Uppdatering och säkerhet > Windows säkerhet > Virus- och hotskydd > Skanna alternativ > välja Fullständig genomsökning > Skanna nu .
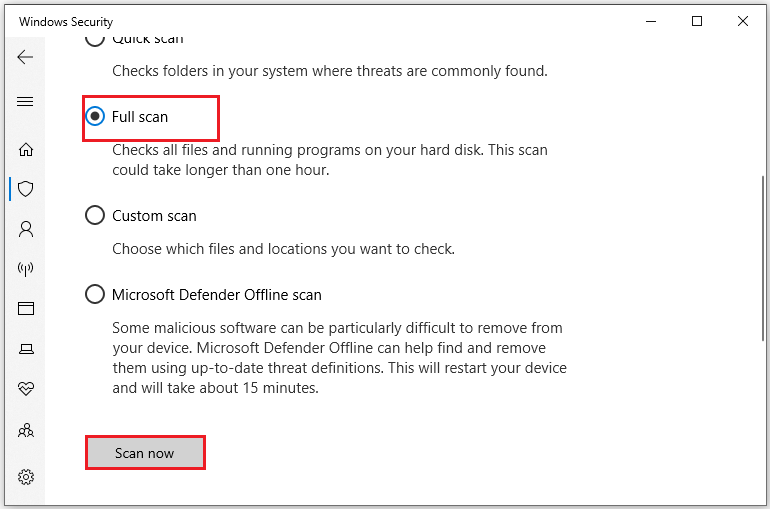
Fix 5: Kör SFC Scan
Om det inte hjälper att skanna din dator efter skadlig programvara kan du försöka använda Systemfilsgranskare (SFC) för att fixa problemet med högt minne i Windows LockAppHost.exe. Det kan skanna systemet efter skadade eller saknade filer och reparera dem. För att köra SFC-skanningen, här är instruktionerna:
Steg 1: Inmatning cmd i sökrutan för att hitta Kommandotolken och välj Kör som administratör .
Steg 2: Skriv sfc /scannow och slå Stiga på .
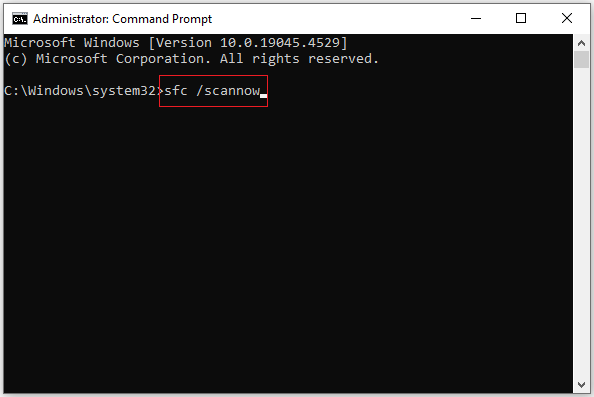
Steg 3: Det kommer att ta några ögonblick, så du måste vänta på att skanningen ska slutföras och starta om din dator.
Slutord
Det handlar om översikten av LockAppHost.exe och fixar till problemet med LockAppHost.exe som konsumerar hög CPU-användning. Efter att ha läst det här inlägget bör du veta hur du ska hantera det. Hoppas du lyckas bli av med det.
![Fixat: Vänta några sekunder och försök att klippa eller kopiera igen i Excel [MiniTool News]](https://gov-civil-setubal.pt/img/minitool-news-center/97/fixed-wait-few-seconds.jpg)




![Löst - Hur lösenordsskyddar USB-enhet gratis Windows 10 [MiniTool News]](https://gov-civil-setubal.pt/img/minitool-news-center/95/solved-how-password-protect-usb-drive-free-windows-10.jpg)


![Papperskorgen skadad i Windows 10? Återställ data och fixa det! [MiniTool-tips]](https://gov-civil-setubal.pt/img/data-recovery-tips/37/recycle-bin-corrupted-windows-10.jpg)

![Doom: The Dark Ages Controller fungerar inte [Felsökningsguide]](https://gov-civil-setubal.pt/img/news/2F/doom-the-dark-ages-controller-not-working-troubleshooting-guide-1.png)
![Enkla steg för att åtgärda Discovery Plus Error 504 – Lösningar! [MiniTool Tips]](https://gov-civil-setubal.pt/img/news/AF/easy-steps-to-fix-discovery-plus-error-504-solutions-got-minitool-tips-1.png)
![7 lösningar: Steam fortsätter att krascha [2021-uppdatering] [MiniTool News]](https://gov-civil-setubal.pt/img/minitool-news-center/14/7-solutions-steam-keeps-crashing.png)


![[Grafisk guide] Fix: Elden Ring olämplig aktivitet upptäckt](https://gov-civil-setubal.pt/img/news/A5/graphical-guide-fix-elden-ring-inappropriate-activity-detected-1.png)
![[Fixat]: Filer tas bort när du vänsterklickar i Windows](https://gov-civil-setubal.pt/img/data-recovery/52/fixed-files-get-deleted-when-left-clicking-in-windows-1.png)


![Är det virtuella minnet lågt? Så här ökar du virtuellt minne! [MiniTool News]](https://gov-civil-setubal.pt/img/minitool-news-center/43/is-virtual-memory-low.png)