Topp 10 gratis filreparationsverktyg för att reparera skadade filer
Top 10 Free File Repair Tools Repair Corrupted Files
Hur fixar jag skadade filer på Windows 10/11? Det här inlägget introducerar de 10 gratis verktygen för filreparation (online) för att hjälpa dig reparera skadade filer som videor, foton, Microsoft Office-filer och mer. Om du vill återställa raderade eller förlorade filer från Windows-dator, USB, SD-kort, etc. kan du prova det kostnadsfria dataåterställningsprogrammet – MiniTool Power Data Recovery .
På den här sidan :- Topp 10 gratis filreparationsverktyg (online) för Windows 10/11
- Använd SFC Tool för att fixa skadade systemfiler på Windows 10/11
- Några orsaker till filkorruption
- Professionell gratis programvara för säkerhetskopiering av filer för PC
- Slutsats
Ibland kan en fil vara korrupt och kan inte öppnas. Den här artikeln introducerar några professionella kostnadsfria filreparationsverktyg (online) för att hjälpa dig fixa skadade filer som videor, foton, Word/Excel/PPT-filer, etc.
Läs även: Lås upp hemligheterna med återställning av hårddiskdata och återfå åtkomst till dina värdefulla filer genom att fördjupa dig i denna upplysande artikel.
Topp 10 gratis filreparationsverktyg (online) för Windows 10/11
1. OnlineFile.Repair
Detta kostnadsfria filreparationsverktyg online låter dig reparera olika typer av skadade filer som Word, Excel, PPT, PDF, PSD, Outlook-filer och mer.
Du kan reparera skadade filer i tre enkla steg. Gå till den här webbplatsen i din webbläsare, klicka på Välj fil knappen för att ladda upp din skadade fil, ange din e-postadress och klicka på Nästa för att starta filreparationsprocessen. Efter reparationen kan du ladda ner den reparerade filen till din dator.
 Hur man reparerar Outlook (365) i Windows 10/11 - 8-lösningar
Hur man reparerar Outlook (365) i Windows 10/11 - 8-lösningarKontrollera hur du reparerar Outlook (365)-applikationen och reparerar skadade Microsoft Outlook-datafiler på Windows 10/11. Några kostnadsfria reparationsverktyg för Outlook är listade.
Läs mer2. online.officerecovery.com
Du kan också prova denna kostnadsfria filreparationsprogramvara online för att reparera skadade filer. Gå till den här webbplatsen, klicka Välj FIL knappen under Ladda upp skadad fil för att välja den korrupta filen. Klicka på Säker uppladdning och reparation knappen för att ladda upp och åtgärda den skadade filen. Efter reparationsprocessen kan du ladda ner den återställda filen.
3. FileRepair
Denna kostnadsfria filreparationstjänst online tillhandahåller olika reparationsprogram som hjälper dig att fixa olika typer av skadade filer. Du kan ladda ner Excel-filreparation, Word-filreparation, PowerPoint-reparation, zip-filreparation, fotoreparationsverktyg etc. från den här webbplatsen.
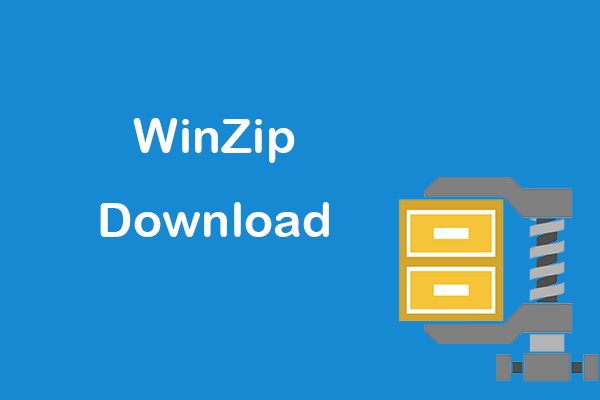 WinZip Gratis nedladdning full version för Windows 10/11
WinZip Gratis nedladdning full version för Windows 10/11Guide för WinZip gratis nedladdning full version för Windows 11/10/8/7. Skaffa WinZip filarkiv och komprimeringsverktyg för att zippa eller packa upp filer med lätthet.
Läs mer4. MiniTool Video Reparation
Om du har en skadad videofil kan du också prova vårt program – MiniTool Video Repair – för att se om det kan hjälpa dig att reparera den.
MiniTool Video Repair är ett professionellt program för reparation av skadade videofiler för Windows. Det hjälper dig att reparera skadade MP4, MOV, M4V, F4V videor gratis. Dess avancerade reparationsfunktion hjälper dig också att reparera allvarligt skadade videor. Det är en 100% ren och gratis applikation.
Ladda ner och installera MiniTool Video Repair på din PC eller bärbara dator och kolla den enkla guiden nedan för hur du reparerar skadade videor.
MiniTool Video ReparationKlicka för att ladda ner100 %Rent & Säkert
- Starta MiniTool Video Repair.
- Klick Lägg till videoklipp och börja reparera . Välj källan för skadade videor från din dator för att ladda in dem i programmet.
- Klicka på Reparera knappen och detta gratis videoreparationsverktyg kommer att börja reparera de skadade videorna automatiskt.
- Om det lyckades reparera videon kan du klicka på Förhandsvisning knappen för att spela upp videon för att se om den är tillfredsställande. Du kan klicka på Spara för att välja en plats för att spara de reparerade videorna.
- Om det inte gick att reparera videon kan du klicka på Avancerad reparation Du kan lägga till en exempelvideo som är inspelad med samma enhet och i samma format som den skadade videofilen. Programvaran kommer att försöka reparera den skadade videon igen.
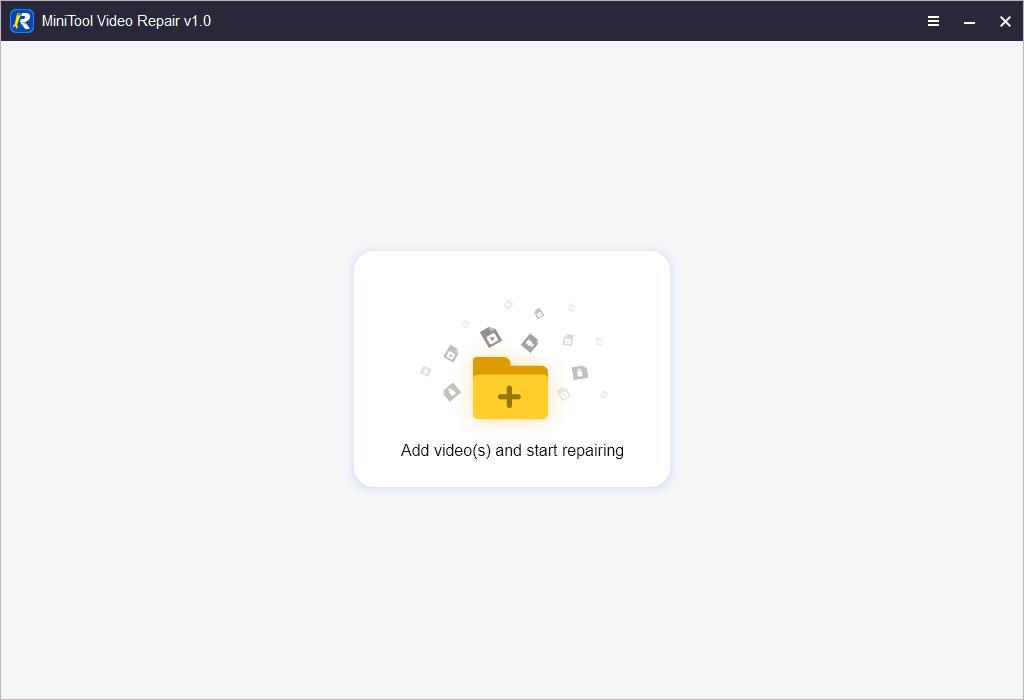
5. Wondershare Repairit
Detta professionella reparationsprogram erbjuder videoreparation, fotoreparation och filreparationsfunktioner.
Du kan inte bara använda den för att reparera skadade videor och foton utan också använda den för att reparera Microsoft Office-filer som Word, Excel, PPT-filer.
Du kan installera det här programmet på din dator och starta det. Välj modulen Videoreparation, Fotoreparation eller Filreparation i den vänstra panelen. När du har valt File Repair kan du klicka på knappen Lägg till för att lägga till de korrupta källfilerna och börja reparera dem med programvaran.
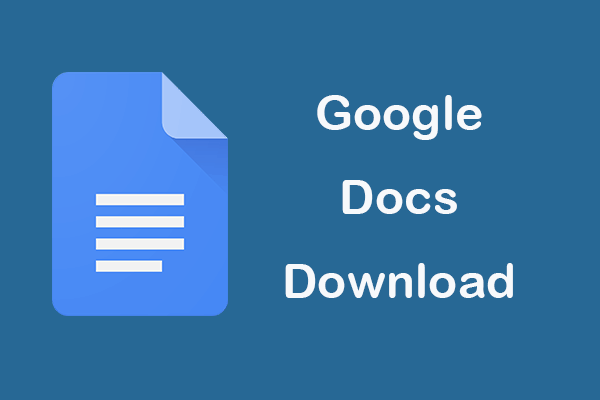 Google Dokument-app eller nedladdning av dokument på dator/mobil
Google Dokument-app eller nedladdning av dokument på dator/mobilSe guiden för nedladdning av Google Docs-appen för PC/Android/iPad/iPhone. Lär dig också hur du laddar ner dokument från Google Dokument på en dator eller mobil.
Läs mer6. Stellar File Repair Toolkit
Stellar File Repair Toolkit erbjuder en uppsättning filreparationsverktyg som hjälper dig att reparera skadade Word-, Excel-, PowerPoint- och PDF-filer. Det inkluderar Stellar Repair för Word, Stellar Repair för Excel, Stellar Repair för PowerPoint och Stellar Repair för PDF.
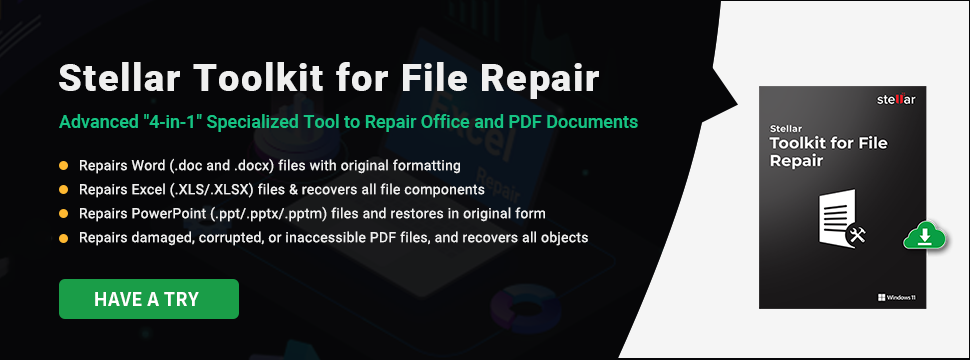
7. MiniTool Power Data Recovery
För att återställa raderade filer eller förlorade filer kan du använda ett professionellt filåterställningsprogram.
MiniTool Power Data Recovery är en professionell gratis dataåterställningsapplikation som är kompatibel med Windows 11/10/8/7.
Detta program låter dig enkelt återställa raderade/förlorade filer, foton, videor och andra typer av filer från Windows-dator, USB-minne, minne/SD-kort, extern hårddisk, SSD, etc.
Det kan hjälpa dig att hantera olika dataförlustsituationer, t.ex. felaktig radering av filer, felaktig diskformatering, skadad hårddisk, systemkrasch eller andra programvaruproblem, infektion med skadlig programvara/virus och mer.
Ladda ner och installera MiniTool Power Data Recovery på din Windows-dator eller bärbara dator, och kolla den enkla guiden nedan för hur du återställer data med detta dataåterställningsprogram.
MiniTool Power Data Recovery TestversionKlicka för att ladda ner100 %Rent & Säkert
- Starta MiniTool Power Data Recovery.
- I huvudgränssnittet väljer du målenheten och klickar på Skanna. Om du inte vet vilken enhet du ska välja kan du klicka på fliken Enheter och välja hela enheten och klicka på Skanna.
- Låt programvaran slutföra skanningen. Sedan kan du kontrollera skanningsresultatet för att se om du kan hitta önskade filer. Kontrollera nödvändiga filer och klicka på knappen Spara. Välj en ny destination för att lagra de återställda filerna.
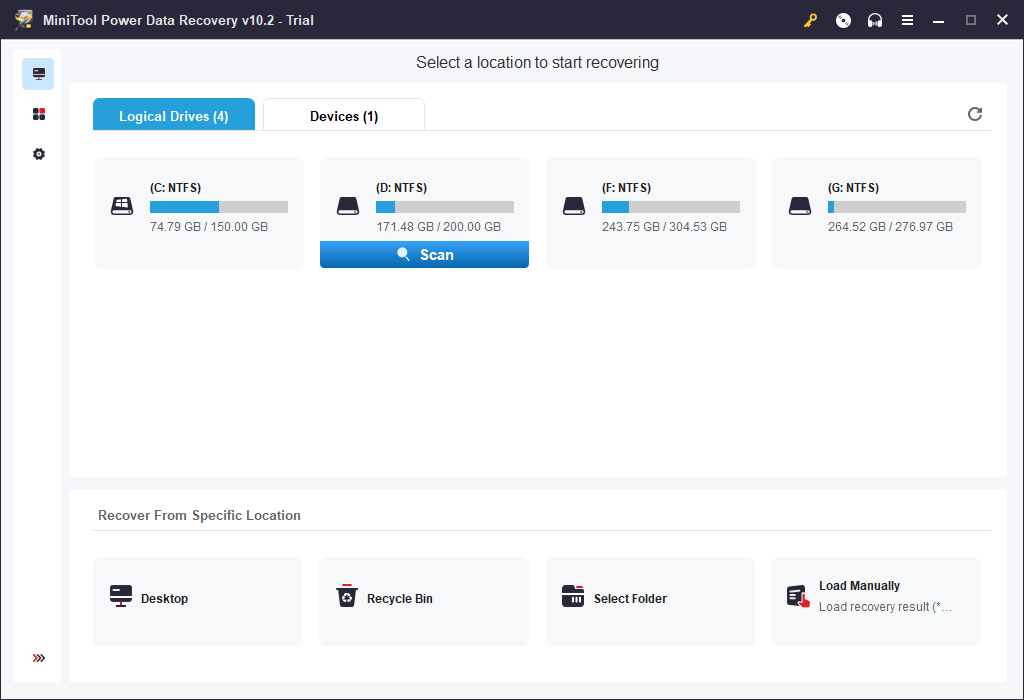
8. Reparera verktygslåda
Repair Toolbox erbjuder lösningar för att åtgärda korruptionen av många olika filtyper. Du kan använda den för att reparera Word-, Excel-, PowerPoint-, PDF-, Photoshop-, Access-, Outlook-, OneNote-filer, etc. Vissa filreparationsverktyg erbjuder både reparationstjänster online och versioner av skrivbordsprogram.
9. Remo File Fixer
Om du inte kan komma åt vissa filer på grund av korruption kan du också prova detta professionella filfixeringsverktyg.
Remo File Fixer hjälper dig att fixa skadade filer som Word-filer, Outlook (PST)-filer, PowerPoint-filer, Zip/RAR-filer, MOV/AVI-videofiler, Photoshop-filer (PSD) och mer.
10. OfficeFIX
OfficeFIX erbjuder en uppsättning filreparationsverktyg som hjälper dig att reparera skadade filer i olika format. Du kan hitta verktyg för att reparera skadade Word-, Excel-, Outlook- och Access-filer.
Använd SFC Tool för att fixa skadade systemfiler på Windows 10/11
Skadade systemfiler på din dator kan orsaka fel på datorn. Du kan prova Windows inbyggda reparationsverktyg för skadade filer – SFC (System File Checker) – för att skanna alla skyddade systemfiler och ersätta skadade filer med en cachad kopia. Kontrollera hur du kör SFC-kommandot nedan.
- Tryck Windows + R , typ cmd , Tryck Ctrl + Skift + Enter för att köra kommandotolken som administratör.
- Skriv sedan kommandot exe /Online /Cleanup-image /Restorehealth och tryck Stiga på . Detta kommando tillhandahåller de filer som krävs för att fixa systemfilskorruption.
- Skriv sedan in sfc /scannow kommando och tryck Stiga på . Detta kommando kommer att skanna alla skyddade systemfiler och ersätta eventuella skadade systemfiler på din dator. Skanningsprocessen kan ta några minuter.
Några orsaker till filkorruption
- Skadat filsystem.
- Felaktig utmatning av lagringsenheter som USB, minneskort, etc.
- Skadlig programvara/virusinfektion.
- Dåliga sektorer på hårddisken.
- Hårddisk korruption.
- Programvaruproblem.
Professionell gratis programvara för säkerhetskopiering av filer för PC
Att alltid ha en säkerhetskopia av viktiga filer är det bästa sättet att undvika permanent dataförlust på grund av filkorruption.
MiniTool ShadowMaker är ett professionellt gratis program för säkerhetskopiering av PC. Du kan använda den för att säkerhetskopiera filer och mappar, partitioner eller hela diskinnehållet till en extern hårddisk, USB-enhet, nätverksenhet, etc. Du kan också använda den för att säkerhetskopiera och återställa Windows-system. När ditt datorsystem har problem kan du enkelt återställa ditt Windows OS från backup-systemavbildningen. MiniTool ShadowMaker har också många andra funktioner som filsynkronisering, automatisk säkerhetskopiering, inkrementell säkerhetskopiering, klonskiva och mer.
Ladda ner och installera MiniTool ShadowMaker på din Windows-dator och kolla den enkla guiden nedan för hur du säkerhetskopierar PC-data.
MiniTool ShadowMaker testversionKlicka för att ladda ner100 %Rent & Säkert
- Starta MiniTool ShadowMaker och gå till dess huvudgränssnitt.
- Klick Säkerhetskopiering
- Klicka på Källa för att välja källdata som du vill säkerhetskopiera. Du kan välja specifika filer och mappar eller välja särskilda partitioner att säkerhetskopiera. Du kan också välja hela diskinnehållet att säkerhetskopiera.
- Klicka på Destination och välj en sökväg eller enhet för att lagra säkerhetskopiorna.
- Klicka på Säkerhetskopiera nu knappen, och denna programvara kommer att börja säkerhetskopiera de valda data till den externa hårddisken eller USB-enheten.
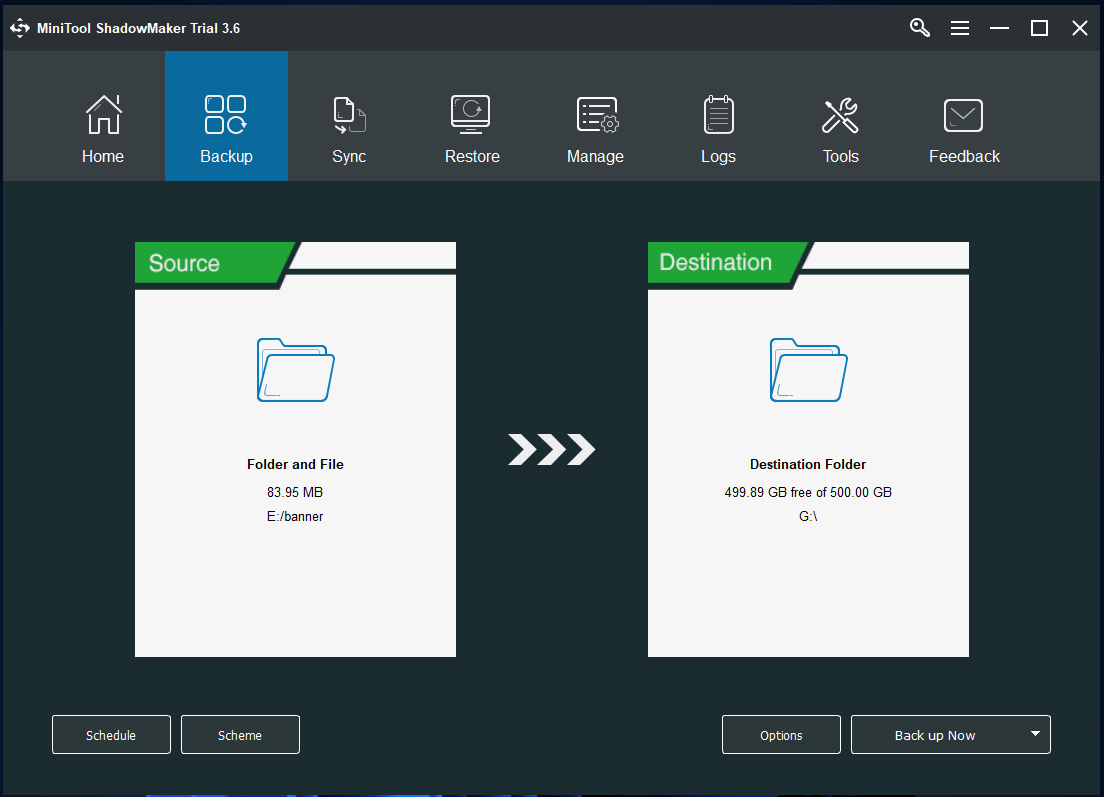
Slutsats
Det här inlägget introducerar några professionella gratis filreparationsverktyg som hjälper dig att reparera skadade filer, videor, foton etc.
MiniTool Software är en toppprogramutvecklare som har släppt några användbara program för användare. Nedan finns några populära program från MiniTool Software.
> MiniTool Partition Wizard är en gratis diskpartitionshanterare för Windows. Den låter dig hantera dina hårddiskar från alla aspekter. Du kan använda den för att skapa, ta bort, utöka, ändra storlek, formatera eller torka partitioner. Det låter dig också konvertera partitionsformat mellan FAT32 och NTFS, konvertera diskformat mellan MBR och GPT, migrera OS till HD/SSD, testa hårddiskhastighet, analysera hårddiskutrymmesanvändning, etc.
MiniTool MovieMaker är en 100 % ren och gratis videoredigerare och tillverkare för Windows. Du kan använda det här programmet för att trimma video, lägga till effekter/övergångar/titlar/musik till video, etc., och exportera utdata i MP4 eller andra föredragna format.
MiniTool Video Converter är en 100 % ren och gratis videokonverterare för Windows. Den erbjuder tre huvudfunktioner, video/ljudformatkonvertering, YouTube-videonedladdning och PC-skärminspelning.
Du kan prova dessa program gratis. Om du har några problem med att använda något av MiniTool-programvaran kan du kontakta Oss .





![Vad är CHKDSK och hur fungerar det | Alla detaljer du borde veta [MiniTool Wiki]](https://gov-civil-setubal.pt/img/minitool-wiki-library/46/what-is-chkdsk-how-does-it-work-all-details-you-should-know.png)
![Hur man återställer filer från formaterad hårddisk (2020) - Guide [MiniTool Tips]](https://gov-civil-setubal.pt/img/data-recovery-tips/67/how-recover-files-from-formatted-hard-drive-guide.png)

![Hur man torkar eller raderar hårddisk i Windows Server? [Guide]](https://gov-civil-setubal.pt/img/news/54/how-to-wipe-or-erase-hard-drive-in-windows-server-guide-1.jpg)




![Så här installerar du om Windows 10 utan CD / USB enkelt (3 färdigheter) [MiniTool Tips]](https://gov-civil-setubal.pt/img/backup-tips/27/how-reinstall-windows-10-without-cd-usb-easily.jpg)


![Hur installerar jag SSD i PC? En detaljerad guide finns här för dig! [MiniTool-tips]](https://gov-civil-setubal.pt/img/backup-tips/80/how-install-ssd-pc.png)
![Vad är Microsoft Defender for Endpoint? Se en översikt här nu [MiniTool Tips]](https://gov-civil-setubal.pt/img/news/2A/what-is-microsoft-defender-for-endpoint-see-an-overview-here-now-minitool-tips-1.png)
![En guide om hur du ställer in USB-delning på Windows 10? [MiniTool News]](https://gov-civil-setubal.pt/img/minitool-news-center/75/guide-how-set-up-usb-tethering-windows-10.png)
![Löst - din dator har knappt resurser [MiniTool News]](https://gov-civil-setubal.pt/img/minitool-news-center/22/solved-your-computer-is-running-low-resources.png)