Lösningar för att åtgärda DXGI_ERROR_NOT_CURRENTLY_AVAILABLE Error [MiniTool News]
Solutions Fix Dxgi_error_not_currently_available Error
Sammanfattning:
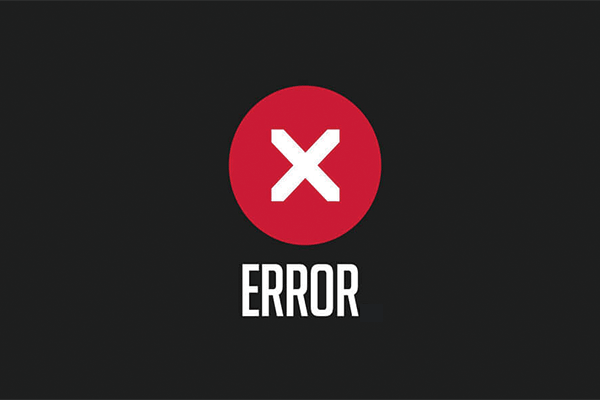
Om du möter DXGI_ERROR_NOT_CURRENTLY_AVAILABLE-felet och inte vet hur du åtgärdar det kan du läsa det här inlägget. Det visar dig inte bara flera möjliga orsaker till detta fel, utan också några användbara lösningar för att åtgärda det. Just nu kan du få dessa lösningar från MiniTool hemsida.
DirectX är den teknik som används av nästan alla uppgifter du utför i ett datorsystem. Microsoft DirectX spelar en mycket viktig roll från multimedia till spel. När du försöker köra ett spel eller någon annan åtgärd uppmanas du vanligtvis med DirectX-fel, varav ett är känt för DXGI_ERROR_NOT_CURRENTLY_AVAILABLE-felet.
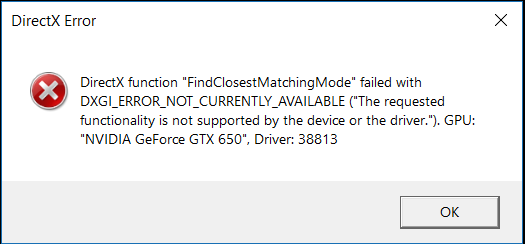
Orsaker till DXGI_ERROR_NOT_CURRENTLY_AVAILABLE-felet
1.DirectX inte uppdaterad
Om DirectX installerat på ditt system inte är det senaste och det inte krävs någon DirectX av programmet som du vill köra kan du få detta fel. Normalt är DirectX inbäddad i den nyare versionen av Windows som Windows 10 . Men om DirectX är skadad eller om vissa komponenter i det som behövs av ett visst program saknas kan du få det här felet.
2. problem med videodrivrutinen
Du kan få det här felet om du har en föråldrad videodrivrutin på ditt system eller om videodrivrutinen installerad på ditt system har problem som inte får det att fungera ordentligt.
3.Inte kompatibel upplösningsproblem
Du kan få detta fel eftersom den upplösning du har ställt in på skärmen etc. inte är kompatibel med det program du vill köra, så det kommer att orsaka DXGI_ERROR_NOT_CURRENTLY_AVAILABLE-felet.
4.Använda en DVI-kabel
Du kan få det här felet eftersom du använder en DVI-kabel för att ansluta din GPU till din skärm och så vidare.
5.Monitor / LCD: s uppdateringsfrekvens
Du kan få DXGI_ERROR_NOT_CURRENTLY_AVAILABLE-felet eftersom du har ställt in uppdateringsfrekvensen för skärmen till ett värde som inte är kompatibelt med programmet eller spelet du kör.
Lösning 1: Uppdatera grafikdrivrutinerna
Många gånger, om din grafikdrivrutin inte uppdateras, kommer du förmodligen att få många fel relaterade till DirectX på Windows. Därför är det alltid en bra idé att uppdatera grafiska drivrutiner.
Om du använder en Nvidia Graphics-drivrutin, gå till Nvidia Graphics Drivers-hämtningssidan för att få den senaste drivrutinen för din GPU. På samma sätt, om du använder AMD Radeon, gå till AMD Radeon Graphics-drivrutinshämtningssidan för att få den senaste drivrutinen. Efter nedladdningen bör du installera drivrutinen och starta om datorn.
Om det är ett drivrutinsproblem kan uppdatering av grafikdrivrutinen hjälpa dig att åtgärda DXGI_ERROR_NOT_CURRENTLY_AVAILABLE-felet.
 Så här uppdaterar du enhetsdrivrutiner Windows 10 (2 sätt)
Så här uppdaterar du enhetsdrivrutiner Windows 10 (2 sätt) Hur uppdaterar jag drivrutiner i Windows 10? Kontrollera de två sätten att uppdatera drivrutiner Windows 10. Guide för hur du uppdaterar alla drivrutiner Windows 10 finns också här.
Läs merLösning 2: Installera den senaste DirectX
Nedladdning av den senaste DirectX för Windows kan hjälpa till att lösa problemet. För att ladda ner den senaste omfördelningen av DirectX för Windows 10, bör du gå till Microsoft Download-sidan för DirectX för att få den. Sedan bör du installera eller uppdatera DirectX på ditt system.
Om det är ett DirectX-problem kan installation av den senaste DirectX hjälpa till att lösa DXGI_ERROR_NOT_CURRENTLY_AVAILABLE-felet.
Lösning 3: Använd en HDMI-kabel
Om du använder en DVI-kabel för att ansluta till en utgångsenhet kan du försöka byta ut DVI-kabeln med en HDMI-kabel. Eftersom vissa användare redan har löst problemet genom att byta till HDMI-kablar, bör du prova och se om det kan hjälpa dig att lösa ditt problem.

Lösning 4: Ändra uppdateringsfrekvensen för skärmen
Du kan också försöka ändra visningsenhetens uppdateringsfrekvens i Windows för att åtgärda detta fel. Generellt rekommenderas uppdateringsfrekvensen på 60 Hz, men om din bildskärm stöder en högre uppdateringsfrekvens kan du också prova en högre uppdateringsfrekvens.
Steg 1: Klicka på Start välj inställningar och klicka Systemet .
Steg 2: Klicka Visa och klicka på Avancerade skärminställningar alternativ. Klick Displayadapteregenskaper för Display 1 .
Steg 3: Klicka på Övervaka fliken och ändra frekvensen till 60 Hertz under Skärmuppdateringsfrekvens sektion.
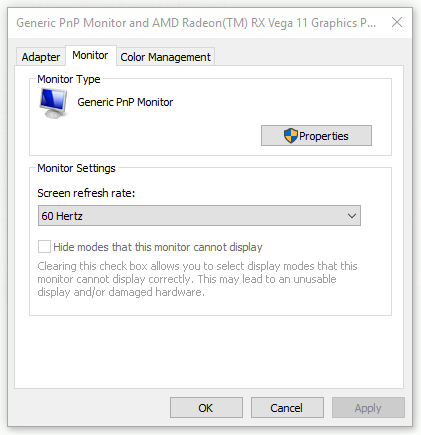
När du har avslutat stegen ovan kör du programmet igen och kontrollerar om DXGI_ERROR_NOT_CURRENTLY_AVAILABLE-felet försvinner.
Lösning 5: Ändra skärmupplösningen
Moderna bildskärmsenheter har vanligtvis högre skärmupplösningar, stöder upp till 1080p eller 1920 × 1080. Du kan försöka justera skärmupplösningen något och ändra den till ett lägre värde för att se om det löser ditt problem.
Steg 1: Högerklicka på det tomma området på datorns huvudskärm och klicka Skärminställningar .
Steg 2: Under Upplösning del, välj en lämplig upplösning.
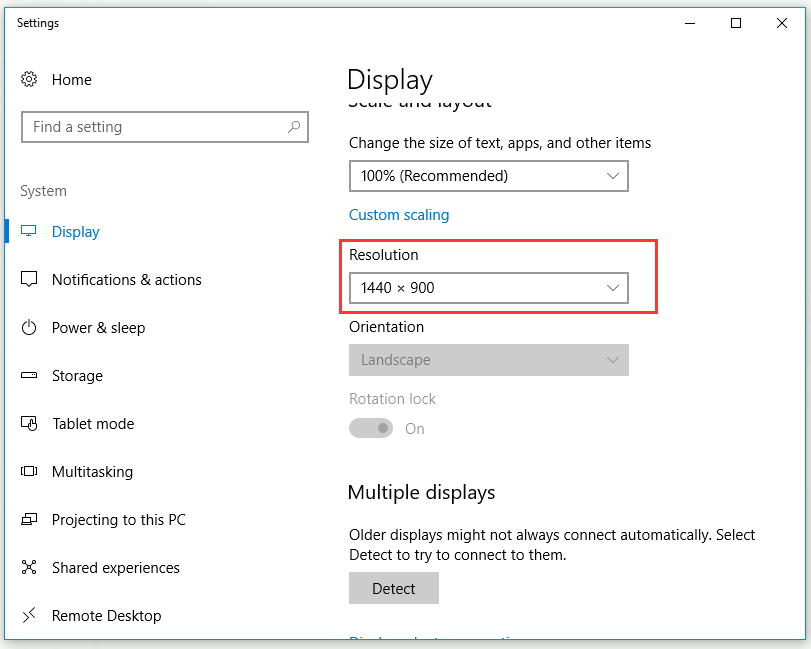
Om det är en skärmupplösning som inte stöds av programmet eller spelet som orsakar felet, kommer det troligtvis att åtgärda felet att ändra upplösningen.
Slutsats
Sammanfattningsvis har detta inlägg visat några lösningar för att åtgärda DXGI_ERROR_NOT_CURRENTLY_AVAILABLE-felet. Om du har problem med detta irriterande fel kan du prova de lösningar som nämns ovan.


![Så här fixar du 'Hårddisken visas inte' utan dataförlust (LÖST) [MiniTool Tips]](https://gov-civil-setubal.pt/img/data-recovery-tips/46/how-fixhard-drive-not-showing-upwithout-data-loss.jpg)



![Fungerar inte Rocket League Controller? Så här fixar du det! [MiniTool News]](https://gov-civil-setubal.pt/img/minitool-news-center/71/is-rocket-league-controller-not-working.png)
![Vad är LockApp.exe-processen och är det säkert i Windows 10? [MiniTool Wiki]](https://gov-civil-setubal.pt/img/minitool-wiki-library/60/what-is-lockapp-exe-process.png)

![Så här återställer du filer från en död extern hårddisk (enkel fix) [MiniTool-tips]](https://gov-civil-setubal.pt/img/data-recovery-tips/68/how-recover-files-from-dead-external-hard-drive.jpg)




![Windows 10 Explorer fortsätter att krascha? Här är 10 lösningar [MiniTool-tips]](https://gov-civil-setubal.pt/img/backup-tips/50/windows-10-explorer-keeps-crashing.png)

![6 lösningar på Windows Update-fel 0x80244018 [MiniTool News]](https://gov-civil-setubal.pt/img/minitool-news-center/67/6-solutions-windows-update-error-0x80244018.jpg)
![4 sätt att fixa filer och mappar förvandlade till genvägar [MiniTool Tips]](https://gov-civil-setubal.pt/img/data-recovery-tips/74/4-ways-fix-files.jpg)
![Hur fixar jag att Teleparty Netflix Party inte fungerar? [5 beprövade sätt]](https://gov-civil-setubal.pt/img/news/B3/how-to-fix-teleparty-netflix-party-not-working-5-proven-ways-1.png)
