4 sätt att återställa OneNote-filer i Windows 11 10
4 Satt Att Aterstalla Onenote Filer I Windows 11 10
Har du någonsin tappat bort dina OneNote-filer? Har du någon aning om hur man får tillbaka OneNote-anteckningar? Denna artikel från MiniTool beskriver de vanligaste orsakerna till att OneNote-filer går förlorade samt hur du återställer OneNote filer i Windows 11/10.
Microsoft OneNote är en programvara för anteckningar utformad för insamling av information i fritt format och samarbete mellan flera användare. Det kan hjälpa dig att ta mötesprotokoll, spåra att göra och mer. Samtidigt kan du också spåra samarbetsprojekt med dina kollegor och vänner i den delade anteckningsboken.
Emellertid går OneNote-filer ibland förlorade. Här kan du se ett riktigt exempel:
Hej, jag har lite panik just nu. För det ser ut som att ett gäng av mina OneNote-anteckningsböcker har försvunnit för gott. Det hände efter att jag avinstallerade och installerade om appen på min bärbara dator. Jag lyckades återställa några av de som var lokalt öppna genom att ändra säkerhetskopieringsplatsen i OneDrive på min enhet. Nu i samma avsnitt kan jag se Internetgenvägarna för de andra anteckningsböckerna. Men när jag försöker öppna dem står det att det inte finns något att förhandsgranska. Och det ser ut som att deras data har raderats på min bärbara dator lokalt.
answers.microsoft.com
Om du är en av användarna som stöter på det här problemet kan du behöva känna till de vanligaste orsakerna till OneNote-dataförlust först och främst.
Vanliga orsaker till förlust av OneNote-filer
Enligt Internet försvinner OneNote-filer på grund av följande orsaker i allmänhet.
- OneNote-anteckningar raderas av misstag.
- OneNote har synkroniseringsproblem .
- Skadlig programvara orsakar OneNote-dataförlust.
- Hårddisken har misslyckats.
- Systemet kraschar.
- Vissa OneNote-fel som 0xE0000641 gör att anteckningsböcker försvinner.
Hur man återställer OneNote-filer i Windows 10/11
Efter att ha vetat vad som ska hänföras till förlusten av OneNote-anteckningar kan du nu prova metoderna nedan för att få tillbaka raderade OneNote-filer.
Sätt 1. Återställ OneNote-filer från Notebook-papperskorgen
När dina OneNote-filer försvinner är det första du behöver göra att kontrollera Notebook-papperskorgen, eftersom borttagna OneNote-filer kommer att lagras tillfälligt i Notebook-papperskorgen.
Dricks: Papperskorgen för varje anteckningsbok är oberoende och borttagna anteckningar kommer att förvaras i papperskorgen för anteckningsboken i 60 dagar, sedan raderas filer permanent efter denna tidsgräns.
Här kan du se hur du återställer raderade sidor i OneNote från papperskorgen för anteckningsboken.
Steg 1. Öppna motsvarande anteckningsbok i OneNote.
Steg 2. Klicka Historia > Papperskorgen för bärbar dator .

Steg 3. Hitta sidan eller avsnittet du vill flytta ut från papperskorgen. Högerklicka sedan på den för att välja Flytta eller kopiera .
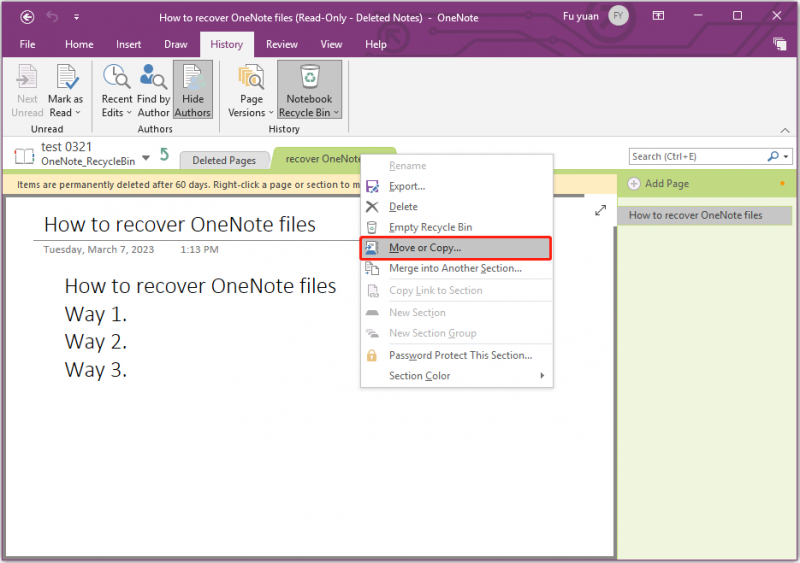
Steg 4. Välj en målanteckningsbok för att lagra de återställda anteckningarna. Klicka sedan Flytta eller Kopiera .
Sätt 2. Återställ OneNote-filer med programvara för dataåterställning
Om du inte kan hitta de raderade eller förlorade OneNote-filerna i papperskorgen för anteckningsboken, kan du använda bästa programvaran för dataåterställning – MiniTool Power Data Recovery för att återställa OneNote-filer.
MiniTool Power Data Recovery är ett lättanvänt verktyg för dataåterställning som kan hjälpa dig att återställa förlorade filer i olika dataförlustsituationer på grund av raderingar, formateringsfel, OS-krascher, virusattacker, etc. Det stöder återställning av nästan alla typer av filer, inklusive dokument, bilder, videor, e-postmeddelanden och så vidare i alla fillagringsenheter.
MiniTool Power Data Recovery Free Edition låter dig skanna och visa alla filer på dina enheter och återställa filer på högst 1 GB gratis. Här kan du ladda ner den och prova den.
Låt oss nu se hur man återställer OneNote-filer med detta professionella dataåterställningsverktyg.
Steg 1. Starta MiniTool Power Data Recovery för att få dess huvudgränssnitt.
Steg 2. Under Logiska enheter fliken väljer du enheten där dina OneNote-filer är lagrade och klickar Skanna .
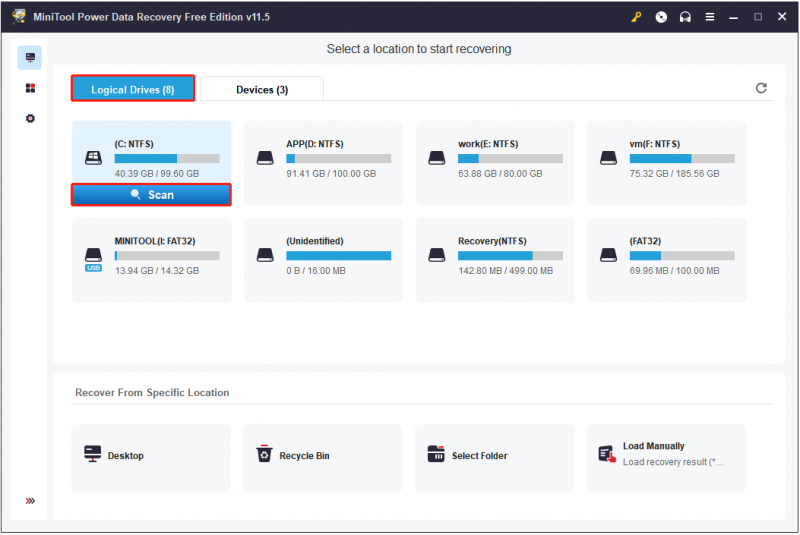
Efter skanning, för att snabbt hitta de önskade filerna, kan du använda Filtrera eller Sök funktion.
Filtrera: Du kan filtrera bort oönskade filer efter filtyp, filkategori, filstorlek och ändringsdatum.
Sök: Om du känner till det partiella eller fullständiga filnamnet kan du mata in dem i sökrutan och trycka på Stiga på för att få sökresultatet.
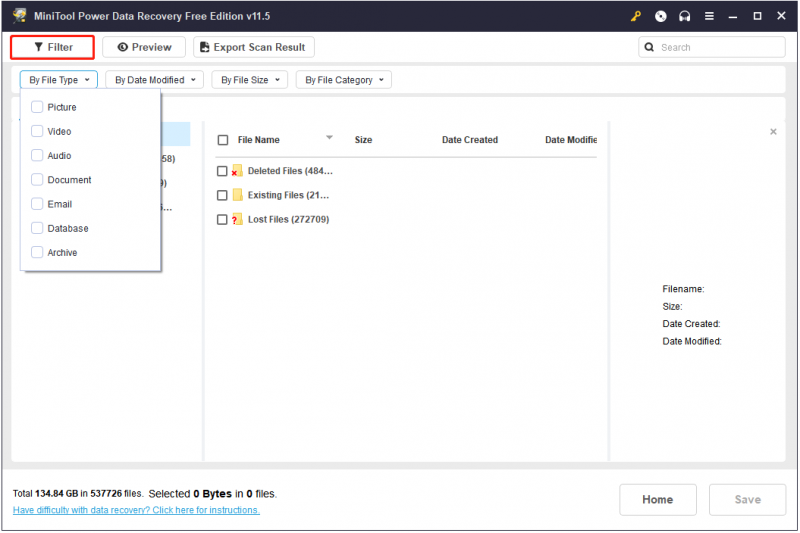
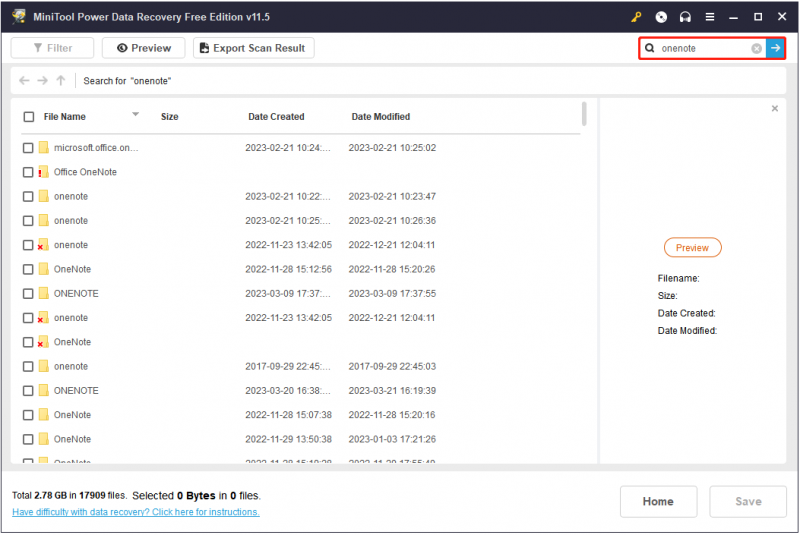
Steg 3. Förhandsgranska och välj alla önskade filer. Klicka sedan på Spara knappen för att välja en pålitlig plats att lagra dem (välj inte den ursprungliga sökvägen för dessa filer i händelse av överskrivning av data ).
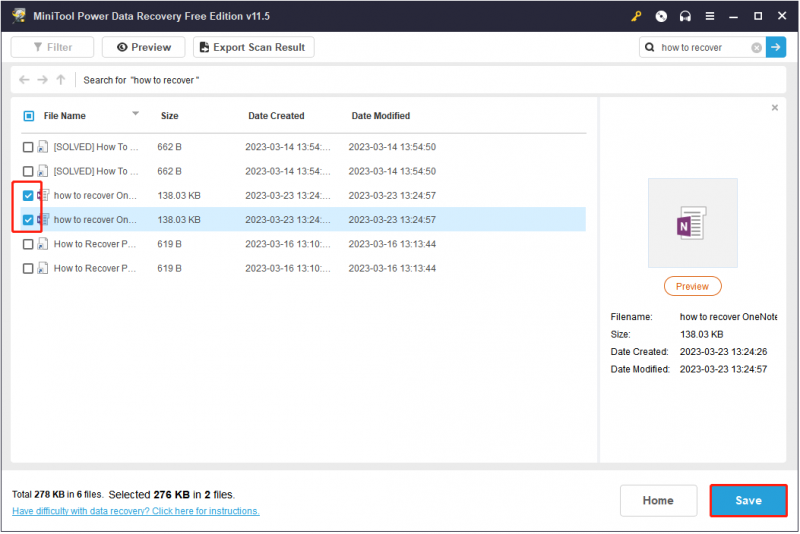
Sätt 3. Återställ OneNote-filer från den lokala säkerhetskopian
OneNote för Windows skrivbordsversion ger en automatisk säkerhetskopieringsfunktion, som kan säkerhetskopiera anteckningarna du skapade till din lokala dator. Du kan återställa förlorade OneNote-filer från den lokala säkerhetskopian genom att följa stegen nedan.
Steg 1. Klicka på i OneNote Fil > Öppna Säkerhetskopiering .
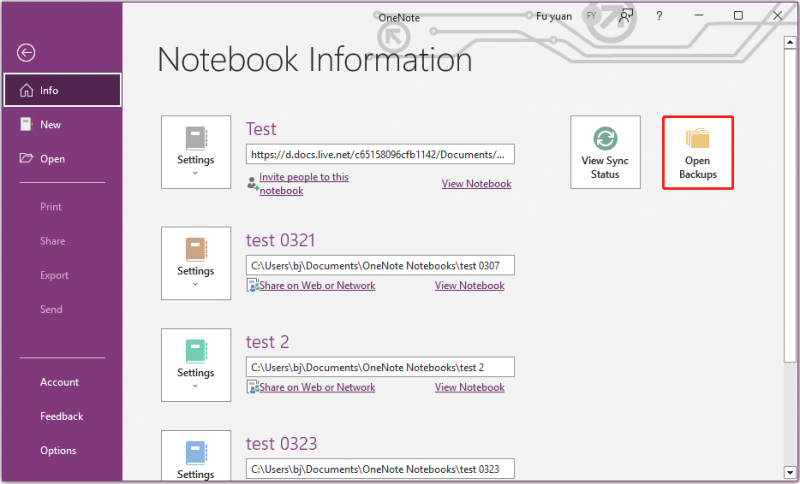
Steg 2. Välj önskade filer och klicka Öppen för att visa dem och flytta eller kopiera dem sedan till önskad plats.
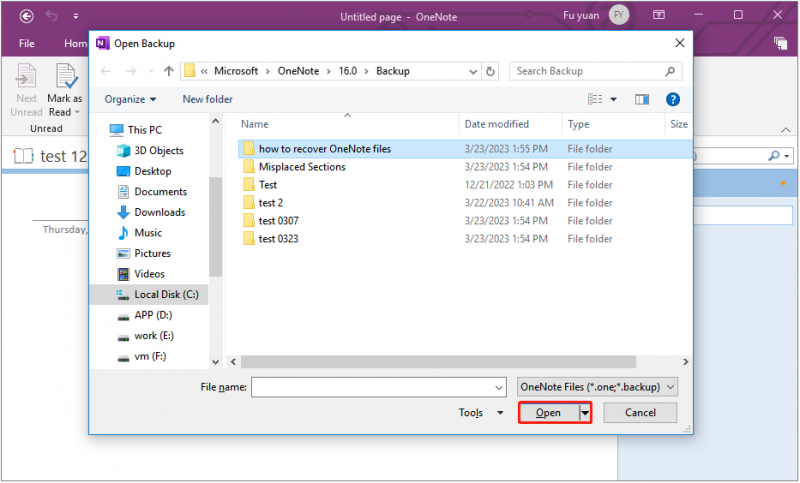
Sätt 4. Återställ OneNote-filer från OneDrive
Om du använder en molntjänst för säkerhetskopiering som OneDrive för att säkerhetskopiera dina anteckningar, kan du få tillbaka dem via OneDrive efter att du tappat dem.
Steg 1. Gå till OneDrive inloggningssida och logga in på samma Microsoft-konto som OneNote.
Steg 2. Skriv filnamnet i sökrutan och klicka på önskad fil från sökresultatet.
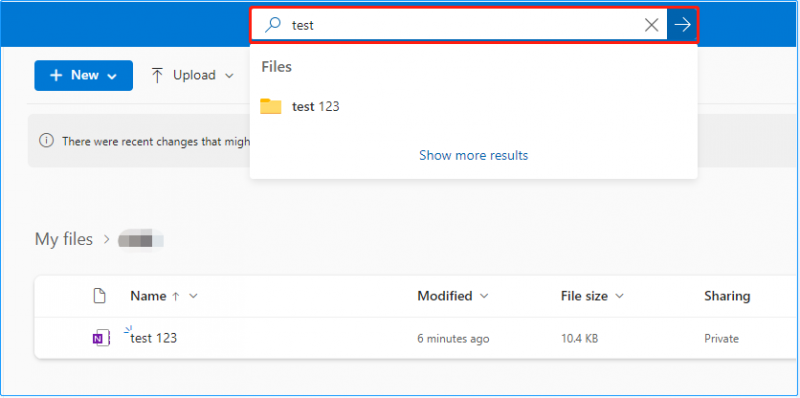
Nu kan du kopiera eller flytta de hittade filerna till var du vill.
Hur man skyddar OneNote/Other-filer
Även om det finns många sätt att återställa förlorade OneNote-anteckningar, är det viktigt att skydda dina OneNote-filer såväl som andra viktiga filer. Här kan du se två användbara tips.
Tips 1. Anpassa inställningarna för automatisk säkerhetskopiering av OneNote
Som nämnts tidigare kan Windows-skrivbordsversionen av OneNote automatiskt säkerhetskopiera dina anteckningar. Samtidigt kan du anpassa säkerhetskopieringsinställningarna, som t.ex ändra standardplatsen för OneNote backup-mappen för att hålla dina OneNote-filer säkra.
Tips 2. Använd programvara för säkerhetskopiering av data för att säkerhetskopiera OneNote/andra filer
För att skydda filer är det mest effektiva sättet att göra flera säkerhetskopior. Här en professionellt verktyg för säkerhetskopiering av filer – MiniTool ShadowMaker rekommenderas för dig. Det är en lättanvänd programvara för säkerhetskopiering av data som kan säkerhetskopiera filer, mappar, diskar, partitioner och operativsystemet.
Den goda nyheten är att den erbjuder en 30-dagars gratis provperiod så att du kan ladda ner och prova den med tillförsikt.
För detaljerade steg för att använda det här verktyget kan du följa guiden i det här inlägget: Hur säkerhetskopierar jag Windows för att skydda din dator? Prova MiniTool .
Slår ihop saker
Med ett ord, när dina OneNote-filer försvinner kan du försöka återställa dem med hjälp av de sätt som anges ovan. Det mest rekommenderade sättet är att använda MiniTool Power Data Recovery.
Om du vill veta mer information om att återställa OneNote-filer kan du lämna dina kommentarer nedan eller skicka ett e-postmeddelande till [e-postskyddad] .
![Vilken processor har jag Windows 10 / Mac | Hur man kontrollerar CPU-information [MiniTool News]](https://gov-civil-setubal.pt/img/minitool-news-center/63/what-cpu-do-i-have-windows-10-mac-how-check-cpu-info.jpg)
![[Löst] Hur man skapar och hanterar en Excel-rullgardinslista?](https://gov-civil-setubal.pt/img/news/73/resolved-how-to-create-and-manage-an-excel-drop-down-list-1.png)


![Är Roblox fast vid konfigurering? Hur kan du åtgärda felet? [MiniTool News]](https://gov-civil-setubal.pt/img/minitool-news-center/76/is-roblox-stuck-configuring.png)










![Den här enheten är inte korrekt konfigurerad. (Kod 1): Fixat [MiniTool News]](https://gov-civil-setubal.pt/img/minitool-news-center/97/this-device-is-not-configured-correctly.png)
![Har Google Meet en tidsgräns? Hur förlänger man tiden? [MiniTool Tips]](https://gov-civil-setubal.pt/img/news/40/does-google-meet-have-a-time-limit-how-to-extend-the-time-minitool-tips-1.png)

![4 lösningar för att lösa ange fel för åtkomst till nätverksuppgifter [MiniTool News]](https://gov-civil-setubal.pt/img/minitool-news-center/06/4-solutions-solve-enter-network-credentials-access-error.png)
![Så här fixar du den korrupta uppgiftsschemaläggaren på Windows 8 och 10 [MiniTool News]](https://gov-civil-setubal.pt/img/minitool-news-center/16/how-fix-corrupt-task-scheduler-windows-8.jpg)