Fixat - Windows kan inte hämta nätverksinställningarna från routern
Fixed Windows Can T Get Network Settings From Router
När du använder Wi-Fi, Mobile Hotspot, skrivare, etc. på din Windows-dator, kan du stöta på ett felmeddelande som säger att Windows inte kan hämta nätverksinställningarna från routern. Det här inlägget är användbart för dig och du kan hitta många användbara lösningar från MiniTool för att snabbt lösa detta problem.
På den här sidan :Hur man fixar Windows Kan inte hämta nätverksinställningar från routern
Hur kan du bli av med detta fel från din Windows 10/8/7-dator? Om du plågas av det, oroa dig inte och fortsätt till den här delen. Låt oss nu se några enkla felsökningstips nedan.
Använd korrekta uppgifter
Ibland kan Windows inte hämta nätverksinställningarna från routern om du använder felaktiga referenser. Se därför till att du skriver in rätt säkerhetsnyckel, lösenord eller PIN-kod för routern på din dator.
Slå på strömmen till routern
Detta är det vanliga du bör göra när du har nätverksproblem. Vanligtvis är en enkel strömcykel till hjälp för att lösa många problem.
För att slå på din router, stäng av routern och dra ur strömkontakten. Sedan, efter en minut, ansluter du nätsladden igen och sätter på routern för att kontrollera om problemet är borta. Här är en relaterad artikel för dig – Hur man startar om en router och modem på rätt sätt.
Kontrollera med en annan enhet
Du kan kontrollera en annan enhet. Detta är användbart för att hjälpa dig veta om problemet är relaterat till Windows eller själva routern. Om du inte får felet Windows kan inte hämta nätverksinställningarna från routern på en annan enhet, är problemet med din Windows.
Inaktivera och återaktivera nätverksanslutning
Ibland kan du inaktivera nätverksanslutningen och sedan återaktivera den för att åtgärda problemet. Enligt användarna är detta användbart. Hur gör man denna uppgift? Se instruktionerna nedan.
Steg 1: I Windows 10 högerklickar du på nätverksikonen och väljer Öppna Nätverks- och Internetinställningar .
Steg 2: Klicka Ändra adapteralternativ .
Steg 3: Högerklicka på din nätverksanslutning och välj Inaktivera .
Steg 4: Efter några sekunder, högerklicka på den för att välja Gör det möjligt .

Kontrollera enhetsdrivrutinen
Om din enhet inte stöder routern eller om den inte är kompatibel med routern kan Windows inte hämta nätverksinställningar från routern. Så du kan kontrollera enhetsdrivrutinen och se till att den använder en lämplig version.
Om du behöver kan du avinstallera enhetsdrivrutinen och installera om den eller uppdatera drivrutinen till en ny och se om det kan hjälpa. Den här relaterade artikeln kan vara vad du behöver - Hur man uppdaterar enhetsdrivrutiner Windows 10 (2 sätt) .
Kör Windows Felsökare
Windows operativsystem levereras med några felsökare som hjälper dig att lösa många problem, inklusive nätverk, ljud, Windows-uppdatering, blå skärm och mer. För att åtgärda felet Windows kan inte hämta nätverksinställningarna från routern, kan du köra Windows nätverksfelsökare.
Steg 1: Klicka på i Windows 10 Inställningar > Uppdatering och säkerhet > Felsökning .
Steg 2: Flytta till Internetanslutningar avsnitt och välj Kör felsökaren .
Steg 3: Avsluta korrigeringen genom att följa anvisningarna på skärmen.
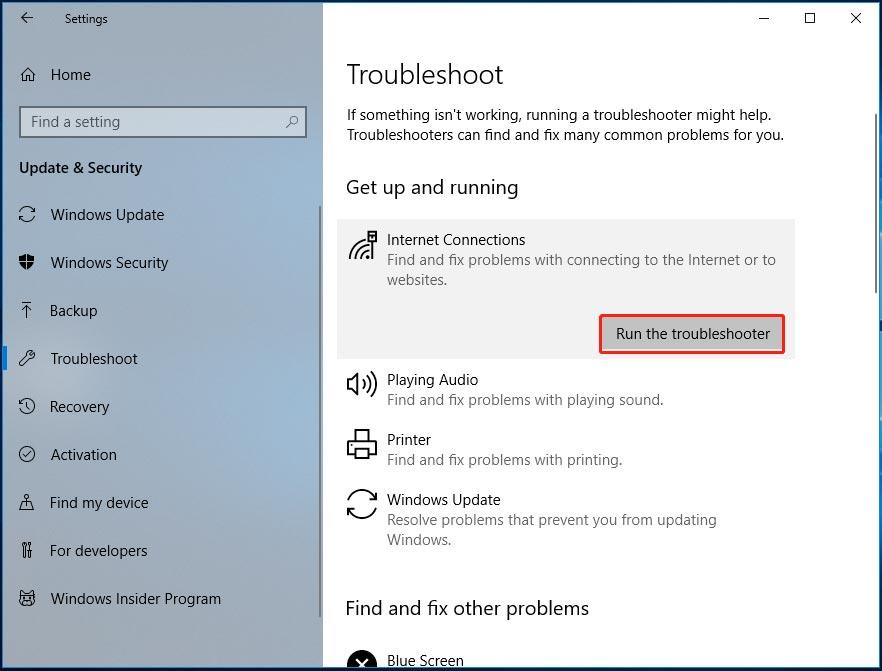
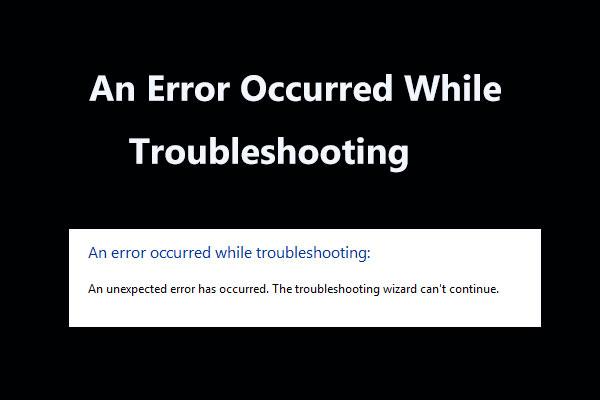 8 användbara korrigeringar för ett fel som uppstod under felsökning!
8 användbara korrigeringar för ett fel som uppstod under felsökning!Får du meddelandet 'ett fel inträffade vid felsökning' när du använder Windows Felsökare för att åtgärda vissa problem? Här är 8 användbara sätt att fixa det.
Läs merAktivera Network Discovery
Dessutom kan du aktivera nätverksupptäckt för att se om det kan lösa ditt problem om Windows inte kunde ställa in nätverksinställningarna. Gå bara till Kontrollpanelen > Nätverk och delning > Ändra avancerade delningsinställningar . Expandera sedan Privat , aktivera nätverksupptäckt och aktivera fil- och skrivardelning.
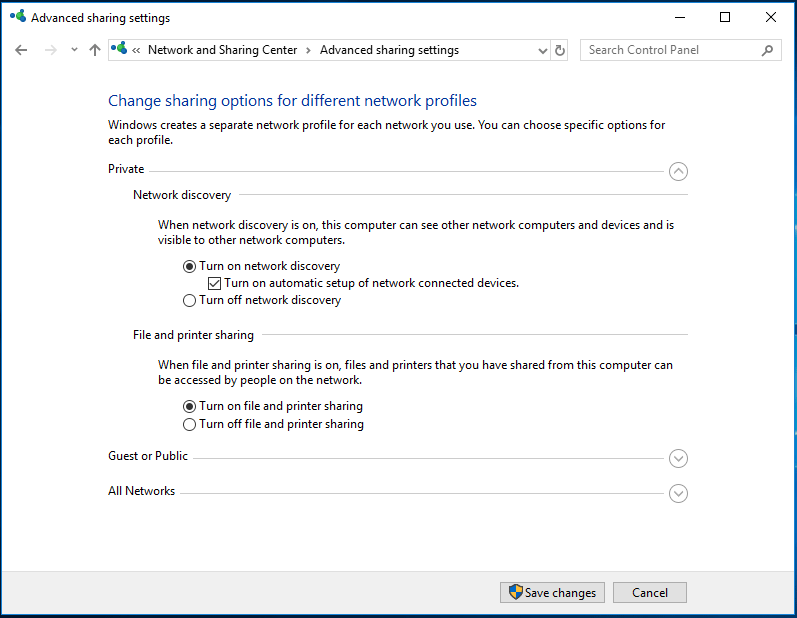
Slutord
Hur kan du ta bort felet Windows kan inte hämta nätverksinställningarna från routern? Följ dessa ovanstående sätt så kan du enkelt lösa ditt problem. Bara prova.
![Lärt mig! PSN-namnkontroll av tillgänglighet på fyra sätt [MiniTool News]](https://gov-civil-setubal.pt/img/minitool-news-center/05/learned-psn-name-checker-availability-4-ways.png)
![Vad ska jag göra när man möter nuvarande sektorantal? [MiniTool-tips]](https://gov-civil-setubal.pt/img/backup-tips/76/what-do-when-encountering-current-pending-sector-count.png)
![[Olika definitioner] Vad är Bloatware på en dator eller telefon? [MiniTool Wiki]](https://gov-civil-setubal.pt/img/minitool-wiki-library/58/what-is-bloatware-computer.jpg)
![Topp 5 sätt att fixa Volsnap.sys BSOD vid start Windows 10/8/7 [MiniTool News]](https://gov-civil-setubal.pt/img/minitool-news-center/86/top-5-ways-fix-volsnap.png)


![Hur kan du åtgärda misslyckat virusdetekterat fel i Google Chrome? [MiniTool News]](https://gov-civil-setubal.pt/img/minitool-news-center/75/how-can-you-fix-failed-virus-detected-error-google-chrome.png)
![Har Google Meet en tidsgräns? Hur förlänger man tiden? [MiniTool Tips]](https://gov-civil-setubal.pt/img/news/40/does-google-meet-have-a-time-limit-how-to-extend-the-time-minitool-tips-1.png)
![Hur man döljer mest besökta på en ny fliksida i Google Chrome [MiniTool News]](https://gov-civil-setubal.pt/img/minitool-news-center/22/how-hide-most-visited-new-tab-page-google-chrome.jpg)



![Så här kör du Google Chrome OS från din USB-enhet [MiniTool News]](https://gov-civil-setubal.pt/img/minitool-news-center/96/how-run-google-chrome-os-from-your-usb-drive.png)



![[Löst!] Hur registrerar jag en DLL-fil på Windows?](https://gov-civil-setubal.pt/img/news/44/how-register-dll-file-windows.png)
![Så här tar du bort Win-installationsfiler i Windows 10: 3 tillgängliga sätt [MiniTool News]](https://gov-civil-setubal.pt/img/minitool-news-center/11/how-delete-win-setup-files-windows-10.png)

![Borderlands 3 Cross Save: Ja eller inte? Varför och hur? [MiniTool News]](https://gov-civil-setubal.pt/img/minitool-news-center/69/borderlands-3-cross-save.jpg)