Löst: Windows 10 Photo Viewer är långsam att öppna eller fungerar inte [MiniTool News]
Solved Windows 10 Photo Viewer Is Slow Open
Sammanfattning:

När du försöker visa ett foto på Windows 10 tycker du att det tar för lång tid att öppna appen Photos eller Windows Photo Viewer. Vad händer? Varför går det så långsamt? Finns det något sätt att fixa när du upptäcker att Windows-foton inte öppnas? Följande innehåll som tillhandahålls av MiniTool Solution kommer att täcka dessa aspekter.
Windows 10 Photo Viewer långsam
Du kanske hittar din Windows 10 fotovisare långsam när du försöker öppna en bild med den. Du väntar länge men misslyckades slutligen (bildfilen öppnas inte). Vad ska du göra? Om dina Windows 10-appar tar evigt att ladda eller om foton inte fungerar Windows 10, följ metoderna som nämns i nästa avsnitt för att felsöka det.
Dricks: Den här sidan fokuserar på att berätta hur du hanterar Windows-bildvisare långsamt i Windows 10. Om du vill återställa permanent raderade foton i Windows, använd MiniTool Power Data Recovery - ett professionellt återställningsverktyg värt ett försök.
Windows inbyggd fotovisare
Windows-foton
Det är väldigt enkelt att visa ett foto på Windows 10 eftersom Microsoft förser alla Windows 10-användare med en inbyggd fotovisare som heter Photos. Den här appen var inställd på att samla in foton från användarnas PC, telefon och andra enheter och sedan sätta ihop dem på ett ställe. På detta sätt kan du komma åt dina bilder, bilder och foton lättare. Photos-appen ställs automatiskt in som standardfotovisare för Windows 10 och låter dig redigera och förbättra en bild med enkla steg. Du kan ändra inställningarna för Windows 10 Photos manuellt för att möta dina krav.
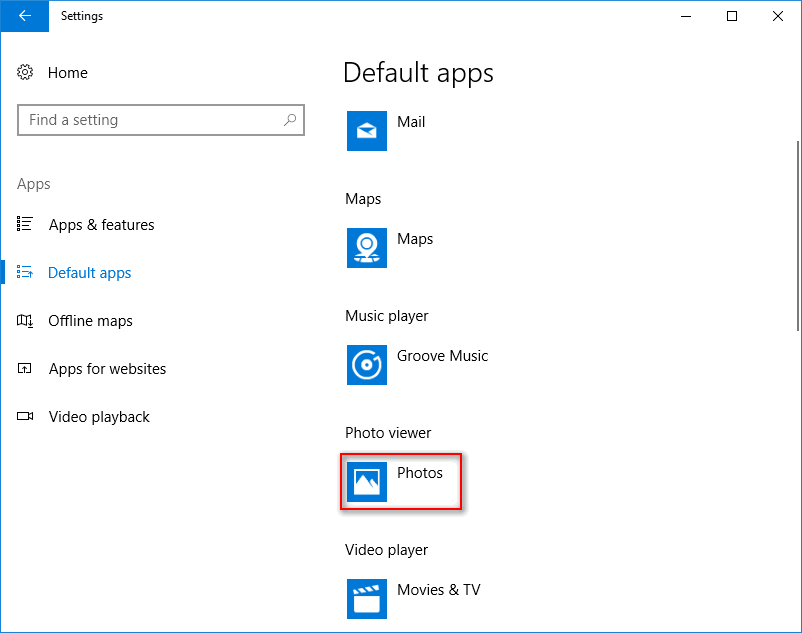
Windows Photo Viewer
Windows Photo Viewer är standardfotovisaren i gamla Windows-system. Microsoft använder foton för att ersätta Windows Photo Viewer i Windows 10 eftersom den tidigare är mer avancerad. Om du är en hård Windows Photo Viewer-fan kan du ta tillbaka den gamla fotovisaren manuellt.
[Löst] Windows Photo Viewer kan inte öppna detta bildfel.
Hur fixar du Windows Photos Slow Issue
Program som tar lång tid att öppna på Windows 10 är ett vanligt problem du kan möta. När du hittar att appen för foton eller Windows Photo Viewer är långsam att öppna / inte fungerar, vidta åtgärder omedelbart för att åtgärda problemet.
# 1. Ändra Windows 10 Photos-inställningar
- Klicka på knappen för tre punkter i det övre högra hörnet.
- Välj inställningar från rullgardinsmenyn.
- Leta efter Microsoft OneDrive och växla dess omkopplare till Av .
- Stäng sedan av människor alternativ och Video alternativ.
- Du bör också stänga av Länkade dubbletter under Visning och redigering.
- Stäng appen Foton och starta om.
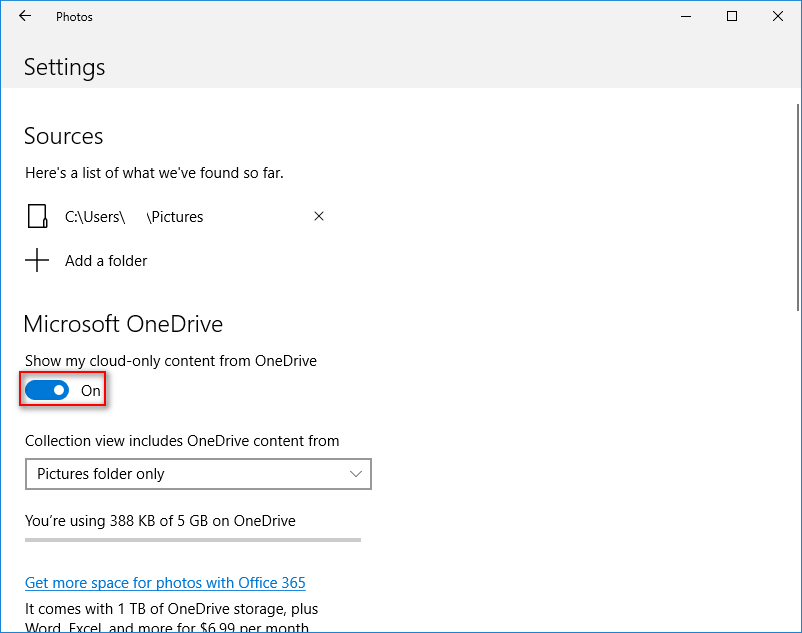
Men vad händer om Windows 10-foton inte öppnas?
# 2. Reparera / återställ fotonapp
- Tryck Windows + I .
- Klick Appar .
- Bläddra ner i den högra rutan för att hitta Foton eller Microsoft Photos .
- Välj det och klicka på Avancerade alternativ länk.
- Klicka på Reparera eller Återställa och vänta. Din appinformation raderas efter återställning.
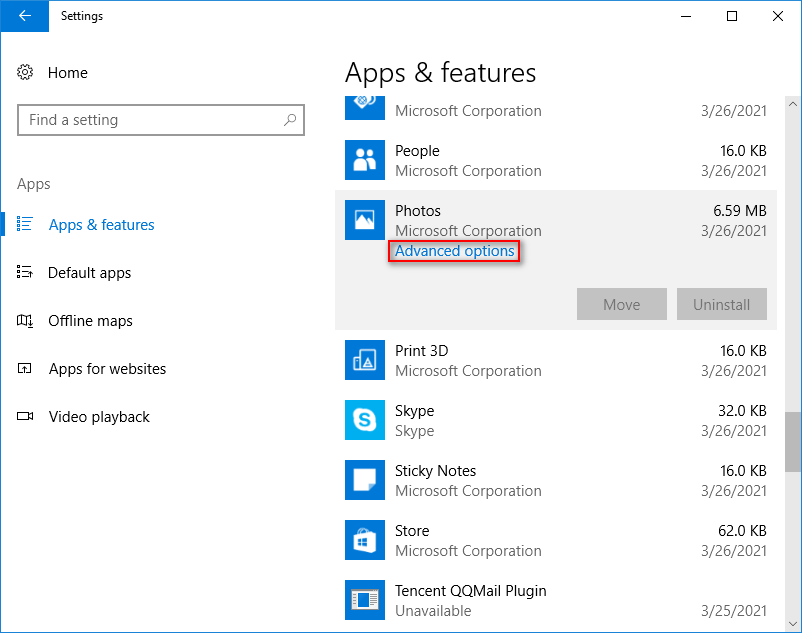
Hur fabriksåterställer du Windows 10: fullständig guide.
# 3. Kör felsökaren
- Tryck Windows + I .
- Välj Uppdatering och säkerhet .
- Välja Felsök .
- Navigera till Windows Store-appar under Hitta och åtgärda andra problem.
- Välj det och klicka på Kör felsökaren knapp.
- Vänta tills problemen med upptäckt avslutas och följ förslagen.
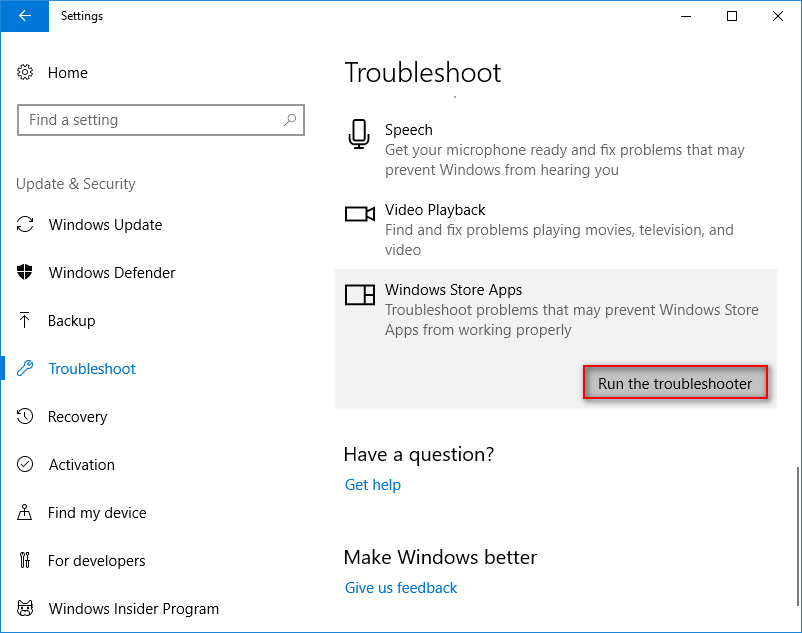
Du kan också köra SFC-kommandot i kommandotolken för att kontrollera och reparera korrupta filer.
# 4. Uppdatera Photos App och Windows
Så här uppdaterar du foton:
- Gå till Microsoft Store .
- Klicka på knappen med tre punkter.
- Välj Nedladdningar och uppdateringar .
- Vänta och klicka på Få uppdateringar knapp.
# 5. Avinstallera foton
En annan användbar lösning för Microsoft Photos-appen som inte fungerar är att avinstallera och sedan installera om den. Eftersom Windows inte låter dig avinstallera foton måste du få hjälp från PowerShell.
- Tryck Winnows + X . (Vad händer om WinX-menyn inte fungerar?)
- Välj Windows PowerShell (Admin) .
- Typ Get-AppxPackage -AllUsers och tryck Stiga på . Notera hela paketnamnet på Microsoft.Windows.Photos.
- Typ Get-AppxPackage * | Ta bort-AppxPackage och tryck Stiga på . * står för hela paketnamnet.
Därefter bör du installera om appen Foton från Microsoft Store för att slutföra felsökningen av Windows 10-bildvisaren långsamt.




![Fast: Den här videofilen kan inte spelas. (Felkod: 232011) [MiniTool News]](https://gov-civil-setubal.pt/img/minitool-news-center/95/fixed-this-video-file-cannot-be-played.jpg)





![Vad är Cleanmgr.exe & är det säkert och hur man använder det? [Svarade] [MiniTool Tips]](https://gov-civil-setubal.pt/img/partition-disk/83/what-is-cleanmgr-exe-is-it-safe-how-to-use-it-answered-minitool-tips-1.png)
![Löst - Oavsiktligt konverterad extern hårddisk till ESD-USB [MiniTool Tips]](https://gov-civil-setubal.pt/img/data-recovery-tips/34/solved-accidentally-converted-external-hard-drive-esd-usb.jpg)


![[FIXED] BSOD System Service Exception Stop Code Windows 10 [MiniTool Tips]](https://gov-civil-setubal.pt/img/backup-tips/16/bsod-system-service-exception-stop-code-windows-10.png)

![Fullständig guide - Hur man ändrar textfärg i Discord [MiniTool News]](https://gov-civil-setubal.pt/img/minitool-news-center/38/full-guide-how-change-text-color-discord.png)
![Vilken processor har jag Windows 10 / Mac | Hur man kontrollerar CPU-information [MiniTool News]](https://gov-civil-setubal.pt/img/minitool-news-center/63/what-cpu-do-i-have-windows-10-mac-how-check-cpu-info.jpg)
![Så här fixar du kod 19: Windows kan inte starta den här maskinvaruenheten [MiniTool News]](https://gov-civil-setubal.pt/img/minitool-news-center/19/how-fix-code-19-windows-cannot-start-this-hardware-device.png)
