Säkerhetskopiera och återställ Active Directory i Windows Server
Back Up And Restore Active Directory In Windows Server
Active Directory är en av de viktigaste komponenterna i Windows-nätverket. Om det kraschar kommer allt att stanna. Att inte ha något skydd eller säkerhetskopieringsstrategi kan utsätta din dator och data för risker. Detta inlägg från MiniTool utvecklar hur du säkerhetskopierar och återställer Active Directory i Windows Server 2022.Active Directory (AD) är en katalogtjänst för användning i en Windows Server-miljö, vilket är Microsofts katalogtjänst för Windows-domännätverk. Den används för att hitta, skydda, hantera och organisera dator- och nätverksresurser, inklusive filer, användare, grupper, kringutrustning och nätverksenheter.
Active Directory är avgörande för alla Windows-miljöer. När Active Directory blir otillgänglig av någon anledning kommer du inte att kunna logga in och datorsystemet kommer inte att fungera korrekt. Därför rekommenderas det att säkerhetskopiera Active Directory regelbundet. Följande del introducerar hur du säkerhetskopierar och återställer Active Directory i Windows Server 2022.
Säkerhetskopiera Active Directory i Windows Server
Här, låt oss se hur du säkerhetskopierar Active Directory i Windows Server.
1. Öppna Serverhanterare . Gå till Verktyg > Windows Server Backup . Om du inte installerar det måste du göra det installera det först .
2. Välj Lokal säkerhetskopiering och välj Säkerhetskopiera en gång... på Handlingar meny.
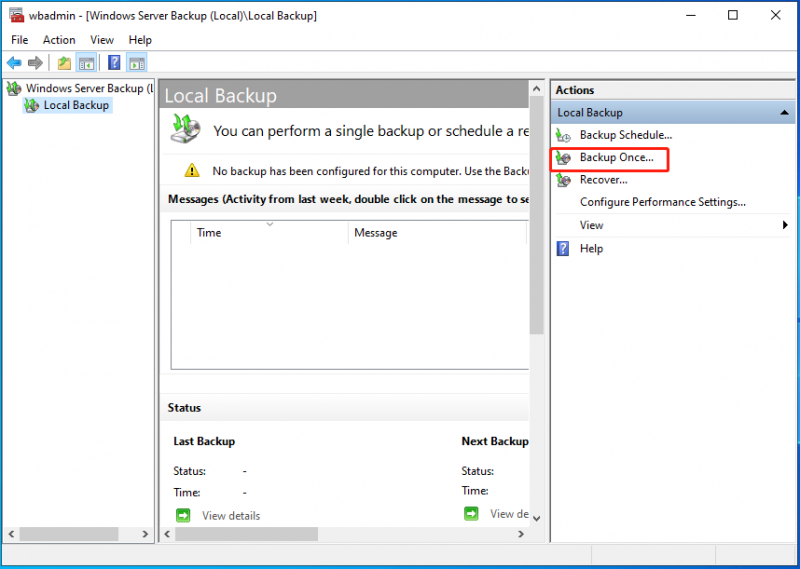
3. På Alternativ för säkerhetskopiering sida, välj Olika alternativ , och klicka Nästa .
4. På Välj backup-konfiguration sida, välj Beställnings och Nästa .
5. På Välj objekt för säkerhetskopiering skärm, välj Lägg till objekt , då Systemtillstånd , och klicka OK .
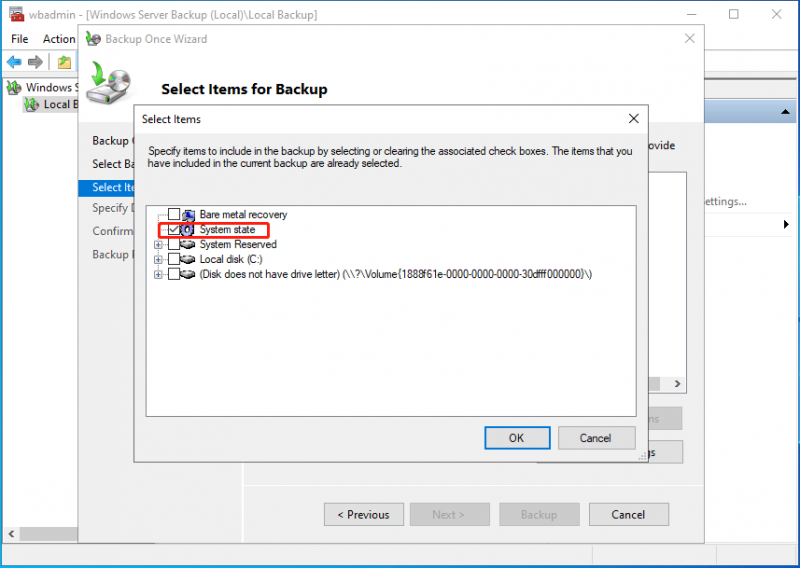
6. Välj sedan en destination för att lagra säkerhetskopiorna och klicka Säkerhetskopiering .
Återställ Active Directory i Windows Server
Hur återställer jag Active Directory i Windows Server? Innan du återställer den måste du starta upp i Directory Services Restore Mode (DSRM). För att starta upp i DSRM måste du göra följande:
- Starta om Windows Server 2022.
- I startmenyn, tryck F8 för avancerade alternativ.
- Välj sedan Katalogtjänster återställningsläge alternativ.
- tryck på Stiga på knappen, som startar om datorn i felsäkert läge.
1. Öppna nu Windows Server Backup. Klicka på Ta igen sig… alternativ.
2. I Återställningsguiden , välj En reservbutik på en annan plats och klicka Nästa .
3. I Välj Säkerhetskopieringsdatum Välj platsen för din säkerhetskopia och klicka Nästa .
4. I Välj Återställningstyp skärm, välj Systemtillstånd och klicka Nästa .
5. I Välj Plats för systemtillståndsåterställning skärm, välj Ursprunglig plats . Om du har andra servrar med sunda domänkontrollanter kanske du inte behöver kontrollera Utför en auktoritativ återställning av Active Directory-filer . Om du tenderar att återställa allt replikerat innehåll, markera det här alternativet. Klicka sedan Nästa .
6. På Bekräftelse sida, klicka Ta igen sig .
Tips: Förutom att använda Windows Server Backup kan du prova alternativet Windows Server backup. När det gäller säkerhetskopiering av Windows Server är det kostnadsfria Windows Server Backup-alternativet – MiniTool ShadowMaker kompetent. Det är en bit av Programvara för säkerhetskopiering av server , som ger en allt-i-ett lösning för säkerhetskopiering och återställning. Den stöder Windows Server 2008/2012/2016/2019/2022.MiniTool ShadowMaker testversion Klicka för att ladda ner 100 % Rent & Säkert
Slutord
Hur säkerhetskopierar och återställer man Active Directory i Windows Server 2022? Det här inlägget ger dig fullständiga steg. Dessutom rekommenderas det att använda programvaran MiniTool för att säkerhetskopiera systemet, filer och andra viktiga data eftersom den har mer avancerade funktioner.
![Topp 6-lösningar för Windows 10 Brightness Slider saknas [MiniTool News]](https://gov-civil-setubal.pt/img/minitool-news-center/16/top-6-solutions-windows-10-brightness-slider-missing.png)




![Hur fixar du undantagskoden 0xc0000409 Fel Windows 10 [MiniTool News]](https://gov-civil-setubal.pt/img/minitool-news-center/72/how-fix-exception-code-0xc0000409-error-windows-10.png)







![Hur överklockar du skärmen till en högre uppdateringsfrekvens för spel [MiniTool News]](https://gov-civil-setubal.pt/img/minitool-news-center/93/how-overclock-monitor-higher-refresh-rate.jpg)
![Så här använder du klippverktyget Windows 10 för att fånga skärmdumpar [MiniTool News]](https://gov-civil-setubal.pt/img/minitool-news-center/97/how-use-snipping-tool-windows-10-capture-screenshots.jpg)

![5 sätt att avinstallera program som inte listas i kontrollpanelen [MiniTool News]](https://gov-civil-setubal.pt/img/minitool-news-center/08/5-ways-uninstall-programs-not-listed-control-panel.png)
![Bärbar datorskärm blir svart slumpmässigt? Åtgärda problemet med svart skärm! [MiniTool-tips]](https://gov-civil-setubal.pt/img/backup-tips/54/laptop-screen-goes-black-randomly.jpg)

