Två metoder för att ändra storlek på en USB-partition utan dataförlust
Two Methods To Resize A Usb Partition Without Data Loss
En USB-enhet är en välkommen datalagringsenhet med sin lilla storlek och bärbara dataöverföringssätt. Vissa människor tenderar att partitionera sina USB-enheter för att lagra olika data. Därför uppstår ett problem: hur partitionerar man en USB-enhet eller hur man ändrar storlek på en USB-partition utan dataförlust? Detta MiniTool inlägget kommer att introducera dig till en omfattande guide.Vanligtvis finns det bara en partition i en USB-enhet. Men med en större och större kapacitet på en USB-enhet kan du partitionera din USB-enhet för att lagra filer. Om du redan har partitionerat USB-enheten och vill utöka den ofta använda partitionen, kommer det här inlägget att visa dig några säkra metoder för att ändra storlek på en USB-partition utan dataförlust .
Steg 1: Spara filer från USB-enheten
Dina filer riskerar att skrivas över när du försöker utöka eller krympa en partition. När filerna är överskriven , kan du inte återställa dem, särskilt för raderade/förlorade filer. Därför rekommenderar vi starkt att du sparar filer från USB-enheten innan du ändrar storlek på partitioner.
Alternativ 1: Säkerhetskopiera filer med MiniTool ShadowMaker
Om du bara vill säkerställa säkerheten för befintliga filer är säkerhetskopiering av dem till en annan enhet det bästa valet. Med tanke på antalet filer kan du välja olika sätt att säkerhetskopiera filer.
När det bara finns ett fåtal filer kan kopiering och inklistring vara det enklaste sättet. För personer som sparar ett stort antal filer på en USB-enhet, professionell programvara för säkerhetskopiering , liksom MiniTool ShadowMaker, kan vara ett bättre val.
MiniTool ShadowMaker låter dig backup filer , mappar, diskar och partitioner snabbt. Dessutom erbjuder den tre typer av säkerhetskopior: fullständiga, inkrementella och differentiella säkerhetskopior. Förutom att säkerhetskopiera filer kan du också köra den här programvaran för att synkronisera filer, klona diskar, skapa startbara diskar och utföra andra operationer.
Du kan snabbt få denna säkerhetskopieringsprogramvara genom att klicka på nedladdningsknappen nedan. Provversionen ger dig en 30-dagars gratis provperiod.
MiniTool ShadowMaker testversion Klicka för att ladda ner 100 % Rent & Säkert
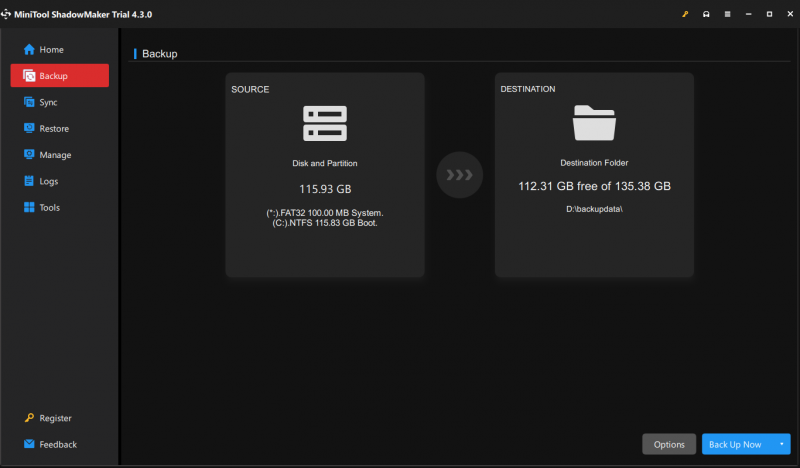
Alternativ 2: Återställ filer med MiniTool Power Data Recovery
En annan situation är att du måste återställa förlorade användbara filer från USB-partitionen innan du ändrar storlek. Således kan MiniTool Power Data Recovery hjälpa dig mycket i den här situationen. Kör detta programvara för dataåterställning kan upptäcka befintliga, förlorade och raderade filer på en gång. Du kan välja alla användbara filer och återställa dem till en annan enhet.
Bilder, dokument, videor, ljud, arkiv och andra typer av filer stöds för att återställa. Dessutom innehåller programvaran massor av praktiska funktioner som hjälper dig att snabbt hitta filer och kontrollera filer innan du sparar dem.
Du kan få MiniTool Power Data Recovery gratis och återställ 1 GB filer utan kostnad.
MiniTool Power Data Recovery gratis Klicka för att ladda ner 100 % Rent & Säkert
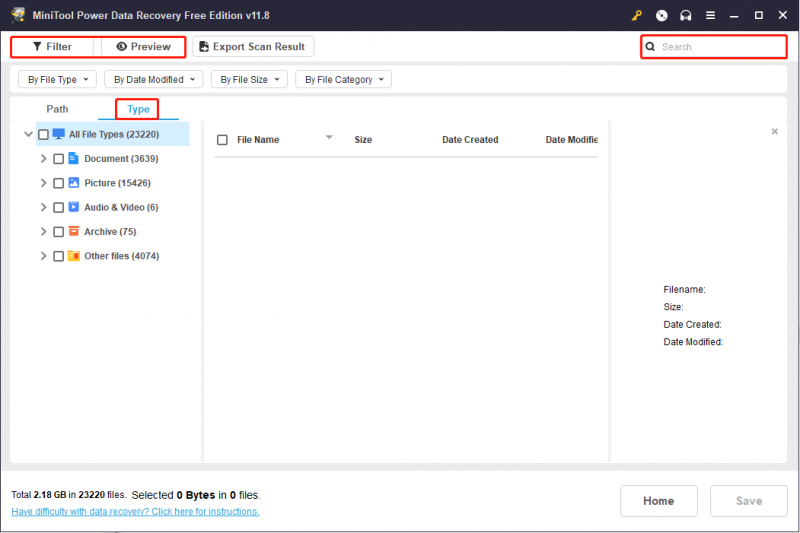
Steg 2: Ändra storlek på partitionen i USB-enheten
Nu kan du prova följande metoder för att ändra storlek på en USB-partition utan att oroa dig för data. Här är flera metoder för att byta partitioner. Du kan välja en som passar dig bäst.
Sätt 1: Ändra storlek på en partition med Diskpart
Om du är bekant med kommandotolken kan du också försöka ändra storlek på en USB-partition med kommandot Diskpart.
Steg 1: Kör kommandotolken som administratör .
Steg 2: Skriv följande kommandorader och tryck Stiga på i slutet av varje kommando.
- diskdel
- listvolym
- välj volym x (ändra x med numret på USB-målpartitionen)
- krymp önskad=xxx/förläng storlek=xxx (xxx hänvisar till den partitionsstorlek du vill krympa/förlänga. Observera att storleken är i MB och 1024 MB är lika med 1 GB.)
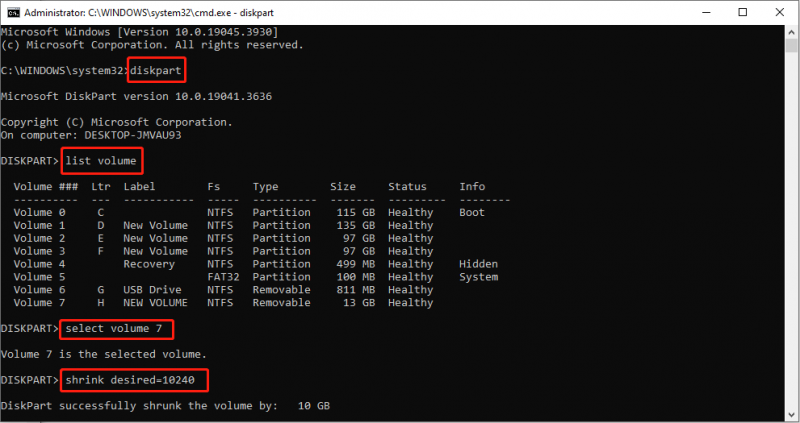
Sätt 2: Ändra en partition med MiniTool Partition Wizard
Du kan dock stöta på fel när du kör kommandotolken. MiniTool Partition Wizard kan hjälpa dig att ändra storlek på USB-partitioner enkelt utan andra villkor. Även om du är nybörjare kan du enkelt avsluta operationen.
Steg 1: Skaffa MiniTool Partition Wizard genom att klicka på nedladdningsknappen nedan.
MiniTool Partition Wizard Gratis Klicka för att ladda ner 100 % Rent & Säkert
Steg 2: Anslut USB-enheten och starta programvaran. Du kan välja målpartitionen i huvudgränssnittet och högerklicka på den. Välja Förlänga eller Flytta/ändra storlek från snabbmenyn baserat på din situation.
Steg 3: Flytta skjutreglaget för att justera storleken på partitionen och klicka sedan OK för att spara ändringen.
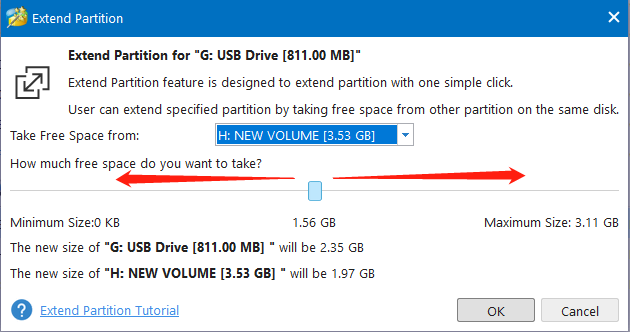
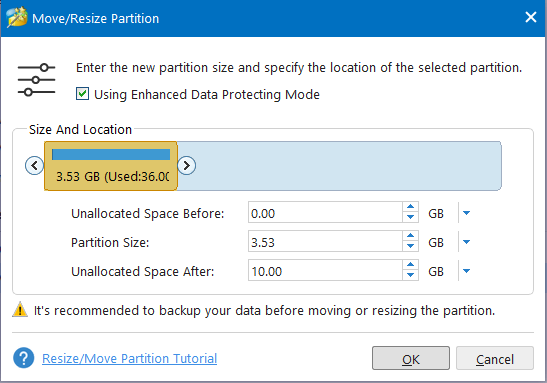
Steg 4: Du kan förhandsgranska statusen för USB-partitionerna. Klicka sedan Tillämpa för att avsluta avbrytningsprocessen.
Slutsats
Det här inlägget delar en detaljerad guide som hjälper dig att ändra storlek på USB-partitioner utan att förlora data. Du kan säkerhetskopiera eller återställa filer från en USB-enhet och sedan prova ovanstående två metoder för att ändra storleken på en USB-partition. Hoppas du kan få användbar information från detta inlägg.

![App blockerad på grund av företagspolicy, hur man avblockerar [MiniTool News]](https://gov-civil-setubal.pt/img/minitool-news-center/95/app-blocked-due-company-policy.png)
![Löst: Fatal Error C0000034 Applicering av uppdateringsåtgärd [MiniTool News]](https://gov-civil-setubal.pt/img/minitool-news-center/56/solved-fatal-error-c0000034-applying-update-operation.png)
![AMD A9 Processor Review: Allmän information, CPU-lista, fördelar [MiniTool Wiki]](https://gov-civil-setubal.pt/img/minitool-wiki-library/16/amd-a9-processor-review.png)


![Vad är Discord Top Secret Control Panel och hur man använder det? [MiniTool News]](https://gov-civil-setubal.pt/img/minitool-news-center/46/what-is-discord-top-secret-control-panel.png)

![De 10 mest gillade videorna på YouTube [2021]](https://gov-civil-setubal.pt/img/youtube/99/top-10-most-disliked-video-youtube.png)









![Topp 5 gratis programvara för videoåterställning för att återställa borttagna videor [MiniTool-tips]](https://gov-civil-setubal.pt/img/data-recovery-tips/17/top-5-free-video-recovery-software-recover-deleted-videos.png)
