Hur man kombinerar två bilder i en - 2 metoder
How Combine Two Images Into One 2 Methods
Sammanfattning:

Att kombinera två bilder i en bild kan vara mycket effektivt för visning före och efter jämförelse. I den här artikeln visar vi dig tre olika metoder för att utföra denna uppgift. Om du vill gå ljud eller videofiler, MiniTool MovieMaker rekommenderas.
Snabb navigering:
Om du vill kombinera två foton för att visa jämförelser före och efter eller blanda två olika idéer till en enda visuell effekt kan du inte missa det här inlägget. Fortsätt läsa och lära dig att kombinera två bilder i en.
Relaterad artikel: Topp 10 bästa fotoklippare för Windows 10 (2020)
Hur man kombinerar två bilder i färg
Microsofts inbyggda programvara Paint för att slutföra mindre uppgifter som att slå samman två bilder. Det här är det enklaste sättet att slå samman två bilder utan att behöva ytterligare programvara, och du kan slå ihop så många bilder du vill med den här gratis bildkombineraren. Låt oss nu kontrollera hur man slår samman två foton i Paint.
Steg 1. Öppna Paint på din dator först.
Steg 2. Navigera till Fil > Öppet för att importera någon av de två bilderna du vill slå samman.
Steg 3. Klicka vid behov på Ändra storlek från verktygsfältet för att ändra storlek på bilden. Ändring av storlek kan göras i procent eller pixlar.
Steg 4. Dra den lilla rutan i bildens nedre högra hörn för att öka storleken på den vita bakgrunden. Mer dukyta innebär att du kan importera andra bilder.
Steg 5. Klicka på nedrullningspilen under Klistra och välj Klistra in från för att importera din andra bild. Ändra sedan storlek på den så att den blir densamma som den första bilden. Dra det bara till det vita utrymmet du skapade tidigare.
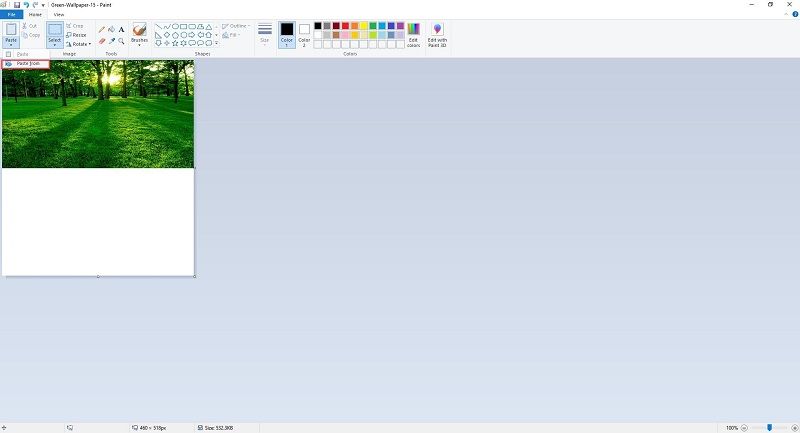
Steg 6. Öppna rullgardinsmenyn för Urval verktyg och välj Rektangulärt urval eller Val av fritt format för att klippa ut den oönskade bakgrunden och det överflödiga dukytan du inte behöver.
Steg 7. Gå till Fil > Spara som för att spara den sammanslagna bilden som en ny bild.
Du kanske är intresserad av: Hur man gör en GIF i Photoshop - LÖST
Hur man kombinerar två bilder i Photoshop
Adobe Photoshop är en rastergrafikredigerare utvecklad av Adobe Inc. för Windows och macOS. Photoshop kan utföra några imponerande fotoredigeringsuppgifter, inklusive att kombinera två bilder till en. Följande visar hur du kombinerar två foton i Adobe Photoshop CS6.
Steg 1. Starta Adobe Photoshop CS6 på din dator.
Steg 2. Gå till Fil > Ny och ge sedan upplösningens värden exakt hur mycket du behöver.
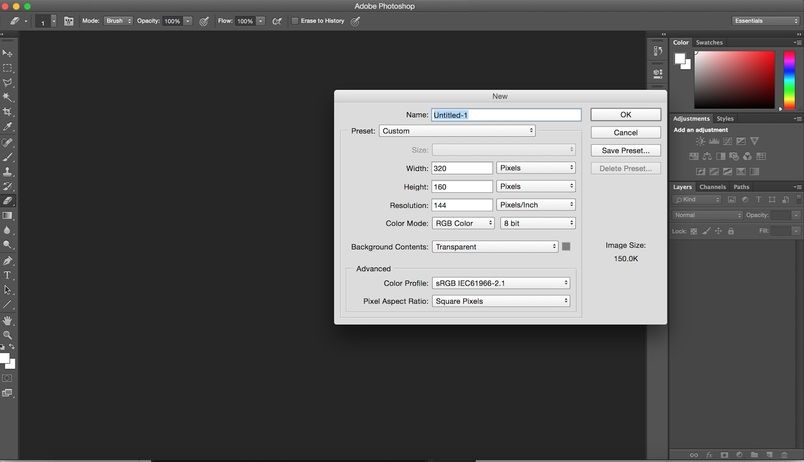
Steg 3. Klicka på när duken öppnas Fil > Plats för att importera någon av de två bilderna som du vill slå samman.
Steg 4. Placera bilden exakt där du vill placera den på duken. Du kan ändra storlek på bilden och placera den var du vill. När du är nöjd med resultatet högerklickar du på bilden och väljer Plats alternativ för att spara dina ändringar.
Steg 5. Upprepa steg 2 för att ladda upp den andra bilden till programvaran och sedan kan du ändra storlek på den eller flytta den.
Steg 6. När du är klar, högerklicka bara på den nyligen tillagda bilden och välj Plats alternativ för att utföra operationen.
Steg 7. Nu har de två bilderna placerats på en duk. Navigera till Fil > Spara för att spara den här kombinerade bilden.
 Löst - Smartt objekt kan inte direkt redigeras
Löst - Smartt objekt kan inte direkt redigeras 'Det gick inte att slutföra din begäran eftersom det smarta objektet inte kan redigeras direkt.' Har du någonsin stött på detta fel? Hur fixar jag det?
Läs merSlutsats
Har du behärskat hur man kombinerar två bilder efter att ha läst det här inlägget? Om du har några frågor eller förslag om det, vänligen meddela oss via Oss eller dela dem i kommentarfältet nedan.

![Oculus-programvaran installeras inte på Windows 10/11? Försök att fixa det! [MiniTool Tips]](https://gov-civil-setubal.pt/img/news/1E/oculus-software-not-installing-on-windows-10/11-try-to-fix-it-minitool-tips-1.png)







![Bästa gratis online videoredigerare utan vattenstämpel [Topp 6]](https://gov-civil-setubal.pt/img/movie-maker-tips/41/best-free-online-video-editor-no-watermark.png)








![3 sätt att fixa Windows 10 nedladdningsfel - 0xc1900223 [MiniTool News]](https://gov-civil-setubal.pt/img/minitool-news-center/02/3-ways-fix-windows-10-download-error-0xc1900223.png)
