Topphandledning: Reparera och återställ M4A-ljudfiler på Windows och Mac
Top Tutorial Repair And Recover M4a Audio Files On Windows Mac
Med tillkomsten av ett brett utbud av digitala enheter kan människor spara bilder, videor och ljudfiler i olika format baserat på deras behov. Som ett resultat uppstår oro för filkompatibilitet och filåterställning. Här fokuserar vi på ett ljudformat, M4A. Du kan lära dig hur du återställer M4A-ljudfiler och reparerar skadade M4A-filer från detta MiniTool posta.M4A , kallad MPEG 4 Audio, är ett filtillägg för ljudfiler kodade med Advanced Audio Coding (AAC) med förlustfri komprimering. M4A är designad för att vara efterföljaren till MP3. Men till skillnad från MP3 används M4A bara för att lagra ljudfiler. Du kan spela M4A-filer på både Windows- och Apple-enheter. När du försöker spela upp en M4A-fil men upptäcker att den är förlorad eller skadad, vad kan du göra? Fortsätt läsa för att hitta motsvarande lösningar för att återställa M4A-ljudfiler och reparera skadade.
Del 1. Hur man återställer M4A-ljudfiler
Oavsett om det är en dator, mobiltelefon, SD-kort eller annan datalagringsenhet, finns det en stor risk att förlora filer genom att spara dem på en enhet. Om du upptäcker att M4A-filerna har förlorats på dina enheter, beroende på operativsystem, läs motsvarande del för att lära dig hur du återställer förlorade M4A-filer.
#1. Återställ raderade M4A-filer från Windows
Sätt 1. Återställ M4A-filer från papperskorgen
Du kan enkelt ångra enkel radering på Windows eftersom filer som raderats från den interna disken automatiskt skickas till papperskorgen. Gå bara till papperskorgen för att återställa de raderade filerna med följande steg.
Steg 1. Dubbelklicka på Papperskorgen ikonen på skrivbordet för att öppna den.
Steg 2. Bläddra i fillistan för att hitta den önskade M4A-filen. Du kan snabbt hitta den nödvändiga M4A-filen genom att skriva m4a i sökrutan i det övre högra hörnet.
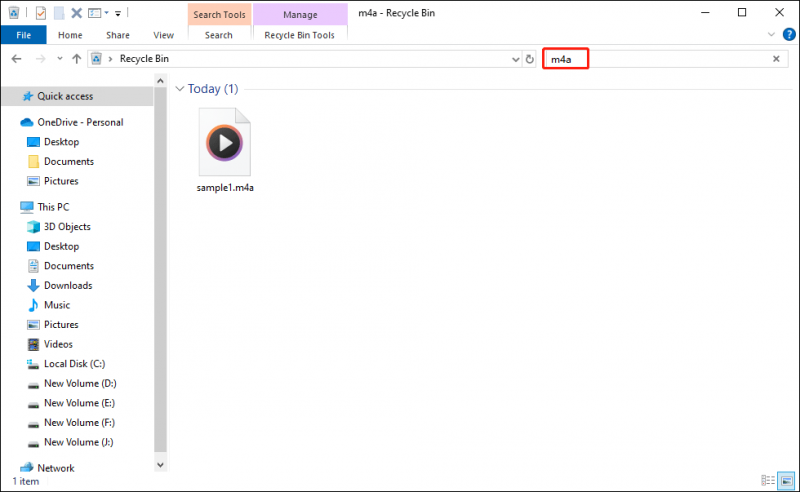
Steg 3. Högerklicka på filen och välj Återställ . Den här filen kommer att återställas till den ursprungliga platsen där den fanns.
Sätt 2. Återställ M4A-filer med MiniTool Power Data Recovery
Vissa raderade filer förvaras dock inte i papperskorgen på grund av den för stora eller permanenta borttagningen. Om du behöver återställa dessa filer, programvara för filåterställning borde användas. Säkra dataåterställningstjänster kan återställa permanent raderade filer inte bara från datorer utan också från SD-kort, USB-enheter och andra flyttbara enheter. Därför, även om M4A-filerna raderas från din mobiltelefon, fungerar filåterställningsprogram fortfarande bra.
MiniTool Power Data Recovery sticker ut bland många dataåterställningstjänster med sitt intuitiva användargränssnitt och robusta dataåterställningsfunktioner. Du kan få tydliga instruktioner för att slutföra din operation och återställa de efterfrågade filerna exakt och effektivt utan skada.
MiniTool tillhandahåller flera utgåvor av MiniTool Power Data Recovery för att tillfredsställa olika tekniska krav från användare. Du kan få MiniTool Power Data Recovery gratis för att skanna din enhet, kontrollera om dina önskade M4A-filer kan hittas.
MiniTool Power Data Recovery gratis Klicka för att ladda ner 100 % Rent & Säkert
Här är omfattande vägledning för att återställa raderade M4A-filer genom att använda denna M4A-filåterställningsprogramvara.
Anta att du har laddat ner och installerat MiniTool Power Data Recovery ordentligt på din dator, starta nu programvaran för att komma in i huvudgränssnittet.
Tips: Om du vill återställa M4A-filer från ditt SD-kort, anslut SD-kortet till din dator via en kortläsare och klicka sedan på Uppdatera knappen för att få programvaran att känna igen ditt SD-kort.Du bör välja den partition där du sparar de raderade eller förlorade M4A-filerna och klicka Skanna . Alternativt kan du välja den specifika mappen genom att klicka Välj mapp längst ner i huvudgränssnittet.
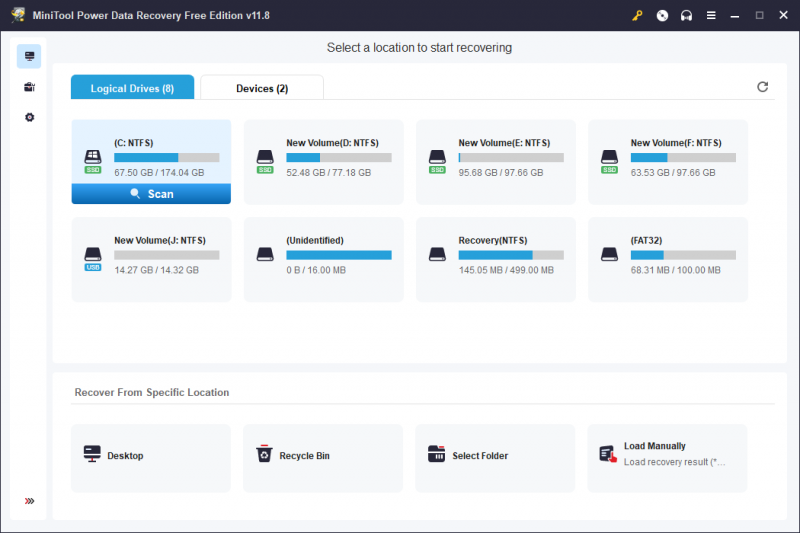
För att hitta alla filer bör du låta skanningsprocessen avslutas spontant. På grund av mängden filer kan du använda följande funktioner för att snabbt hitta den önskade M4A-filen.
- Väg : I allmänhet kommer alla hittade filer att delas in i tre olika mappar enligt deras sökvägar: Befintliga filer , Raderade filer , och Förlorade filer . Du kan expandera den möjliga mappen för att hitta filen.
- Typ : Jämfört med fliken Sökväg visar fliken Typ filer tydligare, som bild, dokument, ljud och video, arkiv, e-post, databas och andra filer. Du kan hitta M4A-filerna genom att expandera Ljud video alternativ och lokalisering av m4a samling av filformat.
- Filtrera : Den här funktionen hjälper till att begränsa fillistan genom att ställa in specifika villkor, som filstorlek, filtyp, filkategori och senast ändrad fil.
- Sök : Om du kommer ihåg namnet på den önskade M4A-filen kan du skriva in dess fullständiga eller delar av namnet i sökrutan och trycka på Stiga på . Programvaran kommer att filtrera de bäst matchade filerna åt dig.
- Förhandsvisning : Till skillnad från ovanstående funktioner hjälper den här funktionen att verifiera filinnehållet. Eftersom vissa filer kan förlora sitt ursprungliga namn kan du urskilja om filen är den du behöver genom att förhandsgranska den innan du sparar den.
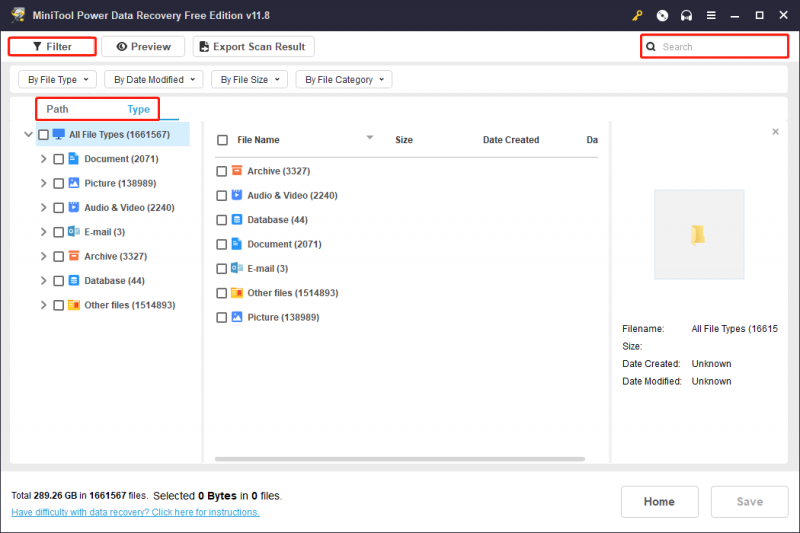
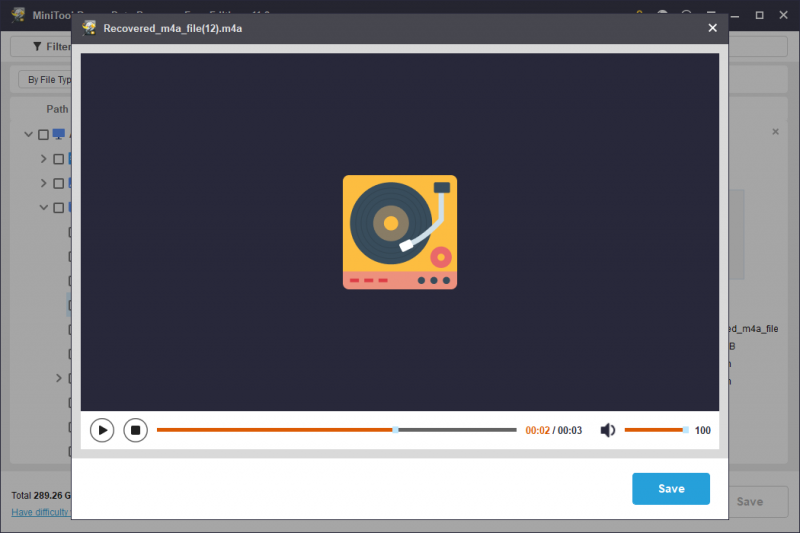
När du har identifierat de nödvändiga filerna, lägg till bockmarkeringar framför dem och klicka Spara . Du måste välja återställningssökvägen för dessa filer i det lilla fönstret. Kom ihåg att välja en ny destination istället för den ursprungliga för att förhindra att data skrivs över.
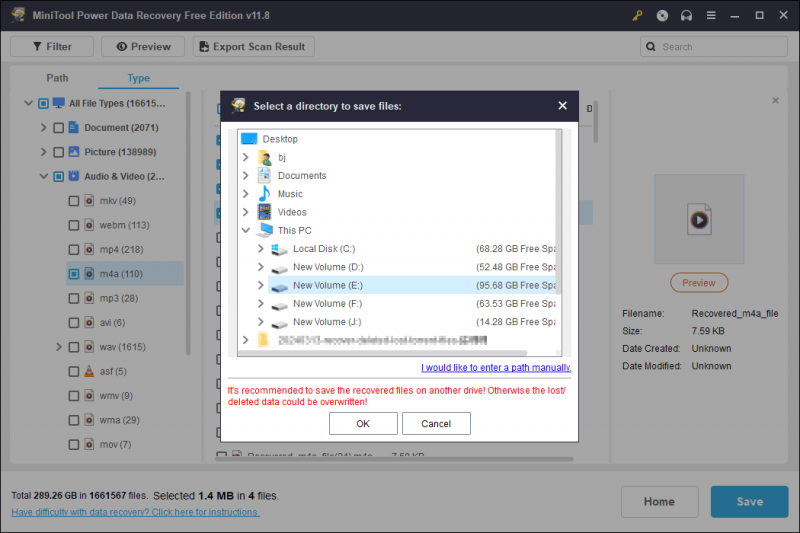
Det här är alla steg för att utföra M4A-filåterställning på Windows med MiniTool Power Data Recovery. För att få obegränsad filåterställningskapacitet kan du bläddra denna sida för att välja en avancerad utgåva av MiniTool Power Data Recovery.
#2. Återställ raderade M4A-filer från Mac
Vad sägs om att återställa raderade M4A-filer från din Mac? Det finns användbara verktyg för Mac-användare för att enkelt slutföra återställningsuppgiften.
Sätt 1. Återställ M4A-filer från papperskorgen
I likhet med Windows M4A-filåterställning kan du också försöka återställa förlorade filer från papperskorgen på Mac. Du kan öppna papperskorgen för att se om de förlorade M4A-filerna förvaras här. Om ja, välj alla efterfrågade artiklar och välj Ställ tillbaka från högerklicksmenyn för att återställa dessa filer till deras ursprungliga sökvägar. Om inga filer krävs här, gå vidare till nästa metod.
Sätt 2. Återställ M4A-filer med Stellar Data Recovery för Mac
Mac-användare har ett optimalt val, Stellar Data Recovery för Mac , för att återställa permanent förlorade filer från sina datorer. Detta Mac-filåterställningsverktyg hämtar bilder, dokument, videor, ljud och andra typer av filer under olika situationer. Dessutom stöder det dig att återställa filer från en SSD, USB-minne, SD-kort och andra flyttbara enheter också.
Du kan få det här verktyget genom att klicka på nedladdningsknappen och hänvisa till den här posten för att lära dig specifika steg för att återställa raderade M4A-filer från din Mac.
Dataåterställning för Mac Klicka för att ladda ner 100 % Rent & Säkert
Del 2. Hur man reparerar skadade M4A-ljudfiler
Liksom andra filer är M4A-filer känsliga för att bli korrupta eller skadade. Orsakerna är vanligtvis virusinfektion, ofullständig nedladdning, avbruten filöverföring, strömavbrott på enheten, etc. Finns det någon metod för att reparera skadade M4A-ljudfiler? Absolut finns det. Den här delen introducerar dig till två praktiska metoder. Fortsätt läsa och prova.
Sätt 1. Reparera M4A-filer med VLC Media Player
VLC är en välkänd gratis mediaspelare med öppen källkod som är kompatibel med flera plattformar, som omfattar Windows, Mac, Linux, Android, iPhone, etc. Förutom att öppna och konvertera videofiler, VLC Media Player kan också reparera skadade videofiler. Så här gör du.
Steg 1: Starta VLC Media Player på din dator och tryck sedan på Ctrl + R för att öppna fönstret Öppna media.
Steg 2: Klicka Lägg till för att välja den skadade M4A-filen på din dator.
Steg 3: Klicka Konvertera / spara längst ner i det här fönstret.
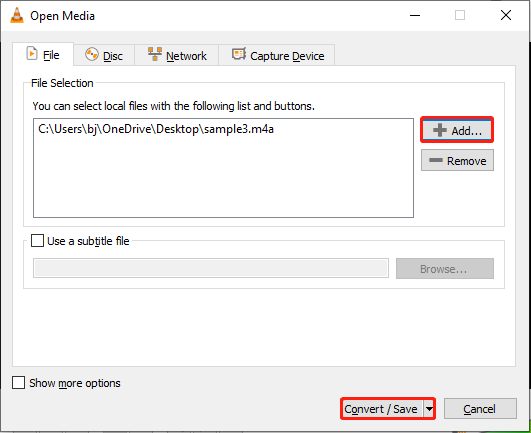
Steg 4: Välj i följande fönster Destination för den konverterade filen och klicka Start . Alternativt kan du välja önskad codec för den här filen baserat på dina krav.
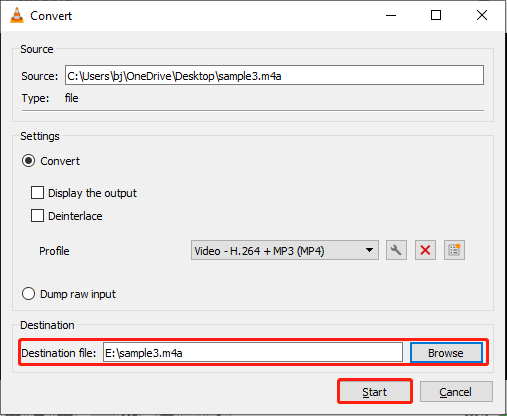
När processen är klar kan du öppna den reparerade ljudfilen med VLC Media Player för att kontrollera.
Sätt 2. Reparera M4A-filer med onlineverktyg
Om du inte vill ladda ner någon programvara från tredje part kan du försöka reparera skadade M4A-filer med pålitlig online filreparationsverktyg . Du kan söka på nätet för att välja en som uppfyller dina krav. Här skulle jag vilja ge dig ett alternativ, Restore.Media.
Restore.Media är ett användarvänligt M4A-filreparationsverktyg. Du kan reparera de skadade M4A-filerna inom några få steg. Men om du vill förhandsgranska hela filen efter reparation måste du uppdatera till den fullständiga versionen. Här är stegen för att reparera M4A-filerna.
Steg 1: Gå till Restore.Media och klicka Börja gratis för att skapa ett nytt konto med instruktionerna på skärmen.
Steg 2: Klicka Komma igång för att komma in i huvudgränssnittet.
Steg 3: Välj kameran som du använde för att spela in M4A-filen från listan och klicka Nästa .
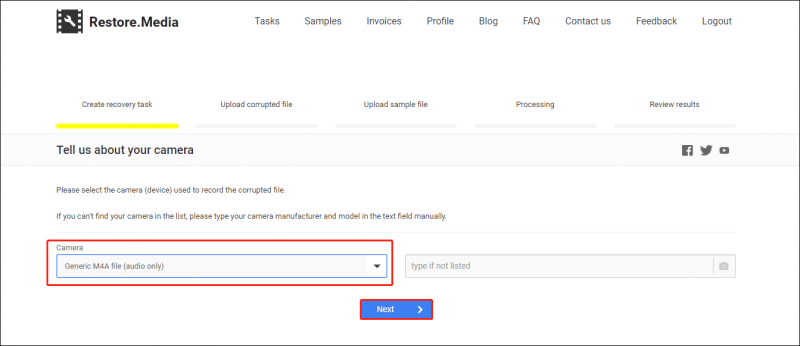
Steg 4: Sedan måste du mata in innehåll i rutan under Uppgifts beskrivning och klicka Nästa . Ladda sedan upp den skadade M4A-filen från din dator.
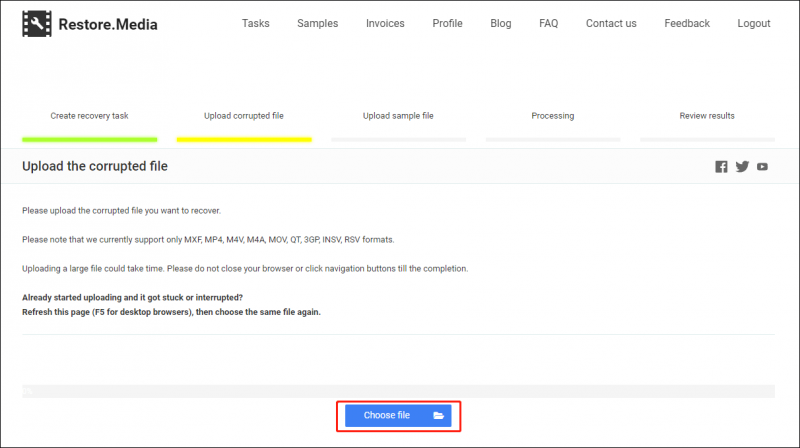
Programvaran reparerar den skadade filen automatiskt. Du kommer att få ett e-postmeddelande som informerar dig om att ladda ner den reparerade filen. Alternativt kan du klicka Förhandsvisningen ser bra ut. Ladda ner den fullständiga återställda filen knappen längst ned på nästa sida.
Del 3. Tips för att spela M4A-filer och undvika korruption
Förutom ovanstående metoder för att återställa förlorade M4A-filer och reparera skadade filer, bör du också vidta åtgärder för att förhindra dataförlust och filkorruption. Här är tre grundläggande tips för dig.
Tips 1: Kör ett antivirusprogram på din enhet i cykel
Windows- och Mac-datorer har båda inbäddade antivirusverktyg. Du kan också välja pålitlig antivirusprogram från tredje part . Genom att regelbundet utföra virussökningar kan du upptäcka skeptiska program eller mappar i tid och minska risken för potentiella virus på din dator, vilket effektivt förhindrar filkorruption på grund av virusinfektioner.
Tips 2: Säkerhetskopiera Vital M4A-filer i tid
Säkerhetskopiering är den ofta nämnda metoden för dataskydd, men majoriteten av människor har inte för vana att säkerhetskopiera filer. Säkerhetskopiering är det bästa och mest direkta sättet att återställa förlorade, raderade och skadade filer.
Att bara kopiera och klistra in filer gör dina säkerhetskopior tidskrävande och överflödiga. För att utföra en effektiv säkerhetskopieringsprocess, rekommenderas du att välja en professionell programvara för säkerhetskopiering , som MiniTool ShadowMaker.
Det här säkerhetskopieringsverktyget hjälper dig att säkerhetskopiera filer, mappar, diskar och partitioner inom några få klick. Dessutom ger den dig tre typer av säkerhetskopiering, inklusive Full backup, Incremental backup och Differential backup, och låter dig ställa in backupscheman baserat på dina krav.
Du kan få MiniTool ShadowMaker Trial för att uppleva dess kraftfulla säkerhetskopieringsfunktioner med en 30-dagars gratis provperiod.
MiniTool ShadowMaker testversion Klicka för att ladda ner 100 % Rent & Säkert
Tips 3: Kör din enhet under ett optimalt skick
Ibland försvinner eller skadas M4A-filer på grund av enhetsproblem, som t.ex. enhetskorruption, strömavbrott, felaktig användning, etc. Du bör inte bara se till att enheten fungerar korrekt när du spelar upp M4A-filer utan också att de anslutna externa enheterna inte är det virusinfekterad. Kom ihåg att väl fungerande utrustning är hörnstenen i datasäkerhet.
Del 4. Slutord
Det här inlägget berättar hur du återställer M4A-ljudfiler från Windows och Mac. Att hämta förlorade filer i tid med professionell programvara för dataåterställning säkerställer den högsta framgångsfrekvensen för dataåterställning. MiniTool Power Data Recovery kan vara ett pålitligt val.
MiniTool Power Data Recovery gratis Klicka för att ladda ner 100 % Rent & Säkert
Dessutom bör du också lära dig några metoder för att reparera skadade M4A-filer och få tre grundläggande tips för att skydda viktiga filer. Om du har några pussel när du använder programvaran MiniTool, låt oss veta via [e-postskyddad] .

![5 användbara lösningar för att synkronisera filer bland flera datorer [MiniTool-tips]](https://gov-civil-setubal.pt/img/backup-tips/84/5-useful-solutions-sync-files-among-multiple-computers.jpg)






![Hur rullar jag tillbaka en drivrutin i Windows? En steg-för-steg-guide [MiniTool News]](https://gov-civil-setubal.pt/img/minitool-news-center/29/how-roll-back-driver-windows.jpg)






![[Fixed] 0x00000108 THIRD_PARTY_FILE_SYSTEM_FAILURE](https://gov-civil-setubal.pt/img/partition-disk/7D/fixed-0x00000108-third-party-file-system-failure-1.jpg)

![Vad ska jag göra innan du uppgraderar till Windows 10? Svaren finns här [MiniTool Tips]](https://gov-civil-setubal.pt/img/backup-tips/18/what-do-before-upgrade-windows-10.png)

![Vad är Dual Channel RAM? Här är den fullständiga guiden [MiniTool Wiki]](https://gov-civil-setubal.pt/img/minitool-wiki-library/11/what-is-dual-channel-ram.jpg)