Hur ändrar jag registrerad ägare och organisationsinformation? [MiniTool News]
How Change Registered Owner
Sammanfattning:
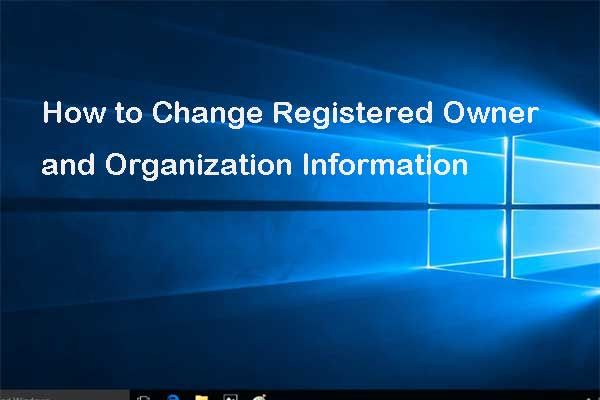
Nu tillåter inte Windows 10 användare att ställa in den registrerade ägaren och organisationsinformationen själva längre under installationen. Det finns dock ett sätt att ändra datorägande Windows 10. Det här inlägget visar dig steg-för-steg-guiden.
Hur man byter datorägande Windows 10
Nu är den Windows-registrerade ägaren och organisationsinformationen inställd som standard och du kan inte ändra dem längre under installationsprocessen. Och operativsystemet kommer att använda standardinformationen. Om du till exempel använder Microsoft-kontot väljs e-postadressen som standard. Eller i de flesta situationer visas det som Windows-användare.
Så när du installerar och aktiverar Windows ligger licensen tekniskt under ditt namn eller den som äger datorn.
Dricks: För att bättre hantera din dator och hårddiskar, försök MiniTool-programvara .Således kanske du vill veta om det finns ett sätt att ändra registrerad ägare och organisationsinformation.
Naturligtvis är svaret positivt. Du kan ändra registrerad ägare och organisationsinformation Windows 10 i Registerredigeraren. Här går vi igenom hur du ändrar dem med steg-för-steg-guiden.
Notera: Eftersom byte av register är en riskabel sak, för att undvika att skada din dator, hade du bättre säkerhetskopiera din dator innan du byter datorägande Windows 10.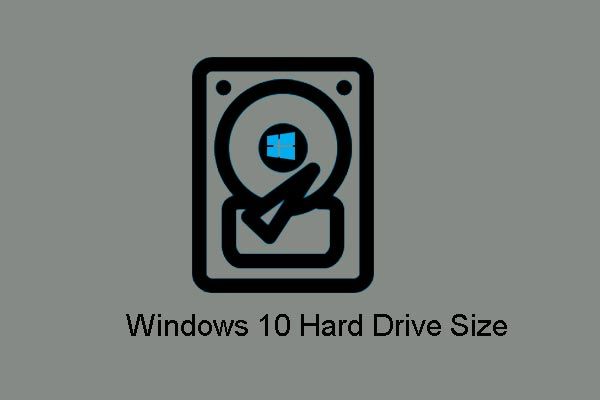 Windows 10-storlek och hårddiskstorlek: Vad, varför och instruktionsguide
Windows 10-storlek och hårddiskstorlek: Vad, varför och instruktionsguide Vad är den maximala hårddiskstorleken i Windows 10/8/7, hur man bryter mot maximala hårddiskstorlekar och varför finns det sådana gränser? Här är svar.
Läs merSteg 1: Tryck på Windows nyckel och R knappen tillsammans för att öppna Springa dialog.
Steg 2: Skriv regedit i rutan och klicka OK att fortsätta.
Steg 3: Navigera sedan till Aktuell version mapp baserad på följande sökväg.
HKEY_LOCAL_MACHINE SOFTWARE Microsoft Windows NT CurrentVersion
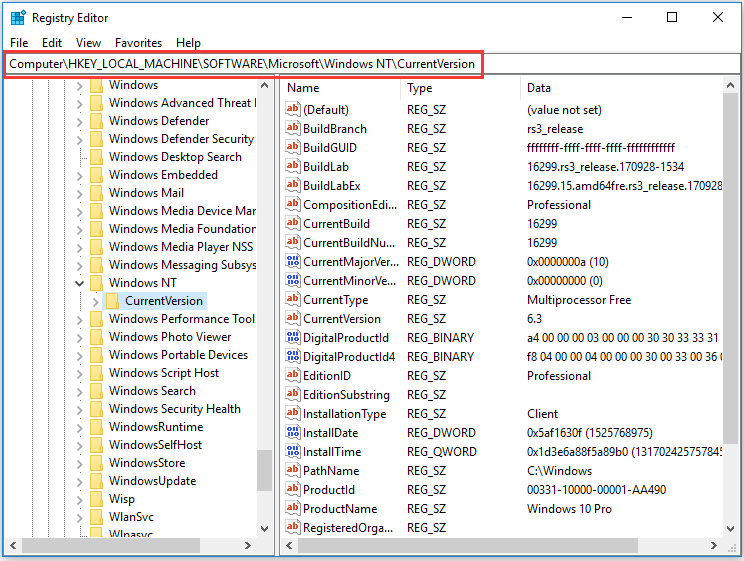
Steg 4: Expandera den här mappen och leta efter Registrerad ägare Strängvärde. Om du inte har det ska du först skapa en ny. Högerklicka på mappen CurrentVersion och välj Ny att fortsätta. Sedan Välj Strängvärde att fortsätta.
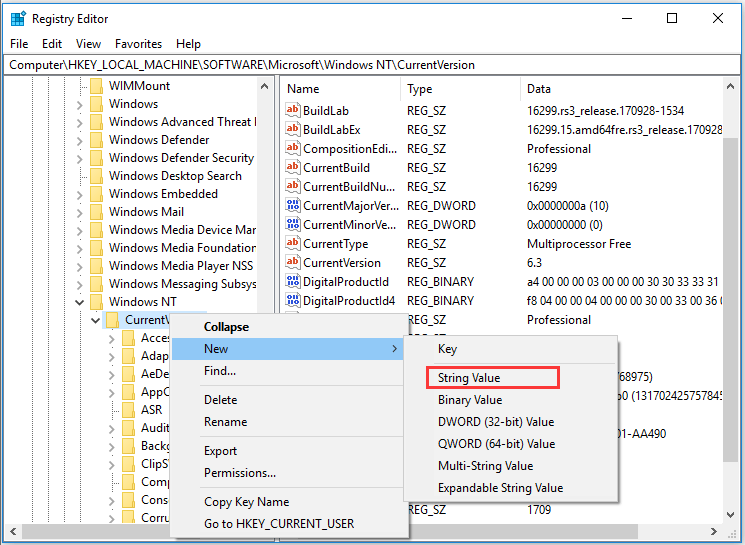
Steg 5: Namnge den nya strängvärdesnyckeln som Registrerad ägare och slå Stiga på att fortsätta.
Steg 6: Dubbelklicka på knappen RegistrationOwner och ange information om den registrerade ägaren, som vanligtvis bara är ditt namn. Klicka sedan OK att fortsätta.
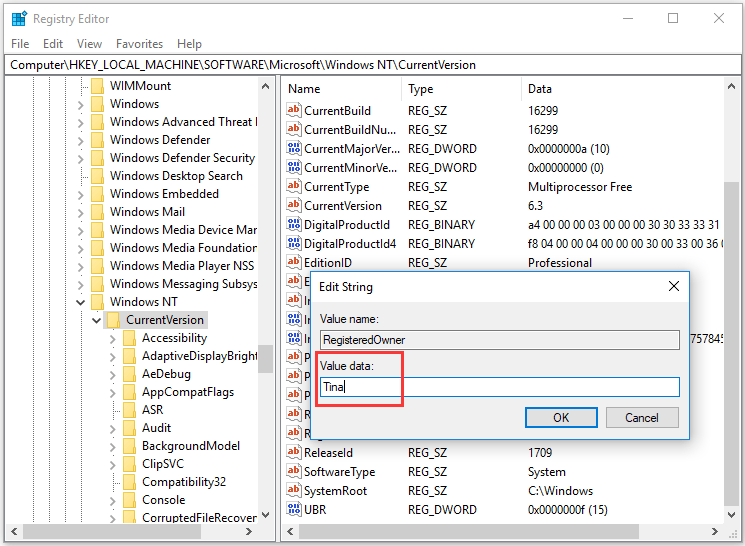
Steg 7: Leta efter värdet för registrerad sträng. Om det inte finns något måste du skapa en ny och namnge den som den registrerade organisationen och slå Stiga på att fortsätta. Du kan hänvisa till stegen ovan.
Steg 8: Dubbelklicka sedan på det och ange organisationsnamnet. Klick OK att fortsätta.
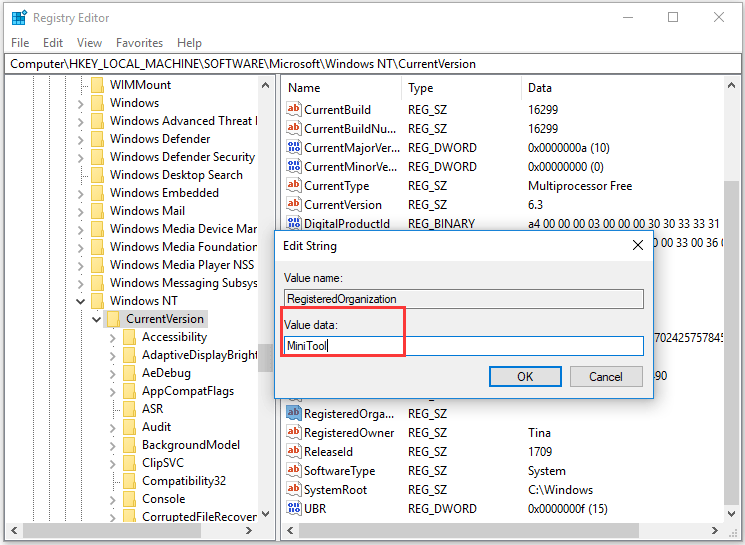
När du är klar med alla steg, stäng Registerredigeringsfönstret och starta om datorn för att träda i kraft.
Sedan kan du trycka på Windows nyckel och R nyckel för att öppna Springa dialog igen. Mata in Winver och klicka OK att fortsätta. Då kan du se att den registrerade ägaren och organisationsinformationen har ändrats.

Förutom den metod som vi nämnde i ovanstående avsnitt kan du faktiskt också dra nytta av verktyg från tredje part för att ändra datorägande Windows 10. Du kan söka efter online för att leta efter ett verktyg för att ändra registrerad ägare och organisationsinformation.
Några saker du borde veta om Windows-versioner
Slutord
Sammanfattningsvis har det här inlägget visat dig hur du ändrar registrerad ägare och organisation Windows 10. Om du har samma efterfrågan, försök på det här sättet. Men innan du fortsätter skulle du bättre skapa en systembild i förväg.







![Startdisken full på din Mac | Hur rensar jag startdisken? [MiniTool-tips]](https://gov-civil-setubal.pt/img/data-recovery-tips/81/startup-disk-full-your-mac-how-clear-startup-disk.png)
![Kan du inte logga in på Xbox One? Hur får jag det online? En guide för dig! [MiniTool News]](https://gov-civil-setubal.pt/img/minitool-news-center/28/can-t-sign-into-xbox-one.jpg)
![Hur gör jag SD-kort RAW-återställning effektivt [MiniTool-tips]](https://gov-civil-setubal.pt/img/data-recovery-tips/70/how-do-i-do-sd-card-raw-recovery-effectively.jpg)
![Fix Aktivitetsfältet gömmer sig inte i helskärm Windows 10 (6 tips) [MiniTool News]](https://gov-civil-setubal.pt/img/minitool-news-center/15/fix-taskbar-won-t-hide-fullscreen-windows-10.png)
![Microsoft Word 2019 gratis nedladdning för Windows 10 64-bitars/32-bitars [MiniTool-tips]](https://gov-civil-setubal.pt/img/news/3A/microsoft-word-2019-free-download-for-windows-10-64-bit/32-bit-minitool-tips-1.png)






![Så här fixar du kod 19: Windows kan inte starta den här maskinvaruenheten [MiniTool News]](https://gov-civil-setubal.pt/img/minitool-news-center/19/how-fix-code-19-windows-cannot-start-this-hardware-device.png)
![Hur man uppdaterar Uconnect-programvara och karta [fullständig guide]](https://gov-civil-setubal.pt/img/partition-disk/2E/how-to-update-uconnect-software-and-map-full-guide-1.png)