Fixa en RAW USB-enhet med CMD | Skydda och återställ data
Fix A Raw Usb Drive Using Cmd Protect Recover Data
Alla datalagringsenheter kan plötsligt skadas, inklusive USB-enheter. En RAW-enhet kommer att göra lagrad data otillgänglig och du kan inte använda den för att spara filer heller. Hur reparerar man en RAW USB-enhet och räddar filer från den? Detta MiniTool post kommer att introducera dig för att fixa en RAW USB-enhet med CMD.
Många triggers kan göra att en USB-enhet blir RAW, som att stöta på en dålig sektor, ett skadat filsystem, felaktig utmatning och några andra orsaker. När din USB-enhet blir RAW kommer du att upptäcka att den är otillgänglig och inte kan användas. Du kan försöka fixa en RAW USB-enhet med CMD med följande innehåll.
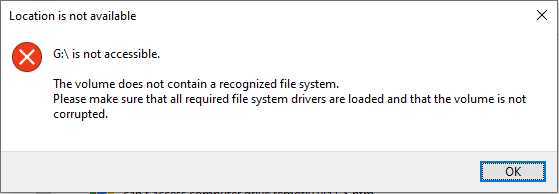
Innan du vidtar åtgärder för att reparera en RAW USB-enhet med CMD bör du rädda filer från den. Som meddelandet säger, du borde formatera USB-enheten innan du använder den . Dina data kommer att raderas efter att du formaterat dem. För att återställa filer från en RAW USB-enhet bör du använda den pålitliga verktyg för dataåterställning , MiniTool Power Data Recovery.
Detta gratis programvara för filåterställning kan återställa filer från RAW-enheter, formaterade enheter, okända hårddiskar och så vidare. Du kan använda den för att återställa filtyper från enheten utan att skada originaldata. Du kan ladda ner och installera MiniTool Power Data Recovery Free för att skanna RAW-enheten. Om den hittar filerna du behöver kan du använda gratisutgåvan för att återställa 1 GB filer gratis.
MiniTool Power Data Recovery gratis Klicka för att ladda ner 100 % Rent & Säkert
Fixa en RAW USB-enhet med CMD
#1. Fixa en RAW USB-enhet genom att köra Diskpart-kommandot
De Diskpart kommandot kan användas för att hantera partitioner av hårddiskar, USB-enheter och andra enheter. Du kan köra det här kommandoverktyget för att formatera, skapa, ta bort partitioner eller utföra andra operationer. I följande innehåll skulle jag vilja berätta för dig hur du reparerar en RAW USB-enhet med kommandot Diskpart.
Steg 1: Tryck Win + R för att öppna fönstret Kör.
Steg 2: Skriv cmd i textrutan och tryck Skift + Ctrl + Enter för att köra kommandotolken som administratör.
Steg 3: Skriv följande kommandorader och tryck Stiga på i slutet av varje kommando.
- diskdel
- lista disk
- välj disk x (ersätt x med numret på RAW USB-enheten)
- attribut disk clear skrivskyddat (ev. använd när din RAW USB-enhet är skrivskyddad .)
- rena
- skapa primär partition
- format fs=* (ändra * till filsystemet som passar datorn)
- utgång
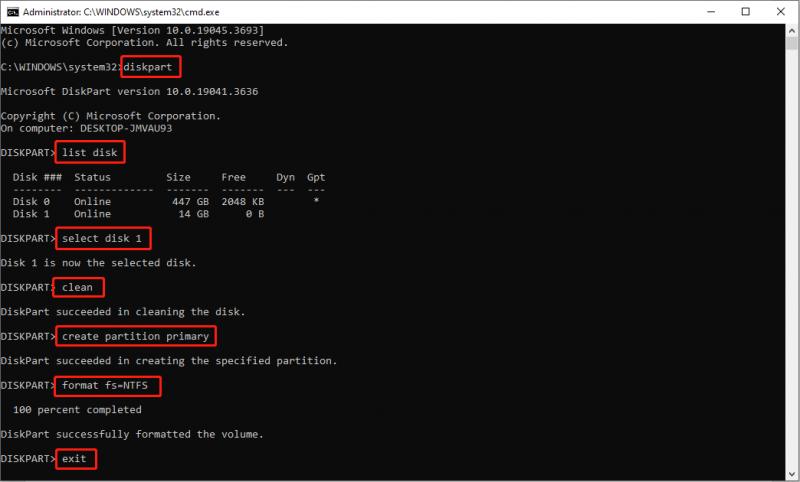
Efter att ha kört kommandoraden kommer din USB-enhet att formateras med ett korrekt filsystem men alla dina filer går förlorade. Om du inte har återställt filer innan du utförde dessa kommandon kan du fortfarande använda MiniTool Power Data Recovery för att återställa filer från den formaterade USB-enheten.
MiniTool Power Data Recovery gratis Klicka för att ladda ner 100 % Rent & Säkert
#2. Fixa en RAW USB-enhet genom att köra kommandot CHKDSK
Du kan också köra kommandoraden CHKDSK för att kontrollera.
Steg 1: Skriv Kommandotolken i Windows sökfält och tryck Stiga på .
Steg 2: Högerklicka på det bäst matchade valet och välj Kör som administratör .
Steg 3: Skriv CHKDSK x: /r och slå Stiga på . Vänligen ersätt x med enhetsbeteckningen för RAW USB-enheten.
Den här kommandoraden fungerar dock inte till 100 procent. Du kan få ett felmeddelande som CHKDSK är inte tillgängligt för RAW-enheter . Du kan gå till inlägget för att se hur du åtgärdar detta fel.
Bonustips: Reparera en RAW USB-enhet genom att använda MiniTool Partition Wizard
Alternativt, om du inte är bekant med kommandotolken, kan du välja programvara från tredje part för att formatera RAW USB-enheten, som t.ex. MiniTool Partition Wizard . Detta är ett allt-i-ett-partitionshanteringsverktyg som kan ändra storlek på partitioner, formatera diskar, bygga om MBR och slutföra andra operationer i några få steg.
Steg 1: Ladda ner och installera MiniTool Partition Wizard på din dator.
MiniTool Partition Wizard Gratis Klicka för att ladda ner 100 % Rent & Säkert
Steg 2: Anslut din USB-enhet till datorn och starta programvaran.
Steg 3: Välj USB-enheten och välj Formatera partition på den vänstra sidorutan.
Steg 4: Ställ in Partitionsetikett och Filsystem i uppmaningsfönstret. Klicka på efter inställningen OK för att bekräfta ändringarna.
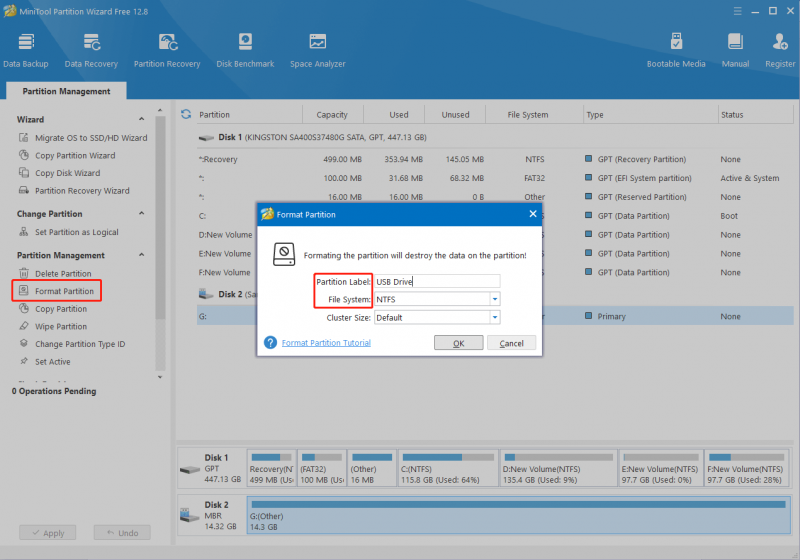
Steg 5: Om all information är korrekt bör du klicka Tillämpa för att bekräfta ändringen. Om inte kan du klicka Ångra för att återställa informationen på RAW USB-enheten.
Slutsats
Det här handlar om hur man fixar en RAW USB-enhet med CMD. Faktum är att det är svårt att reparera en RAW USB-enhet utan att formatera den. Men du kan fixa det utan att förlora data med MiniTool Power Data Recovery. För att skydda dina data, kom ihåg att återställa dina filer från RAW USB-enheten före eller efter reparationen.

![[Fixat!] Reparera diskfel Detta kan ta en timme Win 10 11](https://gov-civil-setubal.pt/img/backup-tips/06/fixed-repairing-disk-errors-this-might-take-an-hour-win-10-11-1.png)
![Så här fixar du FPS Drops-problemet med Overwatch [2021 uppdaterat] [MiniTool News]](https://gov-civil-setubal.pt/img/minitool-news-center/74/how-fix-overwatch-fps-drops-issue.jpg)


![5 lösningar för att fixa nätverksvägen hittades inte Windows 10 [MiniTool News]](https://gov-civil-setubal.pt/img/minitool-news-center/78/5-solutions-fix-network-path-not-found-windows-10.png)

![Hur man nedgraderar / återställer Google Chrome-version Windows 10 [MiniTool News]](https://gov-civil-setubal.pt/img/minitool-news-center/92/how-downgrade-revert-google-chrome-version-windows-10.png)





![Topp 6 bästa webbplatser för nedladdning av anime [2021]](https://gov-civil-setubal.pt/img/movie-maker-tips/44/top-6-best-sites-anime-music-download.png)
![[Löst] Hur kan jag titta på YouTube i skolan?](https://gov-civil-setubal.pt/img/youtube/59/how-watch-youtube-school.png)
![Så här fixar du problemet med “Warframe Network svarar inte” [MiniTool News]](https://gov-civil-setubal.pt/img/minitool-news-center/88/how-fix-warframe-network-not-responding-issue.jpg)



![Windows 8 VS Windows 10: Det är dags att uppgradera till Windows 10 nu [MiniTool Tips]](https://gov-civil-setubal.pt/img/backup-tips/67/windows-8-vs-windows-10.png)