Så här återställer du filer från flash-enhet som behöver formateras
How To Recover Files From Flash Drive That Needs To Be Formatted
Kan du inte komma åt ditt USB-minne eftersom Windows rekommenderar att du formaterar det? Följ inte förslaget innan du återställer filer från flash-enhet som behöver formateras. Här kommer detta inlägg från MiniTool programvara visar hur du räddar dina filer med bästa programvaran för dataåterställning lätt.USB-minnet säger att det måste formateras
USB-minne används ofta på grund av dess stora kapacitet, höga portabilitet, snabba dataöverföringshastighet och så vidare. Det kan dock vara frustrerande att få frågan 'Du måste formatera disken innan du kan använda den' efter att du anslutit ditt USB-minne till datorn för att lagra eller överföra filer. Detta hindrar dig från att komma åt dina filer tills du formaterar disken enligt förslaget.
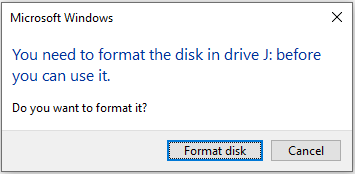
Varför anger din USB-enhet att den måste formateras?
Varför din dator föreslår att du formaterar USB-minnet
Här är de möjliga orsakerna som vi har samlat in baserat på användarupplevelse och teknisk information.
- Filsystemet kan inte kännas igen av Windows: Inte alla filsystem kan kännas igen av operativsystemet Windows. Om USB-enheten är inställd på Ext2/3/4 eller ett annat okänt filsystem, föreslår Windows att du formaterar disken innan du kan använda den.
- Filsystemet är skadat: En USB-enhets filsystem kan skadas på grund av felaktig borttagning, virusinfektion, maskinvarufel, etc. Korruption av filsystemet kan vara orsaken till att du behöver formatera disken.
- USB-enheten är infekterad av virus: USB-enheter är benägna att infekteras av virus på grund av att de är anslutna till osäkra enheter, lagrar osäkra filer etc. Om hårddisken attackeras av virus kan Windows hindra dig från att använda den.
- USB-minnet är fysiskt skadat: En fysiskt skadad USB-enhet kan visa fel vid anslutning till en dator, till exempel begäran om formatering.
Hur fixar man en USB-enhet som säger att den måste formateras? Formatera det inte direkt eftersom formatering tar bort alla filer på flashenheten.
Du kan prova några grundläggande felsökningssteg för att kontrollera om meddelandet kan tas bort. Du kan till exempel försiktigt ta bort USB-enheten från din dator och sedan ansluta den igen och se om problemet har lösts. Alternativt kan du sätta in flashenheten i en annan enhet och kontrollera om den kan användas normalt.
Om inget fungerar, rekommenderas du starkt att återställa filer från den oformaterade USB-enheten innan du formaterar den.
Hur man återställer filer från flash-enhet som måste formateras
När det gäller dataåterställning på otillgängliga USB-enheter, är att välja en professionell och pålitlig programvara för dataåterställning den mest idealiska lösningen. Bland säkra dataåterställningstjänster för Windows på marknaden är MiniTool Power Data Recovery den mest gynnade av användarna.
Detta gratis programvara för dataåterställning kan djupskanna dina USB-enheter efter förlorade, raderade eller befintliga men otillgängliga filer. Oavsett om enheten har ett filsystem som Windows känner igen, så länge dataåterställningsverktyget kan upptäcka det, har du chansen att rädda dina data.
Dessutom stöder MiniTool Power Data Recovery återställning av filer från andra fillagringsenheter, inklusive datorns interna hårddiskar, externa hårddiskar, SD-kort, minneskort och så vidare.
Ladda nu ner gratisversionen av denna programvara för att skanna din flashenhet och återställa upp till 1 GB filer utan laddning.
MiniTool Power Data Recovery gratis Klicka för att ladda ner 100 % Rent & Säkert
Tips: Innan du fortsätter med följande steg måste du se till att din USB-enhet är väl ansluten till datorn där MiniTool Power Data Recovery Free är installerat.Steg 1. Välj USB-minnet som ska skannas.
Starta det kostnadsfria filåterställningsverktyget för att gå till dess huvudgränssnitt. Här ska din USB-enhet visas under Logiska enheter . Du måste flytta markören till USB-enheten och klicka sedan på Skanna för att starta skanningsprocessen.
Din USB-enhet kanske inte visar en normal volymetikett på grund av filsystemproblem. Du kan bestämma målenheten baserat på partitionskapaciteten och enhetsbeteckningen.
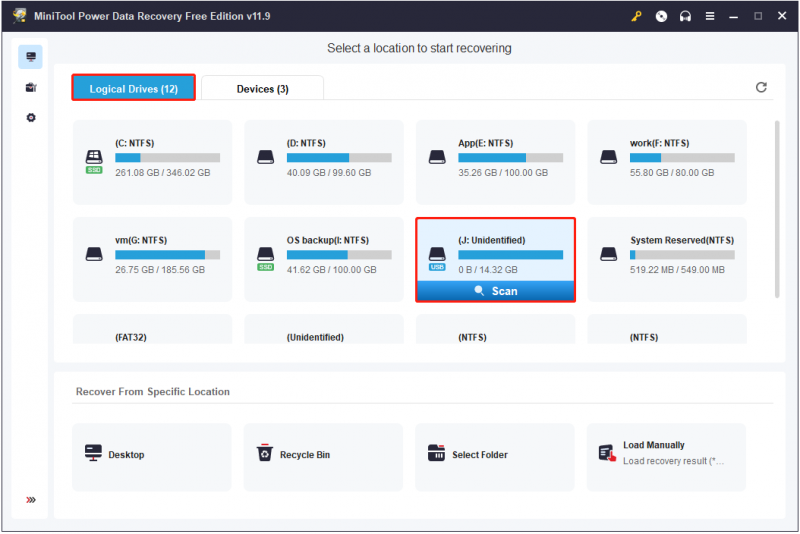
Detta dataåterställningsverktyg kräver tid för att utföra en djupgående genomsökning av din disk efter filer. Så det rekommenderas att vänta tålmodigt tills skanningen är klar för att få de mest uttömmande skanningsresultaten.
Steg 2. Filtrera och förhandsgranska de hittade filerna.
Efter skanning visas alla hittade filer under Väg kategorilistan som standard. Du kan stanna kvar i det här avsnittet och expandera varje mapp för att hitta de filer som behövs. Alternativt kan du gå vidare till Typ kategori för att visa och lokalisera filer efter filtyp, vilket kan hjälpa till att minska tiden det tar att hitta filer.
Dessutom tillhandahåller detta filåterställningsverktyg två andra funktioner som hjälper dig att hitta nödvändiga filer snabbare.
- Filtrera: På skanningsresultatsidan, efter att ha tryckt på Filtrera knapp, kommer användbara alternativ att dyka upp, så att du kan filtrera listade filer efter filtyp, filändringsdatum, filstorlek och filkategori.
- Sök: Om du behöver hitta en viss fil kan du skriva in det partiella eller fullständiga filnamnet i sökrutan i det övre högra hörnet och trycka på Stiga på . Detta gör att mappar eller filer som innehåller ingångsnamnet kan visas individuellt.
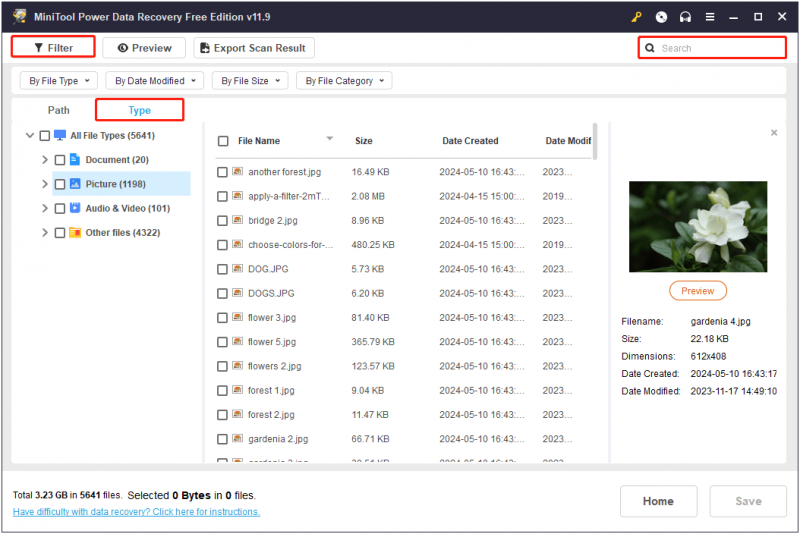
Eftersom MiniTool Power Data Recovery Free endast stöder återställning av 1 GB filer gratis, är det nödvändigt att förhandsgranska de hittade filerna innan du sparar dem. Detta säkerställer tillförlitligheten och öppningsbarheten för återställda filer i stor utsträckning.
Filtyper som stöds att förhandsgranska inkluderar dokument, bilder, videor, ljudfiler och så vidare. Du kan kolla denna sida för detaljerade filtyper. För att förhandsgranska en fil, dubbelklicka bara på den filen eller välj den och klicka på Förhandsvisning knapp.
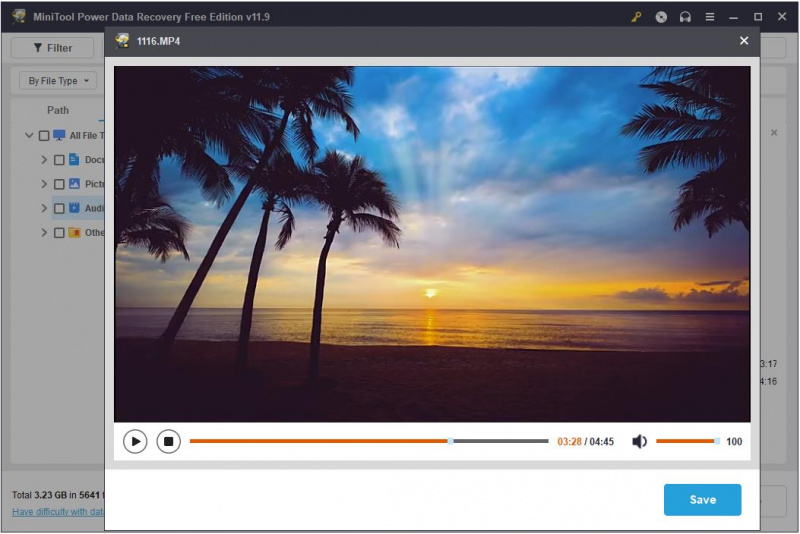
Steg 3. Välj och spara alla nödvändiga filer.
Slutligen, markera kryssrutan bredvid varje önskad fil och klicka på Spara knapp. När du ser det lilla popup-fönstret väljer du en säker plats för att lagra de återställda föremålen. Naturligtvis ska du inte välja de ursprungliga USB-filerna eftersom enheten måste formateras.
Tips: Om det finns mer än 1 GB filer du vill återställa kan du uppgradera MiniTool Power Data Recovery Free till en full upplaga för att njuta av obegränsad dataåterställning.Hur man formaterar USB-enheten som måste formateras
När du har räddat dina filer är det dags att formatera den problematiska enheten för återanvändning. Det är lätt att formatera en USB-enhet på Windows.
Sätt 1. Formatera disken i Filutforskaren/Diskhantering
Det enklaste sättet att formatera din USB är att klicka på Format disk från popup-fönstret när du försöker öppna USB-enheten från File Explorer. Alternativt kan du högerklicka på Start knappen och välj Diskhantering . Hitta och högerklicka sedan på USB-enheten och välj Formatera .
Sätt 2. Formatera USB-enheten med MiniTool Partition Wizard
Om du stöter på något fel när du försöker formatera USB-enheten i File Explorer eller Disk Management, kan du dra nytta av tredjepartsverktyg för diskhantering som MiniTool Partition Wizard . Det är en allt-i-ett-partitionsmagi som hjälper till att formatera/skapa/ta bort/flytta/ändra storlek/klona partitioner. De Formatera partition funktionen är gratis att använda, så du kan klicka på knappen nedan för att installera den och prova.
MiniTool Partition Wizard Gratis Klicka för att ladda ner 100 % Rent & Säkert
Steg 1. Se till att USB-enheten är korrekt ansluten till din dator.
Steg 2. Dubbelklicka på genvägsfilen för MiniTool Partition Wizard för att komma till dess huvudgränssnitt. På den högra panelen väljer du USB-enhetspartitionen och väljer sedan Formatera partition från den vänstra menyraden.
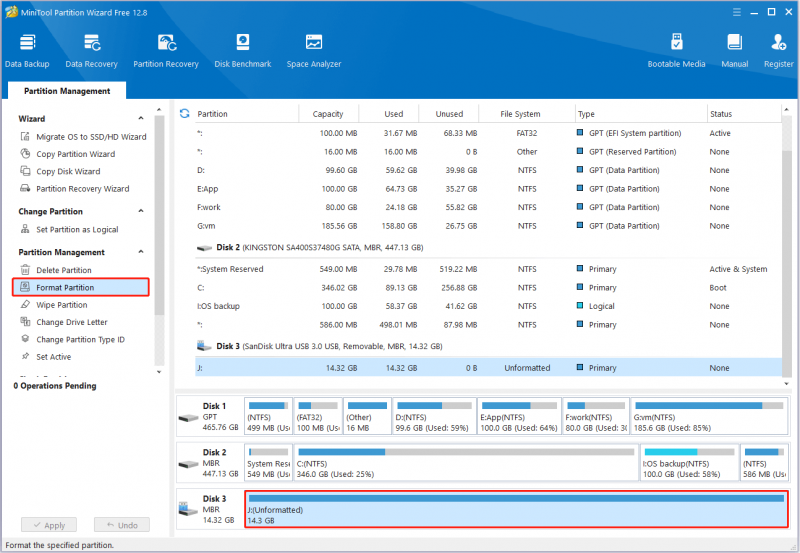
Steg 3. I det nya fönstret skriver du en partitionsetikett, väljer ett filsystem och klickar sedan OK .
Steg 4. Slutligen, tryck på Tillämpa knappen i det nedre vänstra hörnet för att bekräfta operationerna.
När USB-enheten har formaterats kan du använda den för att lagra eller överföra filer igen.
Bonustips för att skydda din USB-enhet
För att undvika återkommande problem med USB-enheter som kräver formatering och exponering för risken för dataförlust, kan du ta några förebyggande tips.
- Stäng av systemet ordentligt: Undvik felaktig avstängning av ditt datorsystem, till exempel ett plötsligt strömavbrott eller onormal avstängning. Detta kan leda till att filsystemet skadas på USB-enheten som är ansluten till datorn.
- Ta bort enheten på ett säkert sätt: Undvik våldsam borttagning av USB-enheter men använd Ta bort maskinvara och mata ut media på ett säkert sätt alternativet istället för att förhindra korruption av data och filsystem.
- Undvik att avbryta filsystemkonverteringsprocessen: När du utför filsystemkonvertering bör du undvika datorströmavbrott eller manuell borttagning av disken under konverteringsprocessen för att förhindra att filsystemkonverteringen misslyckas.
- Undvik att ansluta USB-enheter till opålitliga enheter: Att sätta in USB-enheter i okända enheter kan leda till virusöverföring, datakorruption, dataläckage eller diskkorruption.
- Säkerhetskopiera USB-enheter regelbundet: Säkerhetskopiering av dina filer är alltid det mest tillförlitliga sättet att skydda dina data. Du kan överföra dem till molnenheter eller externa hårddiskar för säkerhetskopiering av filer .
Slutsats
Sammanfattningsvis visar den här omfattande guiden dig hur du återställer filer från flash-enhet som behöver formateras. Bara ladda ner och installera MiniTool Power Data Recovery och prova det. När du har återställt dina filer kan du formatera enheten ordentligt. Hoppas att informationen vi tillhandahåller är till nytta för dig.
USB-minne måste formateras Vanliga frågor
Varför säger flash-enheten hela tiden att den måste formateras? Många faktorer kan påverka statusen för en USB-enhet, vilket gör den oanvändbar om den inte är formaterad. Till exempel kan skivans filsystem inte kännas igen av Windows, filsystemet är skadat, USB-enheten är infekterad av ett virus och mer. Du rekommenderas att återställa filer från USB-enheten innan du formaterar den. När ska du formatera en flash-enhet? I följande situationer kan du behöva formatera ditt USB-minne:1. Windows uppmanar dig att formatera flashenheten: Om din dator upptäcker problem på USB-enheten och uppmanar dig att formatera den måste du först rädda dina filer och sedan formatera disken för vidare användning.
2. USB-enheten är nyinköpt: Nyinköpta USB-minnen formateras vanligtvis på fabriken. Ändå, någon gång kan du behöva formatera den för att göra den kompatibel med andra typer av datorer eller enheter.
3. Filsystemet för USB-enheten måste ändras : Formatering är ett enkelt sätt att ändra filsystemet på en disk.
4. Flash-enhetens filsystem är skadat: Ett skadat filsystem kan göra att enheten blir otillgänglig, och formatering är vanligtvis effektiv för att återställa disken till dess normala tillstånd. Hur många gånger kan ett USB-minne formateras? Livslängden för ett USB-minne beror mycket på kvaliteten på dess flashminne och kontroller. Det innebär att USB-enheter av varierande kvalitet från olika tillverkare kan formateras ett varierande antal gånger. För ett vanligt USB-minne bör det klara tusentals formaterings- och skrivoperationer. Observera att a fullformat förkortar USB-enhetens livslängd. Hur återställer man en USB-enhet som inte är formaterad? För att återställa filer från flash-enhet som behöver formateras kan du använda MiniTool Power Data Recovery Free, det bästa filåterställningsverktyget för Windows. Med bara några få klick kan du få dina otillgängliga filer från USB-enheten. Dessutom, om din enhet redan har formaterats innan du räddade dess filer, kan du också använda detta filåterställningsverktyg för att återställa filer från formaterad USB-enhet .

![Fel TVAPP-00100 på Xfinity Stream: 4 enkla metoder finns här! [MiniTool News]](https://gov-civil-setubal.pt/img/minitool-news-center/01/error-tvapp-00100-xfinity-stream.jpg)

![Hur stänger jag av Google Voice Search på Android och iOS? [MiniTool News]](https://gov-civil-setubal.pt/img/minitool-news-center/54/how-turn-off-google-voice-search-android.png)
![Var är menyknappen och hur man lägger till en menytangent på tangentbordet [MiniTool News]](https://gov-civil-setubal.pt/img/minitool-news-center/86/where-is-menu-button.png)

![Full guide om Sims 4 Lagging Fix [2021-uppdatering] [MiniTool News]](https://gov-civil-setubal.pt/img/minitool-news-center/66/full-guide-sims-4-lagging-fix.png)


![Hur fixar jag problemet med 'Steam 0 byte-uppdateringar'? Här är en guide! [MiniTool News]](https://gov-civil-setubal.pt/img/minitool-news-center/81/how-fix-steam-0-byte-updates-issue.jpg)
![Hur man avinstallerar Microsoft Office Click-to-Run på Windows 10 [MiniTool News]](https://gov-civil-setubal.pt/img/minitool-news-center/87/how-uninstall-microsoft-office-click-run-windows-10.jpg)

![Hur fixar jag Discord Sound som inte fungerar på Windows 10? [MiniTool News]](https://gov-civil-setubal.pt/img/minitool-news-center/19/how-fix-discord-sound-not-working-windows-10.jpg)
![Här är översynen av KODAK 150-serien Solid-State Drive [MiniTool News]](https://gov-civil-setubal.pt/img/minitool-news-center/92/here-is-review-kodak-150-series-solid-state-drive.jpg)

![Så här inaktiverar du popup-blockerare på Chrome, Firefox, Edge, etc. [MiniTool News]](https://gov-civil-setubal.pt/img/minitool-news-center/31/how-disable-pop-up-blocker-chrome.png)



