Hur man fixar Windows Update Hög CPU-användning
How To Fix Windows Update High Cpu Usage
Lider du av ' Windows-uppdatering hög CPU-användning ' problem? I detta inlägg från MiniTool , kommer vi att introducera flera användbara sätt att hjälpa dig att bli av med den höga disk- och CPU-användningen under Windows-uppdateringen.
Windows-uppdateringar hjälper till att fixa olika problem med äldre versioner och introducera nya funktioner. Många användare rapporterade dock att Windows 11-uppdateringen orsakar hög CPU-användning, inklusive Service Host Windows Update hög CPU-användning och andra tjänster hög CPU-användning.
I allmänhet orsakas hög CPU-användning för Windows Update av dessa skäl: för många aktivt körande bakgrundsprogram, otillräckligt RAM-minne , skadad Windows-uppdateringsprocess, virusinfektion och mer.
Här listar vi flera möjliga lösningar som hjälper dig att lösa problemet.
Tips: Windows-uppdateringar kan inte bara orsaka hög CPU-användning utan även dataförlust. Till återställa filer som förlorats efter en Windows-uppdatering , kan du använda MiniTool Power Data Recovery, den bästa gratis programvara för dataåterställning . Det utmärker sig när det gäller att återställa dokument, bilder, videor, ljud etc. från hårddiskar, SD-kort, USB-enheter och så vidare.MiniTool Power Data Recovery gratis Klicka för att ladda ner 100 % Rent & Säkert
Hur man fixar Windows Update Hög CPU-användning
Fix 1. Inaktivera onödiga startprogram
Startprogram kommer att startas automatiskt varje gång du startar din dator. Detta kan orsaka hög CPU-användning för Windows Update. Så du kan följa stegen nedan för att inaktivera onödiga startprogram.
Steg 1. Högerklicka på Windows logotyp knappen för att välja Aktivitetshanteraren .
Steg 2. Under Börja fliken, välj målprogrammet och klicka sedan på Inaktivera knapp.
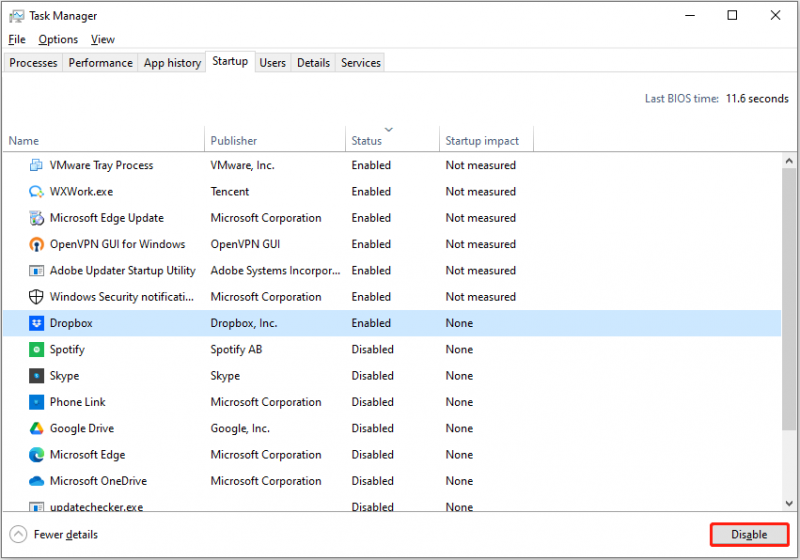
Steg 3. Upprepa liknande steg för att inaktivera alla onödiga program. Det inaktiverade startprogrammet kommer inte att startas nästa gång din Windows startar.
Se även: Windows 10 Hög minnesanvändning [Orsaker och lösningar] .
Fix 2. Kör Windows Update-felsökaren
Windows erbjuder dig en inbyggd felsökare som hjälper dig att upptäcka och reparera Windows-uppdateringsrelaterade problem. Här kan du se hur du kör Windows Update-felsökaren.
Steg 1. Tryck på Windows + I kortkommando för att öppna Windows-inställningar.
Steg 2. Välj Uppdatering och säkerhet alternativ. Gå sedan vidare till Felsökning fliken och klicka på Ytterligare felsökare från den högra panelen.
Steg 3. Klicka på i det nya fönstret Windows uppdatering > Kör felsökaren .
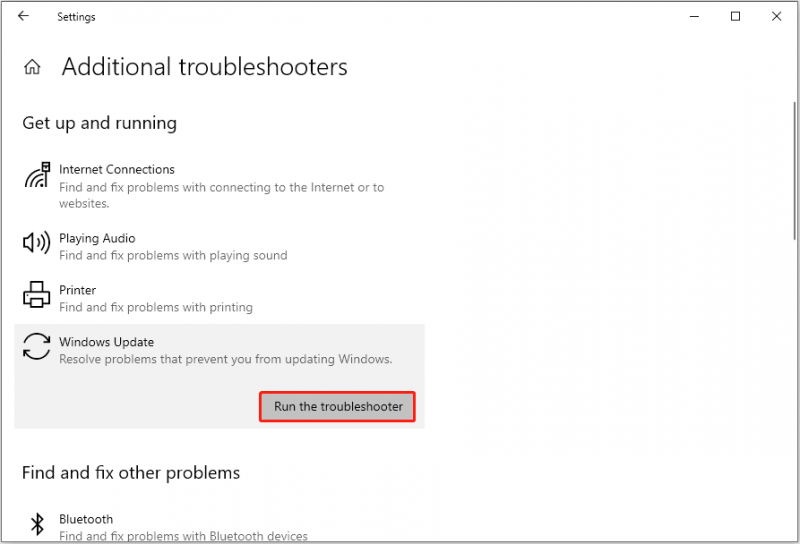
Steg 4. Därefter kommer felsökaren att börja upptäcka och reparera relevanta problem för Windows-uppdateringar. Du måste vänta tålmodigt tills hela processen är klar.
Fix 3. Starta om Windows Update Relevant Services
Att starta om Windows Update relevanta tjänster är också ett effektivt sätt att minska Windows Update CPU-användning.
Steg 1. Skriv Tjänster i Windows sökrutan och klicka Tjänster från det bästa matchresultatet.
Steg 2. Rulla ned för att hitta och högerklicka Windows uppdatering , välj sedan Omstart från snabbmenyn.
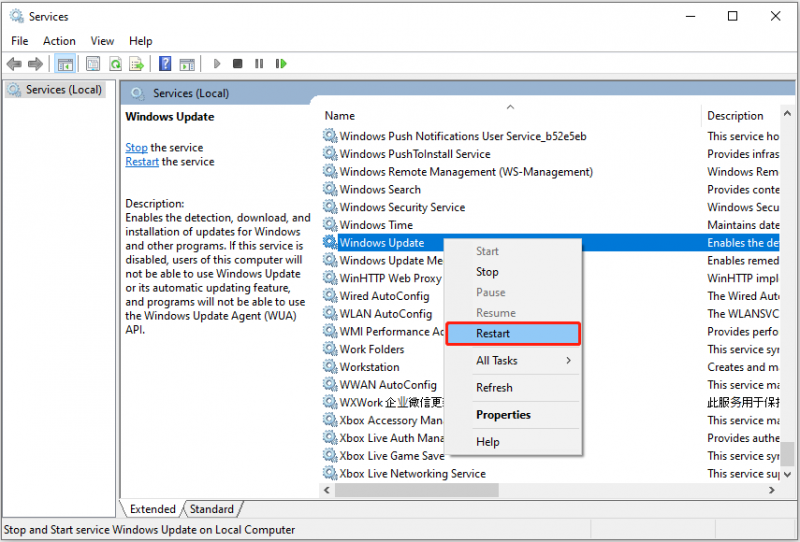
Steg 3. Upprepa stegen för att starta om Bakgrund Intelligent Transfer Service tjänsten och Kryptografiska tjänster 'tjänst.
Efter det, kontrollera om CPU- och diskanvändningen fortfarande är hög.
Fix 4. Ändra Windows Update-inställningar
Med tanke på hög disk- och CPU-användning under Windows-uppdatering kan du också försöka ändra Windows-uppdateringsinställningar.
Steg 1. Öppna Windows-inställningar genom att trycka på Windows + I tangentkombination.
Steg 2. Klicka Uppdatering och säkerhet , gå sedan till Leveransoptimering sektion.
Steg 3. Se till att i den högra panelen Tillåt nedladdningar från andra datorer alternativet är avstängt.
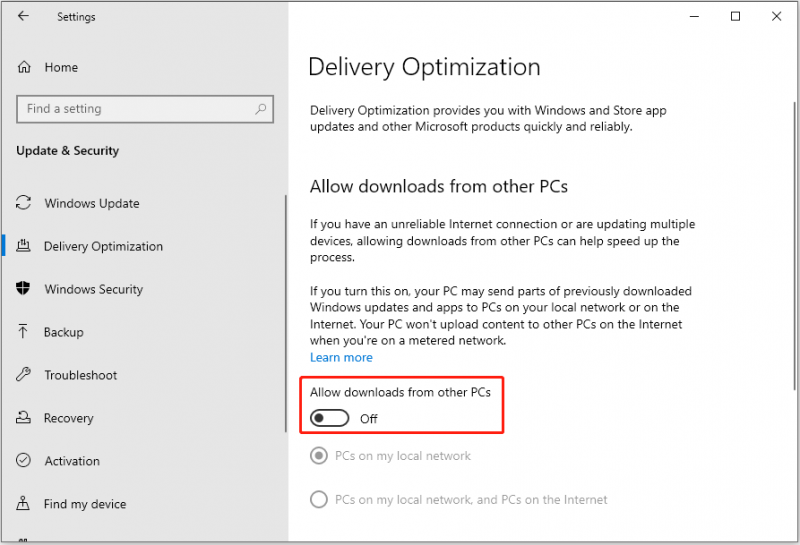
Fix 5. Utför en virussökning
Virus kan konsumera stora mängder systemminne och göra din dator långsammare, vilket leder till problemet med 'Windows-uppdateringen hög CPU-användning'. I det här fallet måste du utföra en virussökning med hjälp av tredje part Antivirus mjukvara eller Windows inbyggt antivirus – Windows Defender.
Här kan den här artikeln vara till hjälp: Hur man öppnar och använder Windows Defender i Windows 11/10 .
Slutsats
Den här artikeln talar om hur du fixar Windows Update hög CPU-användning i Windows 10/11. Hoppas att du kan bli av med detta problem genom att tillämpa metoderna ovan.
Om du behöver återställa raderade filer från Windows 11/10/8/7, prova MiniTool Power Data Recovery Free.
MiniTool Power Data Recovery gratis Klicka för att ladda ner 100 % Rent & Säkert
Skulle du ha hittat andra bra lösningar på problemet med hög CPU eller har några frågor om MiniTool Power Data Recovery, skicka gärna ett mail till [e-postskyddad] .



![Hur fixar jag Disney Plus-felkod 39? Här är en guide! [MiniTool News]](https://gov-civil-setubal.pt/img/minitool-news-center/97/how-fix-disney-plus-error-code-39.png)
![Få ut det mesta av musens mittknapp på Windows [MiniTool News]](https://gov-civil-setubal.pt/img/minitool-news-center/18/make-most-your-mouse-middle-click-button-windows.jpg)
![Ta bort “Windows Defender Alert Zeus Virus” från din dator nu! [MiniTool-tips]](https://gov-civil-setubal.pt/img/backup-tips/94/remove-windows-defender-alert-zeus-virus-from-your-pc-now.jpg)


![Hur fixar jag Netflix-felkod F7111-5059? Här är fyra sätt [MiniTool News]](https://gov-civil-setubal.pt/img/minitool-news-center/93/how-fix-netflix-error-code-f7111-5059.jpg)




![Windows 10 KB4023057 installationsproblem: Fel 0x80070643 - Fixat [MiniTool News]](https://gov-civil-setubal.pt/img/minitool-news-center/65/windows-10-kb4023057-installation-issue.jpg)

![Vilka kommandokontroller för filsystemfel i Windows 10? [MiniTool-tips]](https://gov-civil-setubal.pt/img/disk-partition-tips/45/what-command-checks.png)



