Hur man tar bort en anteckningsbok i OneNote för Windows 10
Hur Man Tar Bort En Anteckningsbok I Onenote For Windows 10
Vet du hur man tar bort en anteckningsbok i OneNote för Windows 10? Om inte, har du kommit till rätt ställe. Denna artikel från MiniTool talar om hur man tar bort OneNote-filer och introducerar en del av gratis programvara för dataåterställning för att hjälpa dig att återställa förlorade eller raderade OneNote-filer.
OneNote är ett kraftfullt anteckningsverktyg som kan användas för att hantera dina uppgifter, göra en del efterforskningar och så vidare. I tidigare inlägg diskuterade vi hur man infoga bilder i OneNote och hur fixa OneNote-öppningsfiler i skrivskyddat läge . Idag ska vi dela med dig av hur du tar bort en anteckningsbok i OneNote.
Hur man tar bort en anteckningsbok i OneNote från filutforskaren
När du vill ta bort OneNote-anteckningsböcker från din lokala dator kan du följa stegen nedan.
Steg 1. Tryck Windows + E tangentkombinationer på ditt tangentbord för att öppna File Explorer.
Steg 2. Navigera till denna plats: C:\Users\användarnamn\Documents\OneNote Notebooks (Kom ihåg att ersätta användarnamnet med det faktiska Windows användarnamn ). Dina OneNote-anteckningsböcker lagras på den här platsen som standard.

Steg 3. Högerklicka på den oönskade anteckningsboken och klicka Radera för att flytta dem från din dator. Du kan också använda dig av Flytta eller Ctrl för att välja flera filer och klicka sedan Radera för att radera dem. Eller så kan du trycka på Ctrl + A kortkommandon för att välja alla anteckningsböcker och ta bort dem alla.
Topprekommendation
Ibland kan du förlora dina OneNote-anteckningsböcker av olika anledningar. Till exempel, när du försöker välja och ta bort flera oönskade anteckningsböcker, valda filer är avmarkerade . I sådana situationer kan du ta bort viktiga OneNote-anteckningsböcker av misstag.
Finns det något sätt att återställa raderade OneNote-filer? Ja. Här MiniTool Power Data Recovery , den bästa programvaran för dataåterställning , rekommenderas starkt. Det är ett grönt och skrivskyddat dataåterställningsverktyg som används för att återställa raderade eller förlorade dokument, e-postmeddelanden, bilder, e-postmeddelanden, videor och så vidare utan att påverka originaldata.
MiniTool Power Data Recovery kan hjälpa dig att återställa förlorade filer i flera fall som felaktig radering, OS-krasch, virusattack och mer. Och den är helt kompatibel med alla Windows-operativsystem, inklusive Windows 11, Windows 10, Windows 8, Windows 7 och Windows Server.
Den kostnadsfria utgåvan av MiniTool Power Data Recovery låter dig återställa raderade filer på högst 1 GB helt gratis. Så du kan ladda ner gratisutgåvan för att prova. Om du kan hitta nödvändiga filer genom att skanna efter och förhandsgranska dem kan du uppgradera till full upplaga för att återställa obegränsade filer.
Du kan läsa det här inlägget för att få detaljerad information om att återställa OneNote-filer: 4 sätt att återställa OneNote-filer i Windows 11/10 .
Hur man tar bort en anteckningsbok i OneNote från OneDrive
Att ta bort OneNote-anteckningsböcker på din lokala dator påverkar inte filerna på din OneDrive. För att ta bort OneNote-anteckningsböcker permanent kan du logga in på ditt OneDrive-konto och ta bort dem från OneDrive. Här kan du se de detaljerade stegen.
Steg 1. Gå till OneDrive inloggningssida och logga in på ditt OneDrive-konto.
Steg 2. I Mina filer klickar du på mappen för Dokument . Här kan du se dina OneNote-anteckningsböcker.
Steg 3. Välj de oönskade anteckningsböckerna och klicka sedan på Radera knappen från funktionsfliken ovan som visas på bilden nedan.
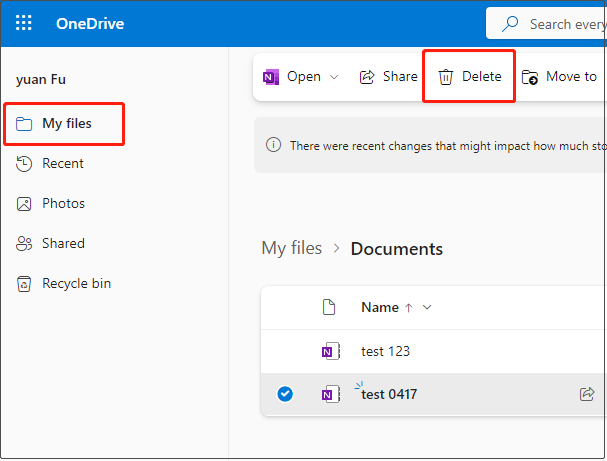
Hur man tar bort en delad anteckningsbok i OneNote
När du vill ta bort OneNote-anteckningsboken som delas med andra kan du följa stegen nedan.
Dricks: Innan du tar bort en delad anteckningsbok, föreslås det att du informerar de personer som har tillstånd att visa eller redigera den delade OneNote-anteckningsboken att du kommer att radera den i händelse av dataförlust eller olyckor.
Steg 1. I OneNote högerklickar du på målanteckningsboken som måste tas bort och klickar Stäng den här anteckningsboken .
Steg 2. Navigera till platsen där den delade anteckningsboken är lagrad och välj mappen för att radera den.
Slår ihop saker
Nu vet du redan hur man tar bort en anteckningsbok i OneNote, inklusive hur man tar bort den i File Explorer eller OneDrive, och hur man tar bort en delad OneNote-anteckningsbok. Den här artikeln introducerar också kraftfull programvara för dataåterställning – MiniTool Power Data Recovery som hjälper dig att återställa raderade filer.
Hoppas detta inlägg är till hjälp för dig. Om du har några frågor om att använda MiniTool dataåterställningsprogramvara, tveka inte att kontakta oss via [e-postskyddad] .
![Så här återställer du filer med CMD: Ultimate User Guide [MiniTool Tips]](https://gov-civil-setubal.pt/img/data-recovery-tips/29/how-recover-files-using-cmd.jpg)



![Är skivan skrivskyddad? Avskydda USB i Windows 7/8/10! [MiniTool-tips]](https://gov-civil-setubal.pt/img/blog/83/il-disco-protetto-da-scrittura.png)


![Korrigeringar för dina nätverksinställningar blockerar partchatt i Xbox [MiniTool News]](https://gov-civil-setubal.pt/img/minitool-news-center/07/fixes-your-network-settings-are-blocking-party-chat-xbox.png)
![Blockerar Avast dina webbplatser? Så här fixar du det! [MiniTool-tips]](https://gov-civil-setubal.pt/img/backup-tips/54/is-avast-blocking-your-websites.jpg)
![Så här startar du Mac i felsäkert läge Fix Mac startar inte i felsäkert läge [MiniTool Tips]](https://gov-civil-setubal.pt/img/data-recovery-tips/47/how-boot-mac-safe-mode-fix-mac-won-t-start-safe-mode.png)



![Hur återställer jag raderade samtalsloggar effektivt på Android? [LÖST] [MiniTool Tips]](https://gov-civil-setubal.pt/img/android-file-recovery-tips/21/how-recover-deleted-call-log-android-effectively.jpg)




![Lär dig praktiska sätt att återställa saknade filer på Windows 10 [MiniTool-tips]](https://gov-civil-setubal.pt/img/data-recovery-tips/94/learn-practical-ways-recover-missing-files-windows-10.jpg)
![Hur man klona OEM-partition på Windows 10 11? [Fullständig guide]](https://gov-civil-setubal.pt/img/partition-disk/11/how-to-clone-oem-partition-on-windows-10-11-full-guide-1.png)