Hur man åtgärdar Dropbox som enkelt tar bort filer av sig själv
How To Fix Dropbox Deleting Files By Itself Easily
Oroa dig för frågan om ' Dropbox tar bort filer av sig själv ”? Nu kan du läsa den här artikeln om MiniTool programvara för att lära dig varför det här problemet uppstår och hur du återställer raderade Dropbox-filer effektivt.Dropbox är en populär filvärdtjänst som ger sömlös molnlagring och filsynkronisering mellan enheter. Men ibland kan du stöta på problemet 'Dropbox tar bort filer av sig själv'. Det här problemet är vanligtvis förknippat med felaktig filsynkronisering, inaktiverad fil-/mappdelning, felaktig radering av filer, instabil nätverksanslutning, tillfälliga Dropbox-serverfel, virusinfektion, etc.
Nu siktar vi på att visa dig hur du fixar om Dropbox automatiskt tar bort filer.
Lösningar för att ta bort filer automatiskt i Dropbox
Lösning 1. Kontrollera om du har tagits bort från en delad mapp
Om du upptäcker att dina Dropbox-filer saknas måste du överväga om dessa filer eller mappar har delats med dig av en annan ägare. För delade mappar i Dropbox, om du har åtkomsträttigheter återkallade av mappägaren, kommer du inte att kunna komma åt eller se filerna. I det här fallet måste du kontakta filägaren för att få åtkomsten återauktoriserad.
Lösning 2. Återställ raderade Dropbox-filer från mappen 'Borttagna filer'.
Raderade Dropbox-filer skickas till Raderade filer mapp och sparas i 30 dagar eller 180 dagar beroende på kontoversionen. Så du kan kontrollera om de raderade filerna finns här.
Steg 1. Logga in på ditt Dropbox-konto .
Steg 2. Klicka Raderade filer i den vänstra sidofältet.
Steg 3. Välj den raderade filen eller mappen som du vill återställa och klicka på Återställ knapp.
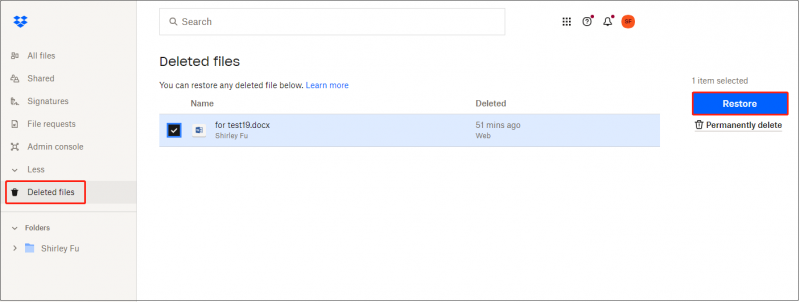
Lösning 3. Använd funktionen 'Visa borttagna filer'.
Alternativt kan du återställa raderade Dropbox-filer genom att använda Visa borttagna filer alternativ.
Klicka på i Dropbox Alla filer > den inställningar ikon > Visa borttagna filer .
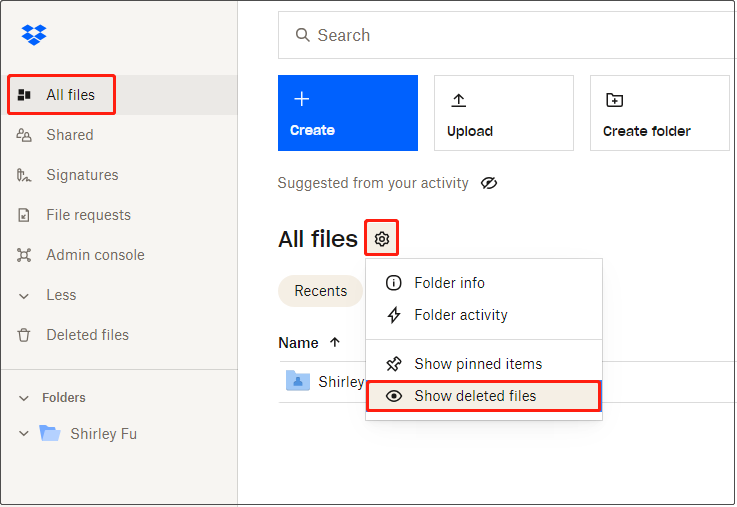
Kontrollera sedan de önskade filerna och klicka på Återställ knapp.
Lösning 4. Kontrollera om de borttagna filerna finns på andra enheter
Om filerna raderas från ditt Dropbox-konto och inte går att återställa kan du kontrollera om de fortfarande finns på dina enheter, som datorn och telefonen. Om ja, kan du ladda upp eller synkronisera filer från den lokala lagringen till Dropbox.
Lösning 5. Återställ permanent raderade Dropbox-filer
Det värsta scenariot är att dina filer raderas från både Dropbox och din lokala enhet. I det här fallet, om du vill återställa raderade filer, kan du bara vända dig till programvara för dataåterställning. Här rekommenderar vi att du använder MiniTool Power Data Recovery .
Detta filåterställningsverktyg kan återställa filer (dokument, foton, videor, ljudfiler, etc.) från datorns hårddiskar, SD-kort, USB-enheter och andra fillagringsenheter. Det ger dig en gratisversion som stöder återställning av 1 GB filer gratis.
Tips: MiniTool Power Data Recovery stöder inte sökning efter och återställning av filer från molnenheter.Klicka nu på knappen nedan för att installera MiniTool Power Data Recovery Free och starta filåterställning.
MiniTool Power Data Recovery gratis Klicka för att ladda ner 100 % Rent & Säkert
Steg 1. I huvudgränssnittet för denna MiniTool filåterställningstjänst, välj enheten där de raderade filerna ska finnas och klicka sedan på Skanna . Eller så kan du välja att skanna skrivbordet, papperskorgen eller en specifik mapp individuellt om tillämpligt.
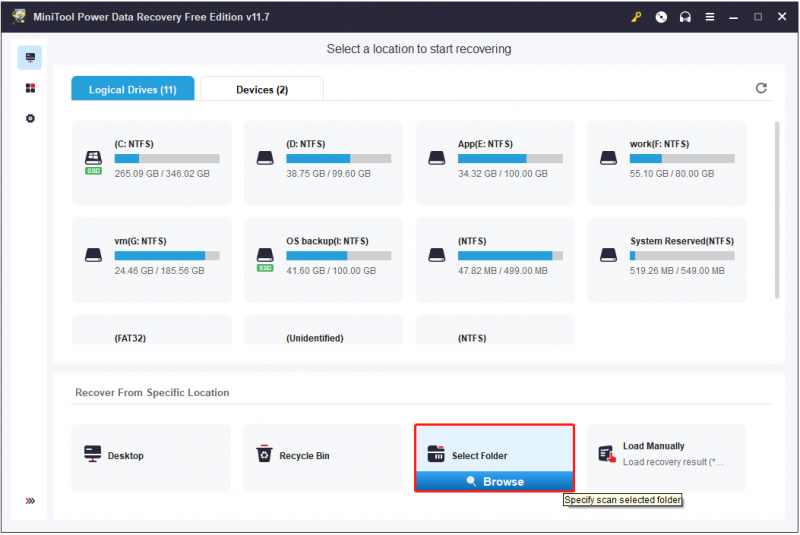
Steg 2. När skanningsprocessen är slut listas alla filer under Sökväg. Du kan expandera varje mapp för att hitta den önskade filen eller gå till Typ kategorilista för att visa och hitta önskade objekt efter filtyp.
Ännu viktigare, eftersom MiniTool Power Data Recovery Free låter dig återställa 1 GB filer gratis, föreslås du att förhandsgranska hittade filer innan du återställer dem. Flera filer stöds för förhandsgranskning, såsom dokument, bilder, videor, ljud och så vidare.
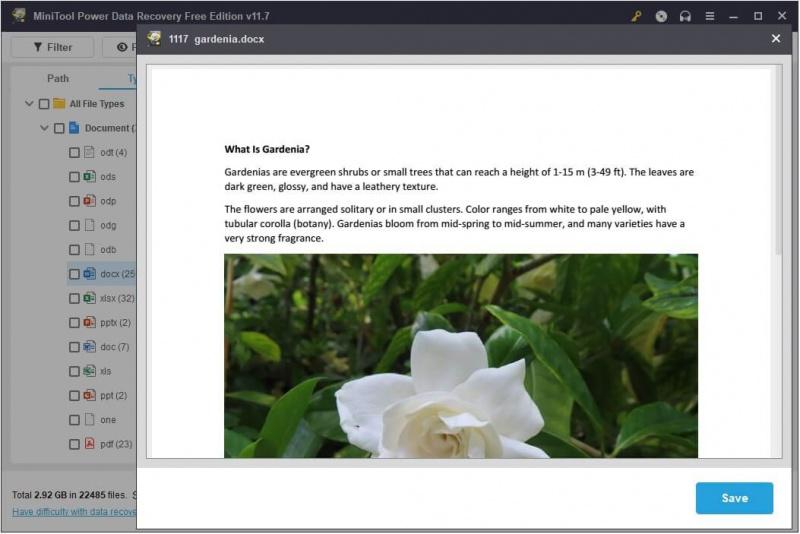
Steg 3. Slutligen, kontrollera alla nödvändiga filer och klicka Spara att lagra dem.
Lösning 6. Använd Dropbox-alternativ
Förutom Dropbox finns det många andra program för filsynkronisering, såsom Google Drive, OneDrive, MiniTool ShadowMaker, etc. Om frågan om att 'Dropbox tar bort filer av sig själv' fortsätter dyka upp kan du vända dig till ett annat filsynkroniseringsverktyg, speciellt MiniTool ShadowMaker .
MiniTool ShadowMaker kan automatiskt synkronisera filer , och mappar, och till och med öppna filer och mappar till lokala enheter och andra platser för att hålla filer sparade på båda platserna identiska och tillgängliga. Förutom filsynkronisering kan du njuta av andra kraftfulla funktioner på denna programvara, som t.ex säkerhetskopiering av filer , systemsäkerhetskopiering, systemåterställning, hårddisk klon , och så vidare.
MiniTool ShadowMaker har en provversion som ger dig en 30-dagars gratis provperiod.
MiniTool ShadowMaker testversion Klicka för att ladda ner 100 % Rent & Säkert
Slutsats
I ett ord, det här inlägget berättar hur du återställer raderade Dropbox-filer med genomförbara metoder. Hoppas du kan återställa dina filer efter att ha läst den här artikeln.
Om du behöver ytterligare hjälp med programvaran MiniTool, vänligen kontakta [e-postskyddad] .

![App blockerad på grund av företagspolicy, hur man avblockerar [MiniTool News]](https://gov-civil-setubal.pt/img/minitool-news-center/95/app-blocked-due-company-policy.png)
![Löst: Fatal Error C0000034 Applicering av uppdateringsåtgärd [MiniTool News]](https://gov-civil-setubal.pt/img/minitool-news-center/56/solved-fatal-error-c0000034-applying-update-operation.png)
![AMD A9 Processor Review: Allmän information, CPU-lista, fördelar [MiniTool Wiki]](https://gov-civil-setubal.pt/img/minitool-wiki-library/16/amd-a9-processor-review.png)


![Vad är Discord Top Secret Control Panel och hur man använder det? [MiniTool News]](https://gov-civil-setubal.pt/img/minitool-news-center/46/what-is-discord-top-secret-control-panel.png)

![De 10 mest gillade videorna på YouTube [2021]](https://gov-civil-setubal.pt/img/youtube/99/top-10-most-disliked-video-youtube.png)


![Topp 5 sätt att fånga media misslyckades händelse 0xa00f4271 [MiniTool News]](https://gov-civil-setubal.pt/img/minitool-news-center/15/top-5-ways-media-capture-failed-event-0xa00f4271.png)
![Hur uppdaterar jag Xbox One Controller? 3 metoder för dig! [MiniTool News]](https://gov-civil-setubal.pt/img/minitool-news-center/36/how-update-xbox-one-controller.png)





![Vad ska jag göra om musens rullhjul hoppar i Windows 10? [MiniTool News]](https://gov-civil-setubal.pt/img/minitool-news-center/44/what-do-if-your-mouse-scroll-wheel-jumps-windows-10.jpg)
![Du behöver tillstånd för att utföra denna åtgärd: Lös [MiniTool News]](https://gov-civil-setubal.pt/img/minitool-news-center/06/you-need-permission-perform-this-action.png)