Kan jag hämta borttagna meddelanden från min iPhone? Bästa lösningarna! [MiniTool Tips]
Can I Retrieve Deleted Messages From My Iphone
Sammanfattning:
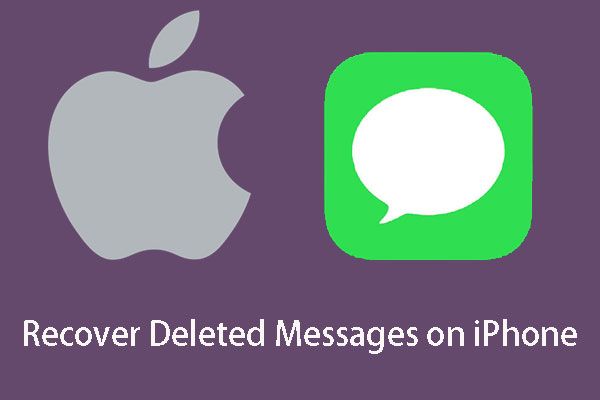
Kan jag hämta raderade meddelanden från min iPhone? Vet du hur man hanterar problemet? Faktum är att du kan använda en gratis iPhone-dataräddningsprogramvara för att göra detta jobb. Nu kan du läsa det här inlägget för att få vägledning.
Snabb navigering:
Del 1: Kan jag hämta borttagna meddelanden från min iPhone?
Lillian hemsöktes av en irriterande fråga de dagar eftersom hon förlorade några viktiga iPhone-meddelanden. I själva verket tänkte hon rensa några skräppostmeddelanden, men sedan upptäckte hon att meddelandena innehöll resefoton, scheman, samt att någon annan viktig information saknades samtidigt.
Hon måste ta bort dem av misstag. ”Jag har inte extraherat dessa bilder. Jag har inte noterat dessa meddelanden. Kan jag hämta raderade meddelanden från min iPhone ? Jag behöver dem verkligen! ” Sa hon med huvudet skakande.
Egentligen är förlust av iPhone-meddelanden ett mycket vanligt problem. Du kan radera dem av misstag; eller kanske du tappar alla dina iPhone-meddelanden efter fabriksåterställning; Dessutom säger många användare att vissa iPhone-data inklusive meddelanden saknas efter uppdatering av iOS-versionen.
När allt kommer omkring händer olyckan alltid oväntat. Den här gången tappar du tyvärr dina iPhone-meddelanden.
Till exempel kan fabriksåterställning ta bort alla dina iPhone-data. Då måste du återställ dina iPhone-data efter att ha återställt till fabriksinställningarna .
Eller efter iOS-uppdatering kommer du att förlora dina iPhone-data av misstag. Hur återställa förlorade filer efter iOS-uppdatering ?
Faktum är att de flesta av er inte vet hur man hanterar iPhone-dataförlustproblemet och ger upp möjligheten att äntligen återställa de förlorade iPhone-meddelandena. Här kommer frågan: finns det något sätt att återställa raderade meddelanden på iPhone?
Vi borde säga dig säkert: Ja, det finns det. Och lite gratis iPhone dataåterställningsverktyg är speciellt utformad för att lösa detta problem. När du söker återställa raderade textmeddelanden iPhone eller andra relativa problem online, hittar du många iPhone-dataåterställningsverktyg finns där.
Men vilken är pålitlig? Du kan prova MiniTool Mobile Recovery för iOS.
Vad är det här verktyget? Vad används det till? Hur man använder den? Är det verkligen tillgängligt för att hämta raderade iPhone-meddelanden? Se följande del för att få svar.
Del 2: Hämta iPhone-meddelanden med MiniTool
MiniTool Mobile Recovery för iOS är utvecklat av MiniTool Software Ltd och är speciellt utformat för att återställa förlorade och raderade data från iPhone, iPad och iPod Touch.
De datatyper som stöds inkluderar foton, videor, meddelanden, kontakter, samtalshistorik, WhatsApp, anteckningar, kalender, påminnelser, bokmärken och mer.
Men du måste veta att alla verktyg för dataåterställning är utformade för att återställa förlorade och raderade filer som inte skrivs över av nya data. Således bör du sluta använda din iOS-enhet så snart som möjligt för att förhindra att data skrivs över.
Självklart har många av er aldrig använt den här programvaran förut och ser inte till om den här programvaran kan hjälpa dig att lösa iPhone SMS-återställningsfrågan.
I den här situationen kan du bara ladda ner den kostnadsfria utgåvan av denna programvara för att pröva om den kan hitta de meddelanden du vill återställa.
Eftersom detta freeware inte tillåter dig att spara iOS-meddelanden och meddelanden Att efter att du har gått in i skanningsgränssnittet måste du använda en fullständig upplaga för att återställa raderade textmeddelanden iPhone.
Denna gratisprogramvara gör det dock fortfarande möjligt för dig att återställa vissa typer av iPhone-data. Du kan lära dig en sådan situation från det här inlägget: Funktionella begränsningar i MiniTool Mobile Recovery för iOS .
Nu kan du ladda ner och installera detta freeware på din dator för att prova.
Efter att ha öppnat programvaran och gått in i huvudgränssnittet ser du dess tre återställningsmoduler - Återställ från iOS-enhet , Återställ från iTunes Backup File och Återställ från iCloud Backup File .
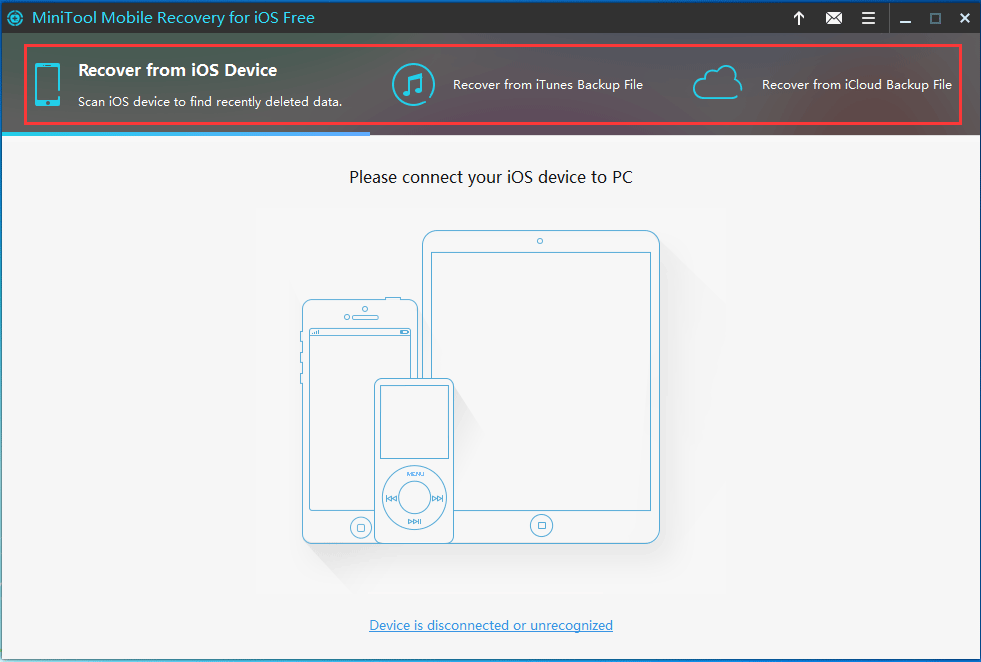
Alla dessa tre återställningsmoduler kan användas för att lösa om jag kan hämta raderade meddelanden från mitt iPhone-problem.
Vilken återställningsmodul är dock lämplig för dig? Se följande introduktion.
Lösning 1: Så här återställer du borttagna iPhone-meddelanden från säkerhetskopiering
Om du är säker på att de raderade iPhone-meddelandena ingår i den tidigare säkerhetskopieringsfilen för iTunes eller iCloud, kommer du att kunna återställa dessa meddelanden från säkerhetskopian.
Några av er kan säga, Apples officiellt rekommenderade metod Återställ din iPhone, iPad eller iPod touch från en säkerhetskopia kan få tillbaka dina förlorade iPhone-meddelanden, men du borde veta att detta sätt kommer att ersätta alla befintliga data på din iPhone. Detta är inte ett idealiskt sätt.
Icke desto mindre, med MiniTool Mobile Recovery för iOS, kan du återställa dina raderade iPhone-meddelanden från säkerhetskopiering utan att skriva över originaldata.
Dessutom har de två återställningsmodulerna - Återställ från iTunes Backup File och Återställ från iCloud Backup File - fokusera på att uppnå detta mål, och de kommer att introduceras i detalj enligt följande.
Sätt 1: Hämta iPhone-meddelanden från iTunes Backup-fil
Återställ från iTunes Backup File är den första rekommenderade metoden bland alla dessa tre återställningsmoduler, för iTunes-säkerhetskopiering är mer slutförd relativt.
Innan du återställer iPhone-textmeddelanden måste du se till att iTunes-säkerhetskopieringsfilen du ska använda sparas på den dator du ska använda. Om inte, kan du också kopiera den till måldatorn.
Nu kan du följa dessa steg för att hitta dina iPhone-meddelanden:
Steg 1. Öppna programvaran och välj Återställ från iTunes Backup File från programvarans huvudgränssnitt. Sedan visas iTunes-säkerhetskopian här enligt följande.
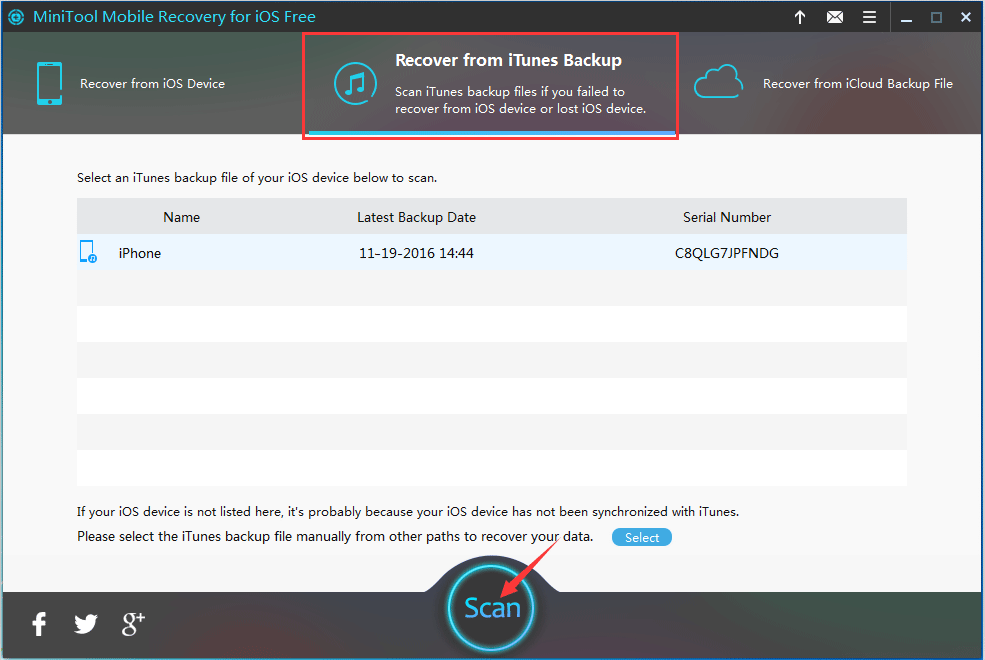
Om det finns mer än en fil kan du bedöma dem efter deras namn och Senaste säkerhetskopieringsdatum .
Om säkerhetskopieringsfilen inte visas här kan du klicka på den blå knappen på undersidan Välj , ta reda på den från en annan mapp på datorn och se till att den visas här manuellt. Klicka sedan på Skanna att fortsätta.
Steg 2. Du kommer då in i skanningsgränssnittet. Vänster sida handlar om datatypslistan.
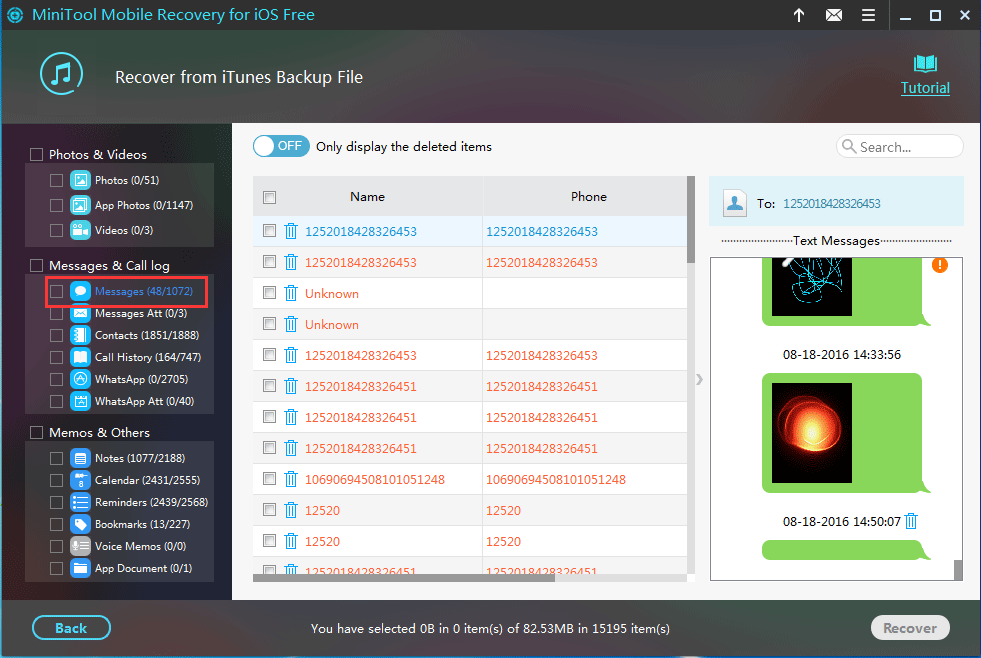
Välj bara Meddelanden från den här listan och alla skannade meddelanden, inklusive befintliga och raderade, visas i mitten av gränssnittet. Välj ett objekt och dess detaljerade information visas på höger sida. Denna design underlättar valet av meddelanden som du vill återställa.
Kanske vill du veta hur man tittar på borttagna meddelanden på iPhone separat. Ta reda på den blå knappen AV på gränssnittet och byt sedan till den PÅ för att denna programvara bara visar de raderade objekten. Sedan kan du enkelt hitta dina iPhone-meddelanden som behövs.
![[LÖST] Kommer över CTF Loader-problem på Windows 10? Fix It Now [MiniTool News]](https://gov-civil-setubal.pt/img/minitool-news-center/16/come-across-ctf-loader-issue-windows-10.png)





![Introduktion till datorarbetsstation: definition, funktioner, typer [MiniTool Wiki]](https://gov-civil-setubal.pt/img/minitool-wiki-library/15/introduction-computer-workstation.jpg)








![Vad är WD Drive-verktyg | Så här åtgärdar du problem med WD Drive Utilities [MiniTool Tips]](https://gov-civil-setubal.pt/img/backup-tips/97/what-is-wd-drive-utilities-how-fix-wd-drive-utilities-issues.png)
![ATA-hårddisk: Vad är det och hur man installerar det på din dator [MiniTool-tips]](https://gov-civil-setubal.pt/img/backup-tips/30/ata-hard-drive-what-is-it.jpg)

![RTMP (Real Time Messaging Protocol): Definition / Variationer / Appar [MiniTool Wiki]](https://gov-civil-setubal.pt/img/minitool-wiki-library/89/rtmp.jpg)
