Fixa filer som tagits bort från extern hårddisk finns inte i papperskorgen
Fix Files Deleted From External Hard Drive Are Not In Recycle Bin
Filer som tagits bort från extern hårddisk ligger inte i papperskorgen ? Denna artikel om MiniTool förklarar varför du stöter på den här situationen och introducerar bästa programvaran för dataåterställning för att återställa raderade filer från extern hårddisk.På samma sätt som att ta bort filer från datorns interna hårddiskar, lagras filer som tagits bort från externa hårddiskar också tillfälligt i papperskorgen. Detta gör det möjligt att enkelt få tillbaka raderade filer.
Vissa användare rapporterade dock att deras filer som tagits bort från extern hårddisk inte finns i papperskorgen. Varför händer detta? Här listar vi flera möjliga orsaker.
Varför filer som tagits bort från extern hårddisk inte ligger i papperskorgen
Här är vanliga orsaker till att raderade filer inte finns i papperskorgen.
- Filerna raderas med Shift + Delete. Om du tar bort en fil med hjälp av Skift + Delete tangentbordsgenväg, kommer den borttagna filen att tas bort permanent istället för att skickas till papperskorgen. Detsamma gäller för att ta bort filer från din dators interna enhet.
- Filerna raderas med kommandotolken. Om du radera en fil/mapp med CMD , kommer filen/mappen också att raderas och går förbi papperskorgen.
- De raderade filerna är för stora för papperskorgen. Om de raderade filerna är större än den maximala storleken på papperskorgen, kommer dessa objekt att kringgå papperskorgen och raderas permanent.
- Papperskorgen är tömd. Efter tömning av papperskorgen kommer alla filer på den att tas bort. Du kan överväga inaktivera automatisk radering av papperskorgen i Windows.
- De Papperskorgen är skadad . Om papperskorgen är skadad kommer den inte att kunna lagra nyligen raderade filer från externa hårddiskar eller andra fillagringsmedia.
- Den externa hårddisken är skadad. Om det finns ett problem med själva disken kan det också göra att raderade filer inte lagras i papperskorgen.
Relaterade inlägg:
- Hur man tar bort filer permanent från extern hårddisk
- Kan inte ta bort filer från extern hårddisk? Fixa det nu!
Hur man återställer permanent raderade filer från extern hårddisk
Hur kan du återställa raderade filer från extern hårddisk inför problemet med 'filer som tagits bort från extern hårddisk finns inte i papperskorgen'? Du kan söka hjälp hos gratis programvara för filåterställning , MiniTool Power Data Recovery.
MiniTool Power Data Recovery är en hårddiskdataåterställningslösning som fungerar bra under flera oväntade situationer, som t.ex. extern hårddisk känns inte igen , externa hårddiskar dyker inte upp, externa hårddiskar inte formaterade , externa hårddiskar fungerar inte osv.
Det kan också hjälpa till att återställa filer från andra lagringsmedier, såsom hårddiskar, SSD-enheter, USB-enheter, SD-kort, etc.
Dessutom förser denna programvara dig med tre moduler för snabb specifik platsåterställning – Återställning av skrivbordet , Återställning av papperskorgen , och Välj mapp . Så om du vill återställa data från den externa hårddisken papperskorgen, kan du välja att skanna papperskorgen individuellt (för att göra detta måste du se till att den externa hårddisken är ansluten till datorn), vilket sparar mycket tid.
MiniTool Power Data Recovery Free stöder återställning av 1 GB filer utan att spendera några pengar. Klicka nu på knappen nedan för att få den installerad och börja återställa.
MiniTool Power Data Recovery gratis Klicka för att ladda ner 100 % Rent & Säkert
Steg 1. Anslut den externa hårddisken till din dator.
Steg 2. Starta MiniTool Power Data Recovery för att gå till dess huvudgränssnitt. Här kan du se alla datorns interna hårddiskar och externa hårddiskar.
Du kan välja den externa hårddisken som ska skannas eller välja att skanna papperskorgen eller en specifik mapp på den externa hårddisken individuellt. De två sistnämnda förkortar skanningstiden.
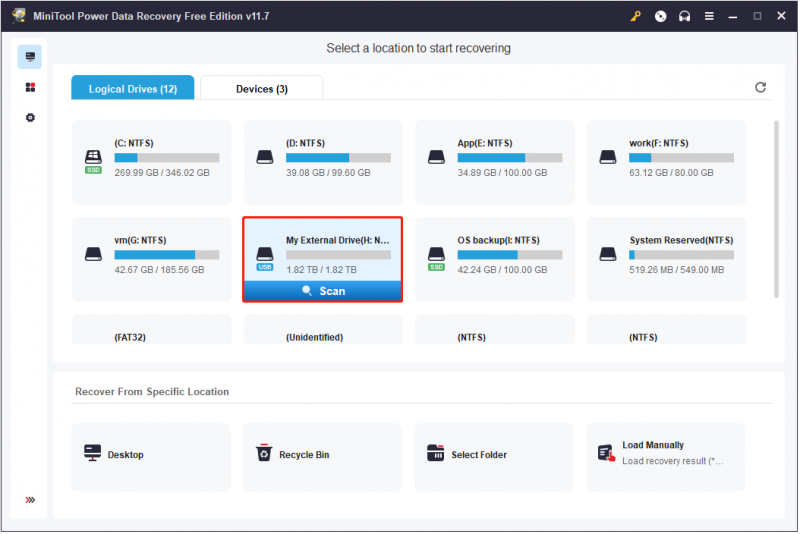
Steg 3. Efter skanning, detta hårddiskdataåterställningstjänst kommer att lista alla raderade, förlorade och befintliga filer på den valda enheten. Du kan fokusera på Raderade filer och Förlorade filer mappar för att hitta önskad information.
Eller så kan du klicka Filtrera för att filtrera bort oönskade filer efter filtyp, filstorlek, filändringsdatum och filkategori. Detta gör det lättare att hitta önskad data.
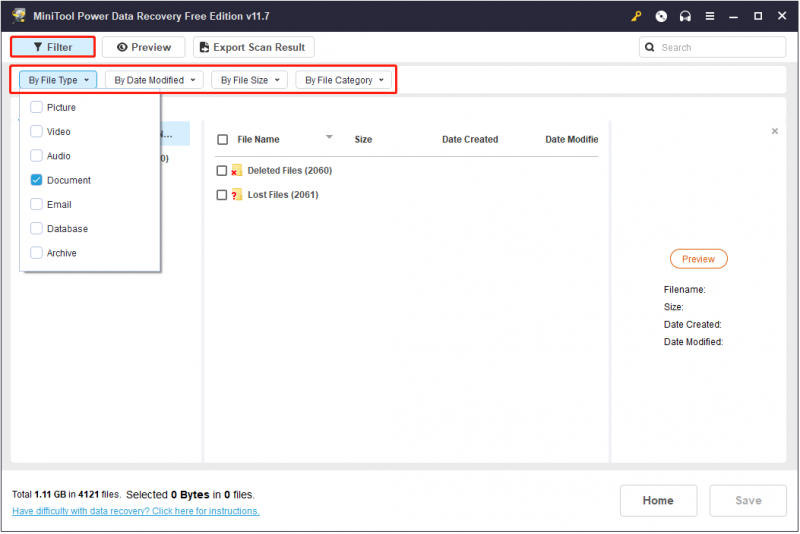
Dessutom, om du fortfarande kommer ihåg filnamnet på målfilen kan du skriva in filnamnet i sökrutan och trycka på Stiga på för att lokalisera den. Partiella eller fullständiga filnamn stöds båda.
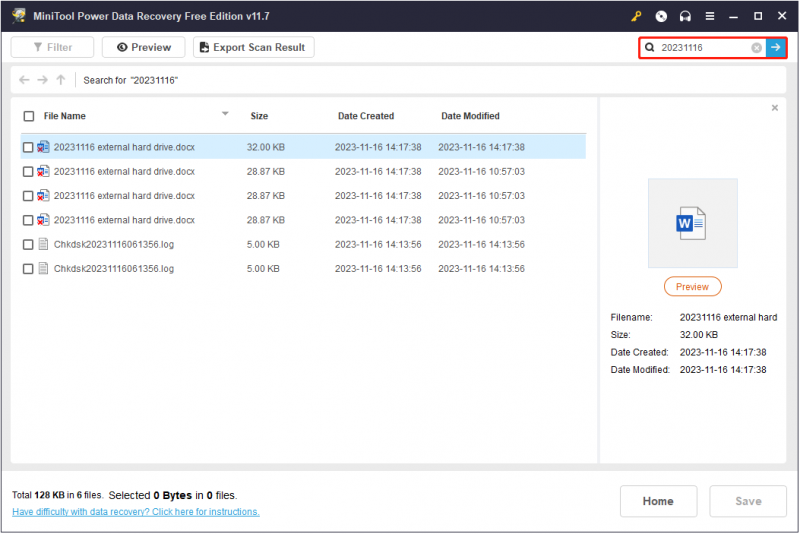
Det är också viktigt att förhandsgranska de hittade filerna för att säkerställa att de är de som behövs. Denna MiniTool dataåterställningsprogramvara stöder förhandsgranskning av typer av filtyper, såsom Word-dokument, Excel-filer, bilder, videor, ljud, e-post, etc.
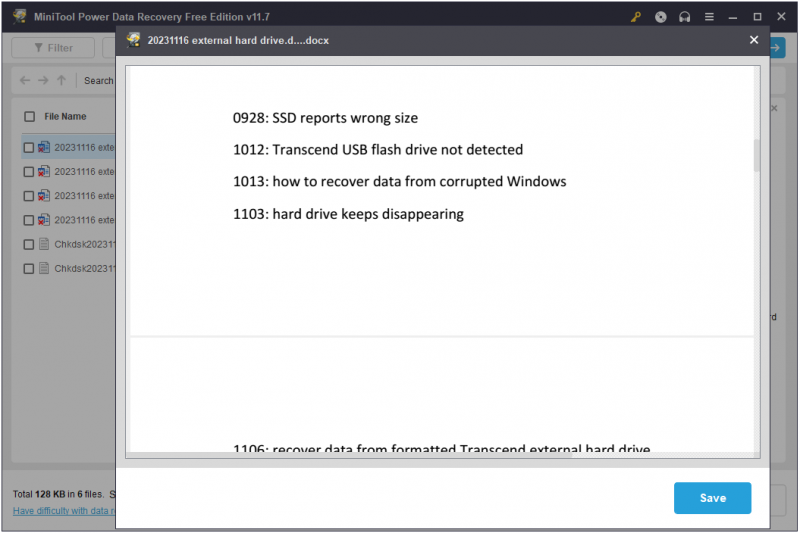
Steg 4. Slutligen, välj alla önskade filer och klicka på Spara knapp. I det nya fönstret väljer du en plats för att lagra de återställda filerna. Välj inte den ursprungliga externa hårddisken i händelse av överskrivning av data.
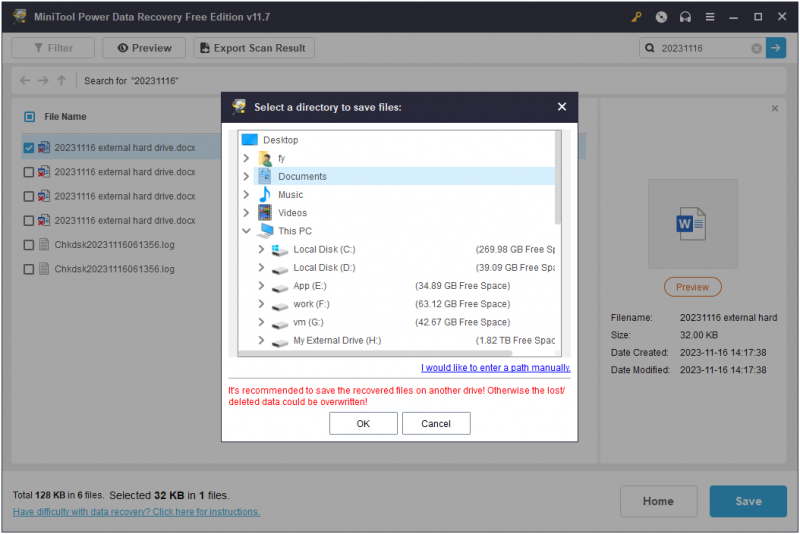
MiniTool Power Data Recovery gratis Klicka för att ladda ner 100 % Rent & Säkert
Efter att ha återställt filerna kan du kontrollera om de raderade filerna som inte lagras i papperskorgen är ett problem med själva disken. För att göra detta kan du köra Windows inbyggda felkontrollverktyg.
Steg 1. Tryck på Windows + E tangentkombination för att öppna File Explorer och gå sedan vidare till Denna PC sektion.
Steg 2. I den högra panelen högerklickar du på den externa hårddisken och väljer Egenskaper .
Steg 3. Under Verktyg fliken, klicka på Kolla upp knapp.
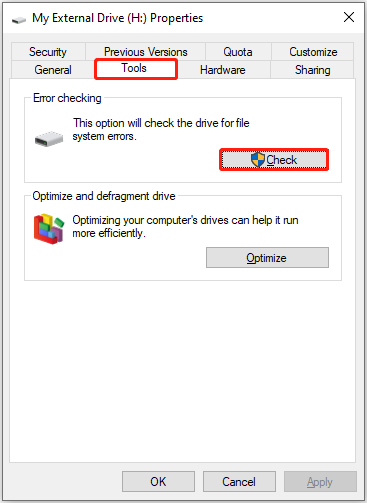
Steg 4. När processen är slut kan du se kontrollresultaten.
Se även: Här är 6 tecken som indikerar hårddiskfel, kolla in nu
Slutord
I ett nötskal förklarar det här inlägget varför filer som tagits bort från extern hårddisk inte finns i papperskorgen och hur man återställer raderade filer från extern hårddisk, samt hur man kontrollerar enheten för fel.
Om du behöver hjälp när du använder MiniTool Power Data Recovery är du välkommen att kontakta oss via [e-postskyddad] .
![Topp 6-lösningar för Windows 10 Brightness Slider saknas [MiniTool News]](https://gov-civil-setubal.pt/img/minitool-news-center/16/top-6-solutions-windows-10-brightness-slider-missing.png)




![Hur fixar du undantagskoden 0xc0000409 Fel Windows 10 [MiniTool News]](https://gov-civil-setubal.pt/img/minitool-news-center/72/how-fix-exception-code-0xc0000409-error-windows-10.png)




![Så här tar du bort WindowsApps-mapp och får behörighet [MiniTool-tips]](https://gov-civil-setubal.pt/img/data-recovery-tips/64/how-delete-windowsapps-folder-get-permission.png)

![Hur öppnar man kontrollpanelen i Windows 11? [7 sätt]](https://gov-civil-setubal.pt/img/news/19/how-open-control-panel-windows-11.png)


![[3 sätt] Nedgradera/avinstallera Windows 11 och gå tillbaka till Windows 10](https://gov-civil-setubal.pt/img/news/80/downgrade-uninstall-windows-11.png)
![Vad är DOS och hur man använder det? [MiniTool Wiki]](https://gov-civil-setubal.pt/img/minitool-wiki-library/29/what-is-dos-how-use-it.png)
![Discord Backup-koder: Lär dig allt du vill veta! [MiniTool News]](https://gov-civil-setubal.pt/img/minitool-news-center/80/discord-backup-codes.png)

