Windows Search Highlights Alternativ är nedtonat: 3 lösningar
Windows Search Highlights Option Is Greyed Out 3 Solutions
Använder du Windows Search Highlights på ditt Windows? Vissa användare föredrar den här funktionen på grund av dess personliga rekommendationer och intressanta ögonblick. Om Windows Search Highlights är nedtonade, för dessa användare, hur åtgärdar jag det här problemet? Inlägget från MiniTool kommer att visa dig fyra metoder för att lösa detta problem.Microsoft har lanserat Search Highlights-funktionen sedan Windows 10 build 19044.1618. Den här funktionen kan lyfta fram intressanta ögonblick i tiden och rekommendera helgdagar, underhållning och andra föremål i din region. Du kan ändra sökhöjdpunkter i Windows för att passa dina krav. Men vissa människor upptäcker att efter att den här funktionen har testats under en lång tid, är alternativet Windows Search Highlights nedtonat på deras datorer. Här är några förslag för att lösa problemet.
Fix 1: Ändra motsvarande policy i Local Group Policy Editor
Local Group Policy Editor är ett användargränssnitt för att hantera dator- och användarinställningar. Du kan ändra motsvarande policy för att åtgärda datorproblem, till exempel att Sökhöjdpunkter inte fungerar.
Steg 1: Tryck Win + R för att öppna fönstret Kör.
Steg 2: Skriv gpedit.msc och slå Stiga på för att öppna Group Policy Editor.
Steg 3: Du kan nu gå till Datorkonfiguration > administrativa mallar > Windows-komponenter > Sök . Leta upp Tillåt sökhöjdpunkter policy i den högra rutan.
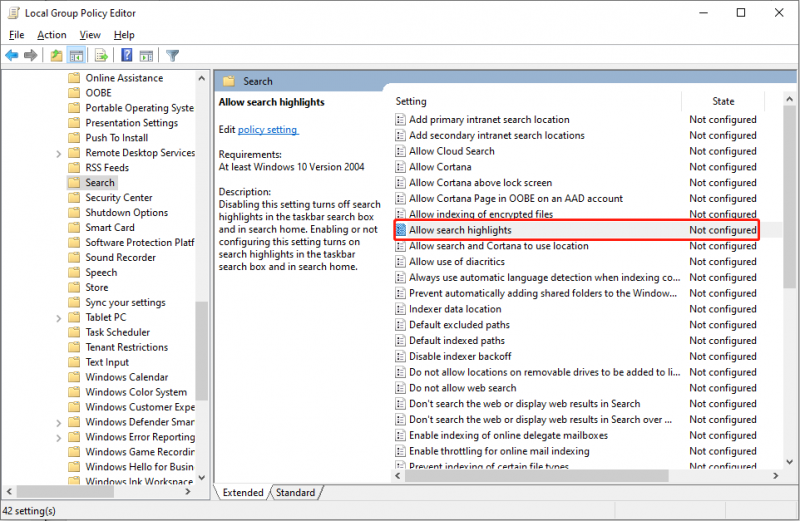
Steg 4: Dubbelklicka på policyn för att öppna konfigurationsfönstret. Du bör välja Aktiverad och klicka Tillämpa > OK i turordning.
Fix 2: Aktivera Bing Search
Vissa användare tycker att alternativet Windows Search Highlights är nedtonat och det står 'Vissa av dessa inställningar hanteras av dina organisationer'. Det beror förmodligen på att dina webbsökresultat är inaktiverade i sökalternativ. Du kan ändra denna inställning med följande steg.
Steg 1: Tryck Win + R för att öppna fönstret Kör.
Steg 2: Skriv regedit och slå Stiga på till öppna Registereditorn fönster.
Steg 3: Navigera till HKEY_CURRENT_USER > PROGRAMVARA > Microsoft > Windows > Aktuell version > Sök .
Steg 4: Högerklicka på det tomma utrymmet i den högra rutan och välj sedan Ny > DWORD (32-bitars) värde . Efteråt byter du namn på den nyskapade nyckeln till BingSearchEnabled .
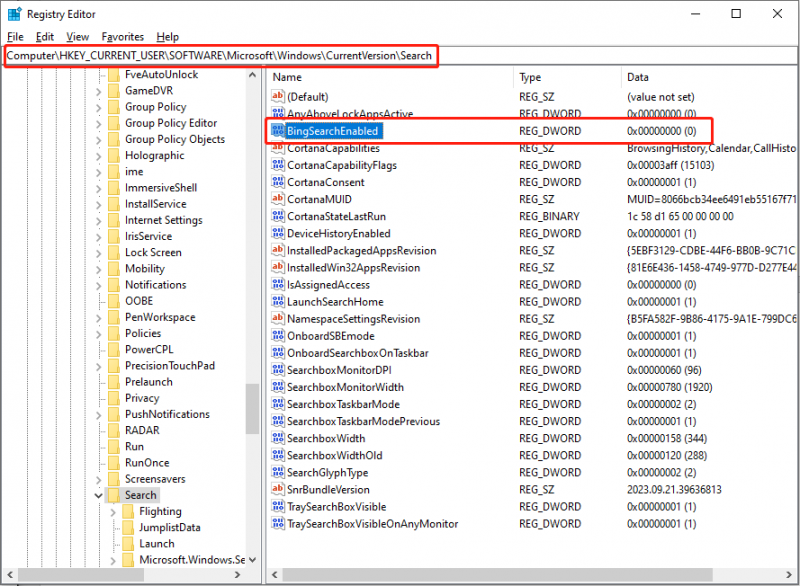
Steg 5: Dubbelklicka för att öppna fönstret Redigera värde och ändra sedan värdet till 1 .
Steg 6: Klicka OK för att spara ändringen.
Fix 3: Starta om Windows Search Services
Den sista metoden är att försöka starta om Windows Search Services för att fixa Windows Search Highlight-alternativet nedtonat när det här problemet uppstår som ett fel.
Steg 1: Tryck Win + R för att öppna fönstret Kör.
Steg 2: Skriv tjänster.msc och slå Stiga på för att öppna fönstret Tjänster.
Steg 3: Rulla ned för att hitta och välja Windows-sökning tjänst och klicka sedan Starta om tjänsten .
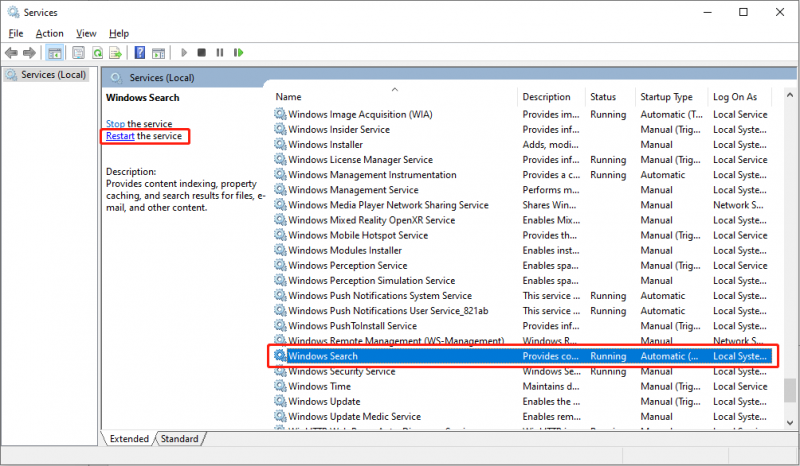
Efter detta kan du gå till Windows-inställningarna för att se om du kan aktivera funktionen Windows Search Highlights.
Tips: MiniTool Power Data Recovery är en erkänd funktionell filåterställningsprogramvara. Det kan hantera filåterställningsuppgifter under olika situationer, som partitionsförlust på en extern hårddisk , oavsiktlig formatering på en USB-enhet, oväntad filradering på ett SD-kort, virusinfektion på en dator, etc. Du kan köra MiniTool Power Data Recovery gratis för att djupskanna och återställa 1 GB filer gratis.MiniTool Power Data Recovery gratis Klicka för att ladda ner 100 % Rent & Säkert
Slutsats
Det här inlägget innehåller tre metoder för att hjälpa dig att lösa problemet med att Sökhöjdpunkter inte fungerar. Du kan prova dessa metoder för att se vilken som fungerar i din situation. Hoppas du kan få användbar information från detta inlägg.




![6 metoder för att lösa datorn håller frysning (# 5 är fantastiskt) [MiniTool Tips]](https://gov-civil-setubal.pt/img/data-recovery-tips/39/6-methods-solve-computer-keeps-freezing.jpg)

![[Enkel guide] Topp 5 korrigeringar för Windows-installation långsam](https://gov-civil-setubal.pt/img/news/2E/easy-guide-top-5-fixes-to-windows-installation-slow-1.png)










![7 tips för att fixa ERR_CONNECTION_REFUSED Chrome Error Windows 10 [MiniTool News]](https://gov-civil-setubal.pt/img/minitool-news-center/99/7-tips-fix-err_connection_refused-chrome-error-windows-10.jpg)
![16 bästa gratis filhanteraren för Windows 10 2021 [MiniTool News]](https://gov-civil-setubal.pt/img/minitool-news-center/78/16-best-free-file-manager.png)