Tjänstvärd: UtcSvc Hög CPU- och diskanvändning – Inaktivera UtcSvc
Tjanstvard Utcsvc Hog Cpu Och Diskanvandning Inaktivera Utcsvc
I din Task Manager kanske du märker att Service Host UtcSvc kan ta upp mycket CPU- och diskanvändning. Det här problemet kommer att göra din dator långsammare så för att lösa problemet finns det några korrigeringar för dig. I denna artikel om MiniTool webbplats , kan du lära dig vad utcsvc är och hur du inaktiverar utcsvc.exe.
Vad är Service Host UtcSvc?
Många människor kommer att tvivla på Service Host UtcSvc som ett virus när de hittar för mycket CPU förbrukad för det. Men faktiskt, utcsvc.exe (Universal Telemetry Client), även kallad Diagnostic Tracking Service eller DiagTrack, är en körbar fil som kommer som en integrerad del av Microsoft Windows OS.
Denna tjänst kan översättas till Service Host. Det kan hjälpa till att samla in information och kundfeedback för Microsoft att analysera deras problem och felsöka operativsystemet.
Även om utcsvc.exe är en legitim systemkomponent, kan den fortfarande användas för att dölja skadliga program. Och om du upptäcker att CPU-förbrukningen är högre än 30 % och filstorleken är större än 53 KB, finns det en hög risk för virusinfektion.
Därför är det bättre att inaktivera utcsvc.exe när det resulterar i högt resursutnyttjande. Nästa del kommer att visa dig metoderna.
Fixa UtcSvc High CPU – Inaktivera UtcSvc.exe
För att inaktivera utcsvc.exe kan du välja att inaktivera tjänsten Connected User Experience & Telemetri. Det finns tre kanaler du kan använda och om en av dem kan lösa ditt problem.
Metod 1: Använd Service Manager
Gå till inaktivera utcsvc.exe via din Service Manager.
Steg 1: Öppna dialogrutan Kör genom att trycka på Win + R nyckel och ingång tjänster.msc att gå in Tjänster .
Steg 2: Efter det, scrolla ner för att hitta och dubbelklicka på Ansluten användarupplevelse... alternativ.

Steg 3: Klicka på när fönstret Egenskaper dyker upp Sluta under Servicestatus och expandera Starttyp att välja Inaktiverad .
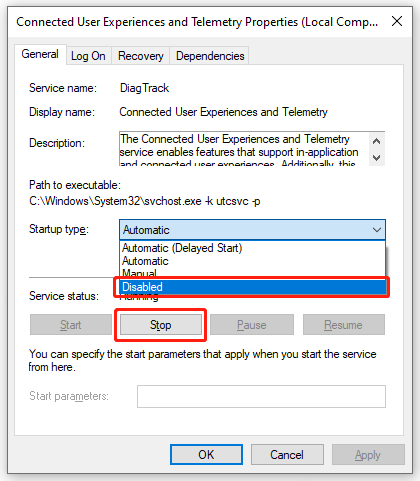
Steg 4: Klicka på när du är klar Tillämpa och OK för att spara ditt val och starta om datorn för att se om programmet fortfarande körs.
Metod 2: Använd grupprincipredigeraren
Om den sista metoden inte fungerar kan du använda Group Policy Editor för att inaktivera utcsvc.exe.
Steg 1: Inmatning gpedit.msc i dialogrutan Kör och tryck på Stiga på .
Steg 2: Navigera till följande sökväg från den vänstra panelen.
Datorkonfiguration/Administrativa mallar/Windows-komponenter/Datainsamling och förhandsgranskning
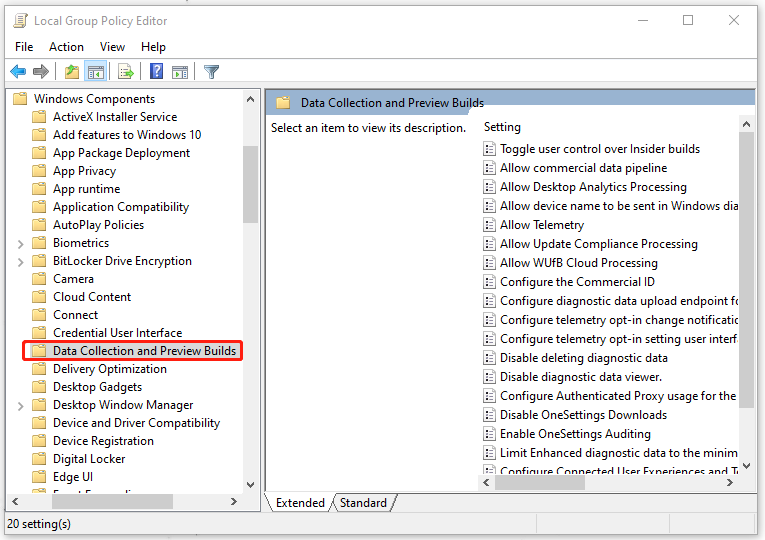
Steg 3: Från den högra panelen, lokalisera och dubbelklicka på Tillåt telemetri ; kolla Inaktiverad alternativ under Tillåt telemetri och klicka Tillämpa och OK för att spara dina ändringar.
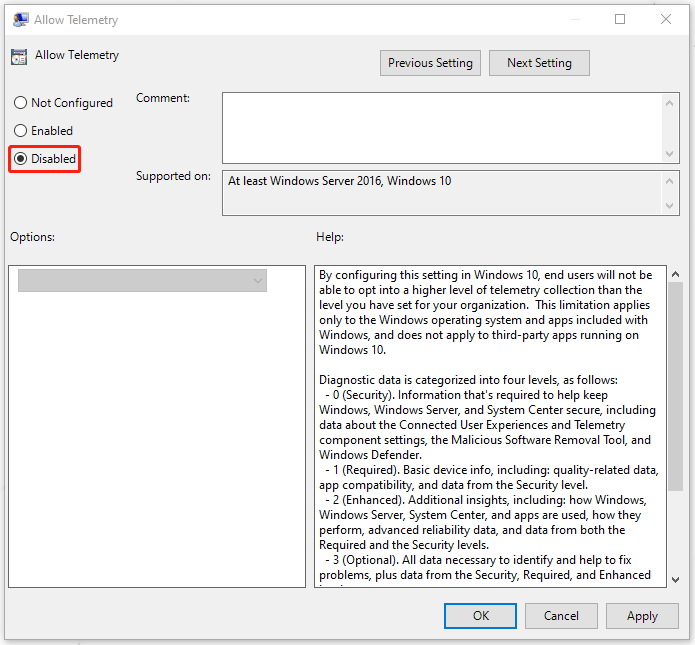
Starta om din dator och kontrollera om CPU-användningen löser sig.
Metod 3: Använd registerredigeraren
Den sista metoden för att inaktivera utcsvc.exe är att använda Registereditorn.
Steg 1: Inmatning regedit i dialogrutan Kör för att gå in.
Steg 2: Navigera till följande sökväg från den vänstra panelen.
HKEY_LOCAL_MACHINE\SOFTWARE\Policies\Microsoft\Windows\DataCollection

Steg 3: Högerklicka på Datainsamling och välj Ny och då DWORD (32-bitars) värde .
Steg 4: Namnge det nya värdet Tillåt telemetri . Efter det, högerklicka på den för att välja Ändra… och se till att dess värdedata är 0 .
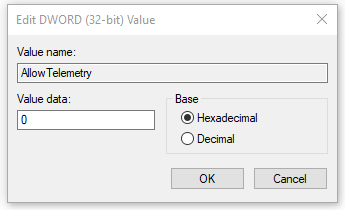
Klicka på OK för att spara inställningarna och starta om systemet.
Slutsats:
För att fixa den höga CPU- och diskanvändningen i UtcSvc kan du inaktivera UtcSvc.exe. Det finns flera metoder för det som visas i den här artikeln. Hoppas ditt problem har åtgärdats.





![Windows 10 RAM-krav: Hur mycket RAM behöver Windows 10 [MiniTool News]](https://gov-civil-setubal.pt/img/minitool-news-center/20/windows-10-ram-requirements.jpg)








![[Lösning] Så här fixar du felkod 0x80070005 [MiniTool-tips]](https://gov-civil-setubal.pt/img/backup-tips/58/how-fix-error-code-0x80070005.jpg)

![Hur man skapar skrivbordsgenväg för inställningar i Windows 10/11 [MiniTool Tips]](https://gov-civil-setubal.pt/img/news/31/how-to-create-desktop-shortcut-for-settings-in-windows-10/11-minitool-tips-1.png)
![Bästa gratis online videoredigerare utan vattenstämpel [Topp 6]](https://gov-civil-setubal.pt/img/movie-maker-tips/41/best-free-online-video-editor-no-watermark.png)

