Återställ raderade foton från SanDisk-minneskort: två lösningar
Recover Deleted Photos From Sandisk Memory Cards Two Solutions
SanDisk-minneskort används ofta för kameror och mobiltelefoner. Även om de är pålitliga tekniska produkter, lider människor fortfarande av fotoförlust från sina SanDisk-minneskort. Hur återställer man raderade bilder från SanDisk-minneskort? MiniTool programvara ger dig svar i detta inlägg.SanDisk är en framstående tillverkare som designar flera pålitliga flashminnesprodukter, inklusive USB-minnen, SD-kort, externa hårddiskar, etc. Men oavsett hur sofistikerad tekniken är, är datalagringsenheter inte immuna mot dataförlust på grund av olika anledningar . Om du använder ett SanDisk-minneskort och upplever foto- eller annan dataförlust är det här rätt plats för dig att få lämpliga lösningar.
Orsaker till fotoförlust av SanDisk-minneskort
Har du någon aning om varför dina foton eller videor försvinner från SanDisk-minneskortet? I allmänhet sker dataförlust på grund av mänskliga fel, såsom oavsiktlig radering och oavsiktlig formatering.
Dessutom bör SD-kortfel vara ansvariga för dataförlust ibland. Till exempel, när din kamera eller andra enheter fortsätter att informera dig om att SD-kortet måste formateras , indikerar det här scenariot ofta filsystemfel. Dessutom, om ditt SanDisk-minneskort är virusinfekterat, kan lagrade filer också gå förlorade.
Oavsett orsak bör du sluta använda SanDisk-minneskortet för att spara ny data omedelbart när bilderna har försvunnit. Vidta åtgärder för att återställa raderade foton från SanDisk-minneskort så snabbt som möjligt. Gå vidare till nästa del för att få användbara verktyg och slutföra SanDisk SD-kortfotoåterställning.
Återställ foton från ett SanDisk-minneskort med MiniTool Power Data Recovery
För att hämta bilder från ett SanDisk-minneskort behöver du hjälp av en professionell programvara för dataåterställning . Eftersom data som förloras från en extern enhet vanligtvis tas bort permanent, kan du varken återställa dem från papperskorgen eller kan återställa filer från filhistorik.
Programvara för dataåterställning bör vara ett optimalt val för SanDisk SD-kort fotoåterställning. Bland de många säkra dataåterställningstjänster på marknaden rekommenderas MiniTool Power Data Recovery varmt på grund av dess tydliga användargränssnitt, enkla drift och robusta funktioner.
Du kan få gratisutgåvan och försöka återställa raderade foton från SanDisk-minneskort med instruktionerna nedan.
MiniTool Power Data Recovery gratis Klicka för att ladda ner 100 % Rent & Säkert
Steg 1. Anslut SanDisk SD-kortet till din dator och skanna det
Anta att du har laddat ner och installerat programvaran på din dator, bör du ansluta SanDisk-minneskortet till datorn via en kortläsare. Efter det, starta programvaran för att komma in i dess huvudgränssnitt.
Tips: Om SD-kortet inte upptäcks av MiniTool Power Data Recovery, bör du klicka på Uppdatera knappen eller återanslut SD-kortet för att göra det igenkännbart.Välj SD-kortpartitionen som listas under Logiska enheter fliken och klicka Skanna . Alternativt kan du byta till Enheter fliken för att välja SanDisk-minneskort direkt.
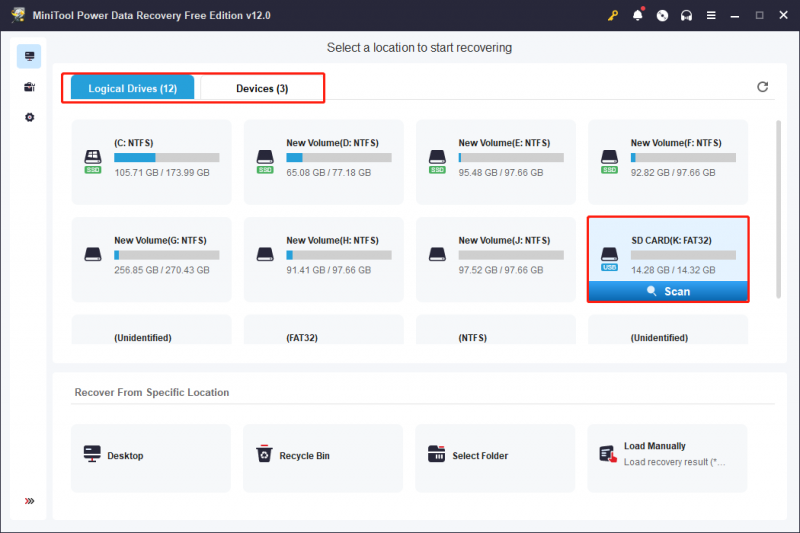
Steg 2. Använd flera funktioner för att hitta de foton som behövs
Det tar några minuter att slutföra skanningsprocessen. För att hitta alla förlorade och raderade filer på ditt SD-kort, föreslås du att låta skanningsprocessen slutföra sig själv.
Vanligtvis sorteras alla upptäckta filer efter deras sökvägar i tre allmänna mappar: Befintliga filer, Borttagna filer och Förlorade filer. Förutom att hitta de önskade fotona genom att expandera dessa mappar en efter en, kan du också använda följande funktioner för att enkelt upptäcka de nödvändiga fotona:
Filtrera : Klicka på Filtrera knappen längst upp i verktygsfältet för att visa filterkriterierna. Du kan ändra motsvarande alternativ för att filtrera bort onödiga filer från fillistan.
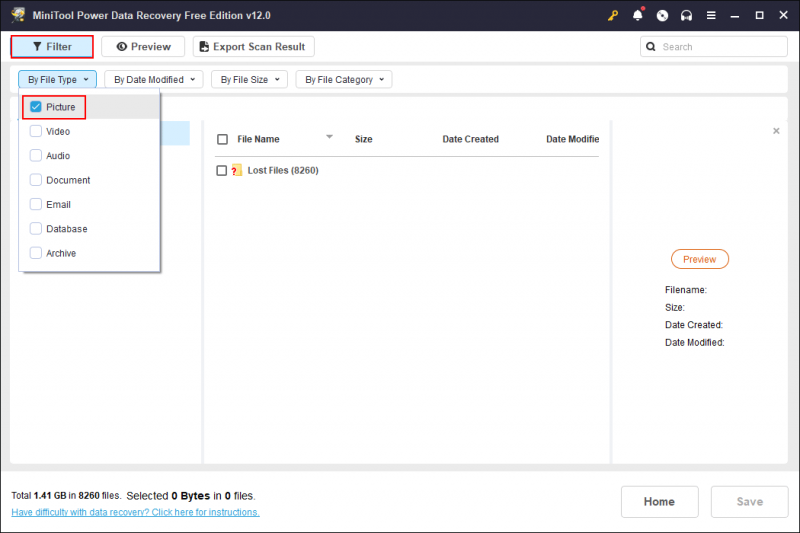
Typ : Gå till Typ fliken bredvid sökväg. Du kan kontrollera filer kategoriserade i Dokument, Bild, Ljud & Video, Arkiv, etc. Närmare bestämt, när du expanderar en filtyp, klassificeras filer ytterligare efter filformat. Till exempel när du utökar Bild kan du hitta foton listade i olika bildformat, som PNG, JPEG, NRW, DNG, ARW, GIF, JPG, CR2 och mer.
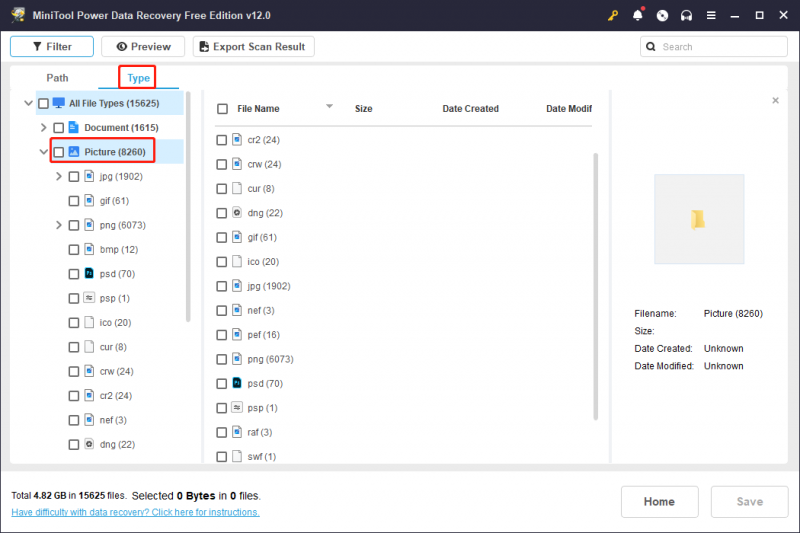
Sök : När du söker efter ett visst foto och kommer ihåg dess namn är den här funktionen vettig. Skriv namnet (både fullständigt och en del av namnet är OK) i sökfältet uppe till höger och tryck Stiga på för att hitta de matchade föremålen.
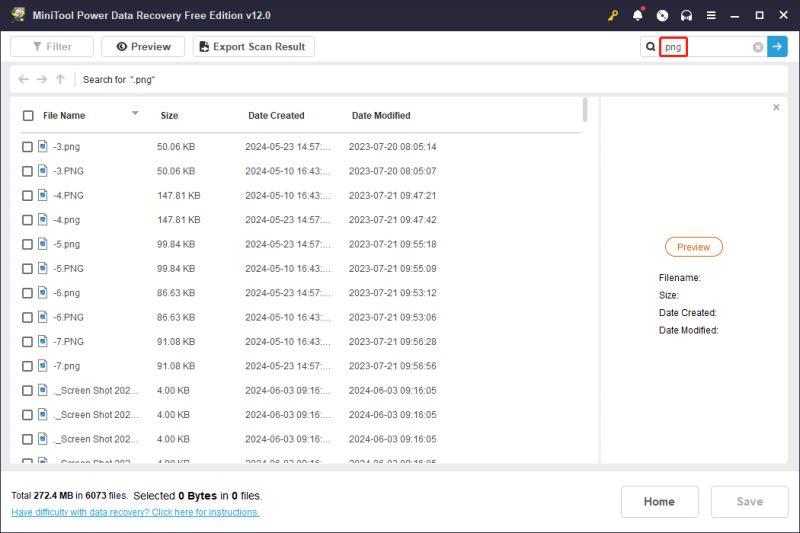
Steg 3. Välj alla efterfrågade foton och återställ dem
Du bör verifiera fotona innan du återställer dem för att förbättra dataåterställningseffektiviteten. När du hittar filer med hjälp av ovanstående funktioner kan du dubbelklicka på filen eller klicka på Förhandsvisning knappen för att kontrollera fotot.
Klicka på Spara knappen i förhandsgranskningsgränssnittet för att återställa fotot direkt. Alternativt kan du markera alla önskade bilder och klicka på Spara knapp. I uppmaningsfönstret måste du välja en ny destination för dessa bilder.
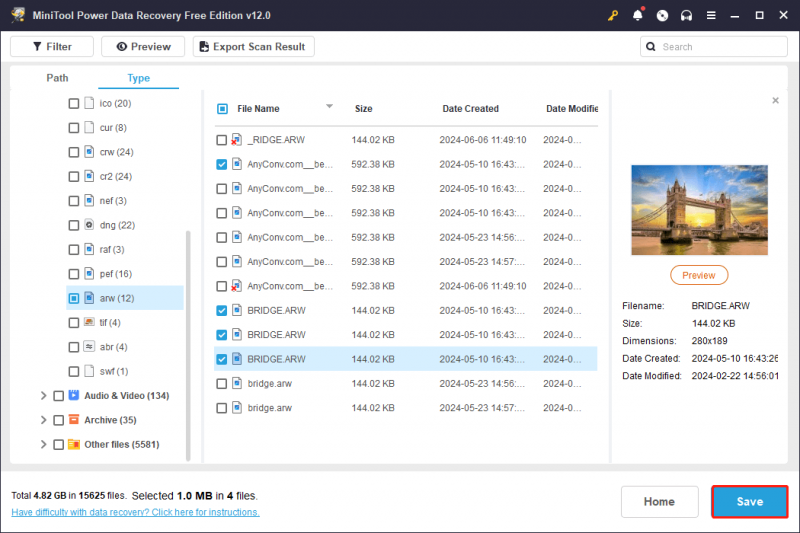
Detta är en komplett guide för att återställa raderade foton från SanDisk-minneskort med MiniTool Power Data Recovery. Jag skulle vilja påminna dig om det MiniTool Power Data Recovery gratis ger endast 1 GB gratis dataåterställningskapacitet. Om du väljer filer som är större än 1 GB, för att utföra SanDisk SD-kort fotoåterställningsprocessen, måste du uppdatera till en premiumutgåva .
Återställ raderade foton från SanDisk-minneskort med MiniTool Photo Recovery
MiniTool Photo Recovery är ett specialiserat fotoåterställningsprogram designat av MiniTool Software. Jämfört med MiniTool Power Data Recovery visar denna programvara endast upptäckta mediefiler inklusive foton, videor och ljudfiler. Denna programvara stöder fotoåterställning från ett brett utbud av digitalkameror och andra datalagringsenheter.
Steg 1. Anslut ditt SanDisk-minneskort till datorn, starta programvaran och klicka Start för att komma in i huvudgränssnittet.
Steg 2 (valfritt): Klicka på Miljö knappen för att ställa in skanningsvillkor innan skanning påbörjas. Eftersom du bara vill hämta foton från ett SanDisk-minneskort kan du avmarkera Ljud video alternativ. Efteråt utökar du Grafik & bilder val för att bara markera dina önskade bildformat. Klick OK för att spara dina ändringar.
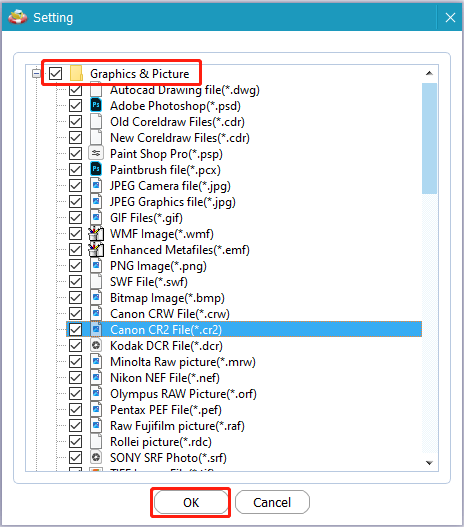
Steg 3. Välj SanDisk SD-kort från enhetslistan och klicka Skanna för att starta processen.
Steg 4: Vänta tålmodigt tills processen är klar. Du kan titta igenom fotolistan för att se om dina nödvändiga filer finns. Välj dem och klicka Spara för att återställa dessa foton.
Du bör inte spara dessa bilder på den ursprungliga sökvägen. Annars är originaldatan benägna att skriva över data, vilket leder till dataåterställningsfel.
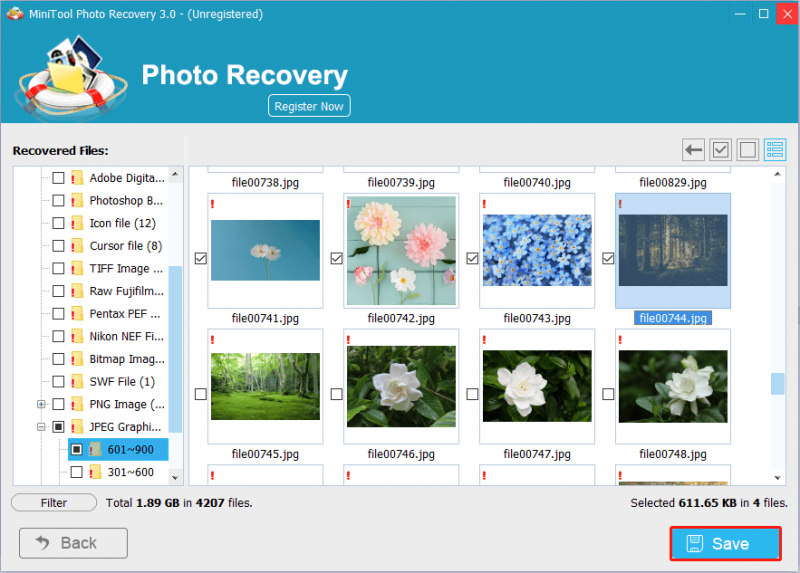 Notera: MiniTool Photo Recovery Free låter dig återställa foton gratis inom 200 MB. Du bör skaffa en registrerad utgåva för att utöka dataåterställningskapaciteten. Du kan gå till detta sida för jämförelse av programvara att välja en som passar din situation.
Notera: MiniTool Photo Recovery Free låter dig återställa foton gratis inom 200 MB. Du bör skaffa en registrerad utgåva för att utöka dataåterställningskapaciteten. Du kan gå till detta sida för jämförelse av programvara att välja en som passar din situation.Metoder för att fixa otillgängliga/skadade SanDisk-minneskort
Förutom mänskliga fel kan foton och annan data gå förlorad på grund av problem med SD-kort. I vissa fall upptäcker människor att deras SanDisk-minneskort blir otillgängliga eller förvandlas till skadade, vilket resulterar i att data blir otillgängliga eller förlorade. I den här situationen är det meningen att du ska utföra en SanDisk SD-kortfotoåterställning med ovanstående programvara, och sedan starta reparationsoperationerna enligt guiden nedan.
MiniTool Power Data Recovery gratis Klicka för att ladda ner 100 % Rent & Säkert
Sätt 1. Ändra enhetsbeteckningen
När du inte hittar SanDisk SD-kortet efter att du satt i det i din dator, kan du gå för att kontrollera om SD-kortet har tillskrivit en enhetsbeteckning korrekt och automatiskt. Du kan verifiera det i Diskhantering och ge en ny enhetsbeteckning om det behövs.
Steg 1. Högerklicka på Windows logotyp längst ner till vänster och välj Diskhantering .
Steg 2. Högerklicka på SD-kortpartitionen och välj Ändra enhetsbeteckning och sökvägar från snabbmenyn.
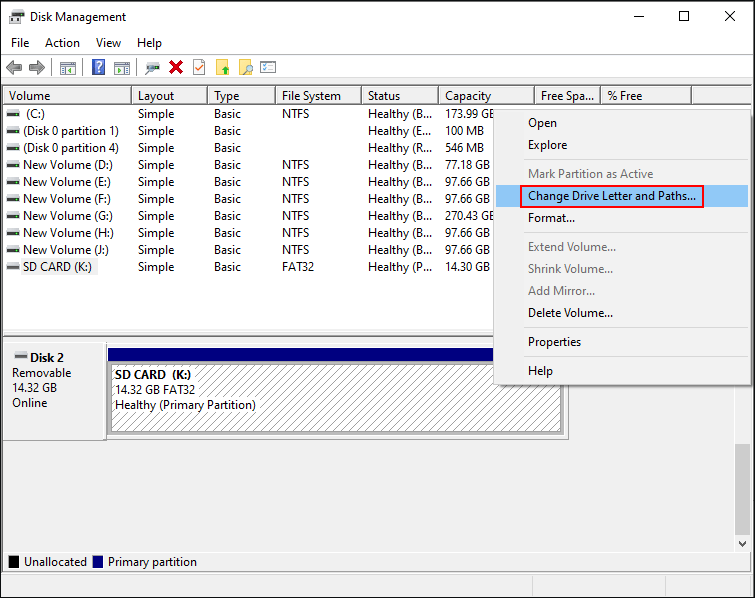
Steg 3. Om det inte finns någon enhetsbeteckning på SD-kortet ska du klicka Lägg till i uppmaningsfönstret. När du vill byta till en ny väljer du Förändra istället.
Steg 4. Välj en enhetsbeteckning från rullgardinsmenyn och klicka OK för att spara ändringen.
Efter detta, gå till File Explorer för att kontrollera om SanDisk SD-kortet visas.
Sätt 2. Kör kommandot CHKDSK
Om ditt SanDisk-minneskort blir otillgängligt eller skadat på grund av filsystemfel, kan du köra CHKDSK-kommandot via kommandotolken för att kontrollera och reparera logiska problem i filsystemet.
Steg 1. Tryck Win + R för att öppna fönstret Kör.
Steg 2. Skriv cmd in i dialogrutan och tryck Skift + Ctrl + Enter för att köra kommandotolken som administratör.
Steg 3. Skriv CHKDSK X: /f /r och slå Stiga på för att köra den här kommandoraden. Du bör ersätta X med enhetsbeteckningen på ditt SanDisk-minneskort.
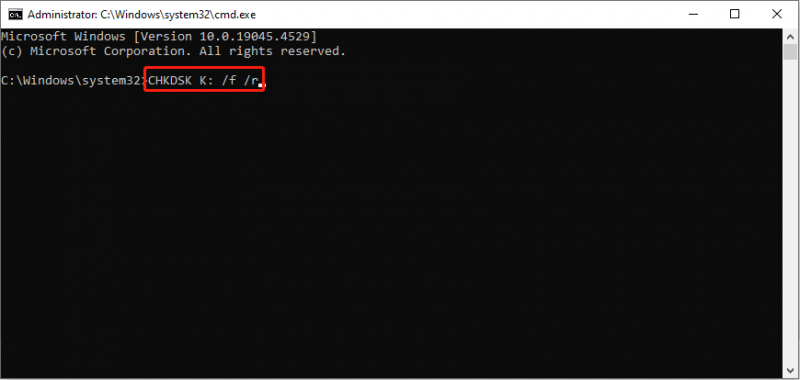
Om SD-kortfelet utlöses av filsystemfel, fixar detta kommando effektivt ditt SD-kortfel.
Sätt 3. Formatera SanDisk SD-kortet
Vid vissa tillfällen måste du formatera SD-kortet för att lösa problemet. Ändå raderar formatering alla dina data på SD-kortet. Kom ihåg att återställa foton på ditt SanDisk SD-kort innan du formaterar för att undvika sekundär skada.
#1. Formatera SanDisk SD-kortet i File Explorer
Steg 1. Tryck Win + E för att starta File Explorer.
Steg 2. Välj Denna PC högerklicka på SD-kortet på den högra panelen i den vänstra rutan och välj Formatera .
Steg 3. Ställ in filsystemet och markera Snabbformatering . Klick Start för att formatera SD-kortet.
#2. Formatera SanDisk SD-kortet med MiniTool Partition Wizard
Du kan få information om att datorn misslyckades med att formatera enheten. I det här fallet bör du slutföra formatuppgiften med hjälp av professionella partitionshanteringstjänster, som MiniTool Partition Wizard . Denna mångsidiga programvara låter dig formatera diskar, ändra storlek på partitioner, utföra yttester, konvertera filsystem, etc. Här kommer jag att visa dig hur du formaterar SanDisk SD-kortet med detta verktyg.
MiniTool Partition Wizard Gratis Klicka för att ladda ner 100 % Rent & Säkert
Steg 1. Anslut SD-kortet till din dator och starta programvaran.
Steg 2. Leta reda på målenheten och högerklicka på den. Välja Formatera för att ställa in filsystemet och partitionsetiketten.
Steg 3. Klicka OK för att bekräfta dina inställningar.
Steg 4. När processen är klar kan du förhandsgranska statusen för ditt SD-kort. Klick Tillämpa längst ner till vänster för att slutföra avbrytningsprocessen.
Förebyggande tips: Säkerhetskopiera foton på ett SanDisk-minneskort
För att ta itu med problem med dataförlust kan dataåterställning vara ett effektivt sätt men inte ett 100% genomförbart tillvägagångssätt. Om du har säkerhetskopior av SanDisk-minneskortet behöver du inte oroa dig för oåterställningsbara bilder. Du kan kopiera de nödvändiga bilderna direkt från säkerhetskopian och klistra in dem på destinationen.
Därför är det bättre att säkerhetskopiera viktiga bilder regelbundet för att möta oväntad dataförlust. Som vi nämnde pannan säkerhetskopierar filhistorik inte data på ett SD-kort. Du måste säkerhetskopiera ditt SanDisk-minneskort med andra kvalificerade backuptjänster , som MiniTool ShadowMaker.
Denna programvara för säkerhetskopiering av filer gör att du kan utföra en fullständig säkerhetskopiering, inkrementell säkerhetskopiering eller differentiell säkerhetskopiering vid olika tillfällen. Dessutom, ställ in ett säkerhetskopieringsschema för att slutföra säkerhetskopieringsuppgifter automatiskt. Du kan skaffa MiniTool ShadowMaker-testversionen för att uppleva dessa säkerhetskopieringsfunktioner gratis inom 30 dagar.
MiniTool ShadowMaker testversion Klicka för att ladda ner 100 % Rent & Säkert
Slutord
Det är frustrerande att uppleva dataförlust på vilken enhet som helst. Det här inlägget rekommenderar två utmärkta verktyg för dataåterställning och ger detaljerade guider för att återställa raderade foton från SanDisk-minneskort. Dessutom visar den några korrigeringar för att hantera problematiska SanDisk SD-kort.
Vi hoppas att det finns någon information användbar för dig. Om du har några problem med att använda programvaran MiniTool får du gärna meddela oss via e-post via [e-postskyddad] .
![Hur man kör JAR-filer på Windows 10 - 4 sätt [MiniTool News]](https://gov-civil-setubal.pt/img/minitool-news-center/42/how-run-jar-files-windows-10-4-ways.png)

![2 sätt att fixa Xbox-felkod Xbox 0x8b050033 [MiniTool News]](https://gov-civil-setubal.pt/img/minitool-news-center/62/2-ways-fix-xbox-error-code-xbox-0x8b050033.png)












![7 pålitliga sätt att inaktivera BitLocker Windows 10 [MiniTool News]](https://gov-civil-setubal.pt/img/minitool-news-center/22/7-reliable-ways-disable-bitlocker-windows-10.png)


