Sätt att fixa Roblox Det gick inte att ladda ner eller tillämpa kritiska inställningar
Ways To Fix Roblox Failed To Download Or Apply Critical Settings
Roblox är en av de mest populära spelklienterna för PC-spelare. Men felet att inte ladda ner eller tillämpa kritiska inställningar i Roblox uppstår för att hindra användare från normal åtkomst. Om du söker lösningar, detta MiniTool inlägget är rätt ställe för dig att få svar.
När Roblox kunde inte ladda ner eller tillämpa kritiska inställningar fel uppstår, kan du inte komma åt Roblox ordentligt och njuta av dina spel. En instabil internetanslutning är den vanliga orsaken till detta problem. Här är några andra möjliga orsaker också, som störningar med antivirusprogram, otillräckliga rättigheter att läsa data, föråldrade klienter och mer.

Innan du utför de komplexa tillvägagångssätten kan du starta om WI-FI-routern och återansluta den för att lösa problemet. Om den långsamma internethastigheten är ansvarig för problemet med att ladda ner eller tillämpa kritiska inställningar, kan du försöka MiniTool System Booster till snabba upp internet . MiniTool System Booster är ett användbart verktyg som optimerar datorns prestanda. Du kan få det här verktyget för att uppleva dess funktioner.
MiniTool System Booster Trial Klicka för att ladda ner 100 % Rent & Säkert
Om återanslutningen till internet inte fungerar i ditt fall, läs och prova nästa metoder.
Fix 1. Kör Roblox som administratör
Enligt vissa användare har de lyckats fixa Roblox fel misslyckades med att ladda ner eller tillämpa kritiska inställningar genom att köra det som administratör. Så här gör du.
Steg 1. Högerklicka på Roblox och välj Egenskaper från snabbmenyn.
Steg 2. Byt till Kompatibilitet fliken i följande fönster. Du kan bocka för Kör det här programmet som administratör i avsnittet Inställningar.
Steg 3. Klicka Använd > OK för att spara ändringen och få den att träda i kraft.
Fix 2. Inaktivera antivirusprogram från tredje part
Om du har installerat ett antivirusprogram från tredje part på din dator, kan denna programvara störa den normala processen för Roblox, vilket resulterar i felet att ladda ner eller tillämpa kritiska inställningar i Roblox. I det här fallet kan du inaktivera programvaran från tredje part för att se om problemet kan hanteras.
Om du kör antivirusprogram från tredje part på datorn istället för Windows Defender, kan du generellt hitta antivirusverktyget i systemfältet. Högerklicka på programvaruikonen och välj Inställningar eller andra liknande alternativ för att hitta Inaktivera val. Vanligtvis kan du välja att inaktivera programvaran under en viss period.
Under denna tid, starta om Roblox för att kontrollera om felet uppstår. Om Roblox öppnas korrekt utan några fel bör du inaktivera tredjeparts antivirusprogramvara för att använda Windows Defender. Om felet kvarstår, gå vidare till nästa lösning.
Fix 3. Lägg till Roblox i undantagslistan för Windows Defender
De flesta datoranvändare installerar inte andra antivirusprogram på sina datorer; Windows Defender kan dock blockera Roblox också. Vid detta tillfälle kan du lägga till Roblox till vitlistan för Windows Defender för att säkerställa korrekt prestanda.
Steg 1. Skriv Tillåt en app via Windows-brandväggen i Windows sökfält och tryck Skriva in .
Steg 2. Klicka Ändra inställningar för att göra ändringar i fönstret.
Steg 3. Titta igenom listan för att hitta Roblox. Om den inte finns med i avsnittet Tillåtna appar och funktioner klickar du på Tillåt en annan app > Bläddra för att hitta den på din dator och välja Tillägga .
Steg 4. Markera rutorna under Privat och Offentlig kolumner. Välja OK för att spara dina ändringar.
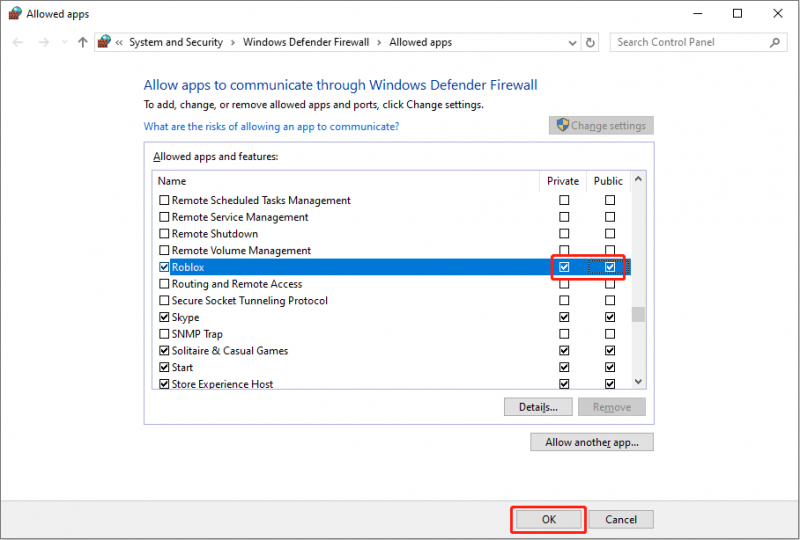
Fix 4. Avinstallera och installera om Roblox
Om felet att ladda ner eller tillämpa kritiska inställningar inte är relaterat till problemen med Roblox, måste du installera om klienten. Ibland släpps en ny version av klienten men din applikation uppdateras inte automatiskt, det inkompatibla problemet uppstår också. Du bör avinstallera och installera om den senaste versionen av den.
Steg 1. Skriv Kontrollpanelen i Windows sökfält och tryck på Skriva in för att öppna fönstret.
Steg 2. Navigera till Program > Program och funktioner . Titta igenom programlistan för att hitta Roblox.
Steg 3. Högerklicka på den och välj Avinstallera . Klick Ja för att bekräfta ditt alternativ.
Efteråt kan du gå till Roblox officiella webbplats eller Microsoft Store för att installera om den här klienten.
Slutord
Här är fyra lösningar för att fixa Roblox-fel misslyckades med att ladda ner eller tillämpa kritiska inställningar. Du kan också kontakta Roblox supportteam för att få detaljerad information om ditt ärende. Hoppas det här inlägget hjälper dig att lösa problemet i tid.





![Windows 10 RAM-krav: Hur mycket RAM behöver Windows 10 [MiniTool News]](https://gov-civil-setubal.pt/img/minitool-news-center/20/windows-10-ram-requirements.jpg)




![2 sätt att aktivera Windows Installer i felsäkert läge Windows 10 [MiniTool News]](https://gov-civil-setubal.pt/img/minitool-news-center/42/2-ways-enable-windows-installer-safe-mode-windows-10.jpg)
![Kan jag hämta borttagna meddelanden från min iPhone? Bästa lösningarna! [MiniTool Tips]](https://gov-civil-setubal.pt/img/ios-file-recovery-tips/65/can-i-retrieve-deleted-messages-from-my-iphone.jpg)
![Löst - NVIDIA Du använder för närvarande inte en skärm [MiniTool News]](https://gov-civil-setubal.pt/img/minitool-news-center/25/solved-nvidia-you-are-not-currently-using-display.png)


![Detaljerad guide - Hur säkerhetskopierar man användarprofil Windows 10? [MiniTool Tips]](https://gov-civil-setubal.pt/img/backup-tips/1A/detailed-guide-how-to-back-up-user-profile-windows-10-minitool-tips-1.png)



