Hur man återställer data från skadad intern hårddisk Guide [MiniTool Tips]
How Recover Data From Corrupted Internal Hard Drive Guide
Sammanfattning:
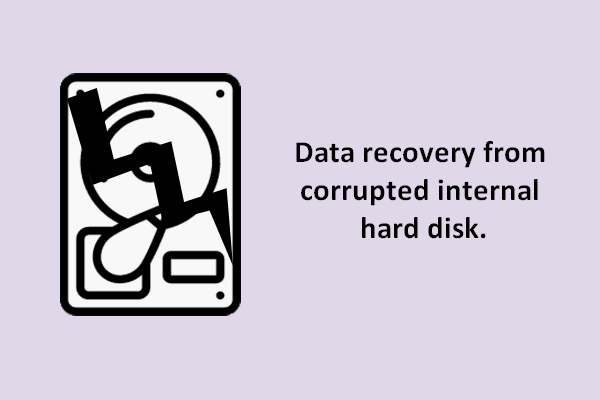
Oavsett om du använder en stationär eller en bärbar dator, finns det en intern hårddisk inbyggd i din dator när du köpte den. Eftersom olika dators konfiguration är annorlunda och användarnas funktioner inte är desamma, skadades den interna hårddisken ibland på grund av dålig hårdvarukvalitet eller felaktiga åtgärder.
Snabb navigering:
Del 1: Är dataåterställning från skadad intern hårddisk möjlig
Ibland, din hårddisken klickar före korruptionen, men i vissa andra fall korrupter bara disken utan att ge ett tecken.
När din interna hårddisk är skadad måste du vara deprimerad, eller hur? Du kommer att blockeras från systemet och förlorar alla poster till filer som sparats i den interna enheten. Jag känner till otaliga fall där människor dör för att få veta den mest effektiva lösningen på dataåterställning från skadad intern hårddisk .
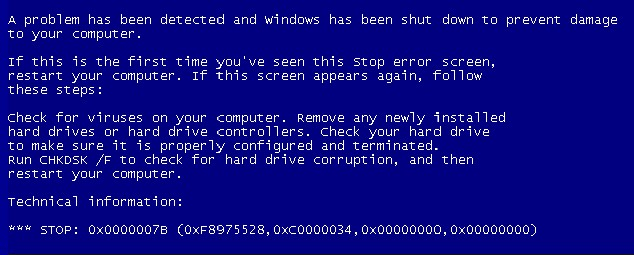
Det är uppenbart att hur man återställer data från en skadad intern hårddisk är en uppgift som är mer formidabel än att få tillbaka data från en flyttbar enhet. Men håll dig lugn; detta är inte ett problem som inte kan åtgärdas. Jag kommer att tillhandahålla lösningar för både stationära användare och bärbara användare för att återställa data från den skadade interna hårddisken.
Först och främst föreslår jag att du försöker starta om datorn att försöka efter att ha stött på intern hårddiskkrasch; det fungerar ibland. Även om vissa data går förlorade på grund av korruptionen kan du enkelt återställa dem i det här fallet.
I många fall kan du dock hamna i misslyckande, fastna i en oändlig slinga eller i ett steg av en start. I det här fallet bör du följa handledningen nedan för att rädda dina data.
Notera: Var inte orolig för mycket; du har en stor chans att återfå all förlorad data så länge olyckan inte orsakas av fysisk skada på hårddisken.Del 2: Hur man återställer data från en skadad intern hårddisk
Situation 1: Återställ filer från en intern hårddisk som inte startar
- Skapa en startdiskett (CD / DVD eller USB).
- Ändra startsekvensen i BIOS.
- Återställ data med hjälp av startdisken.
Jag föreslår att du vänder dig till Boot Data Recovery Boot Disk för att skanna och återställa data från den interna disken utan att starta i Windows:
Du bör skapa en startdisk med hjälp av Snap-in WinPE Bootable Builder som tillhandahålls av vissa utgåvor av Power Data Recovery ( klicka för att se upplagjämförelse att få reda på ). Använd sedan startdisken för att komma in i din dator. Och slutligen kan du återställa dina data.
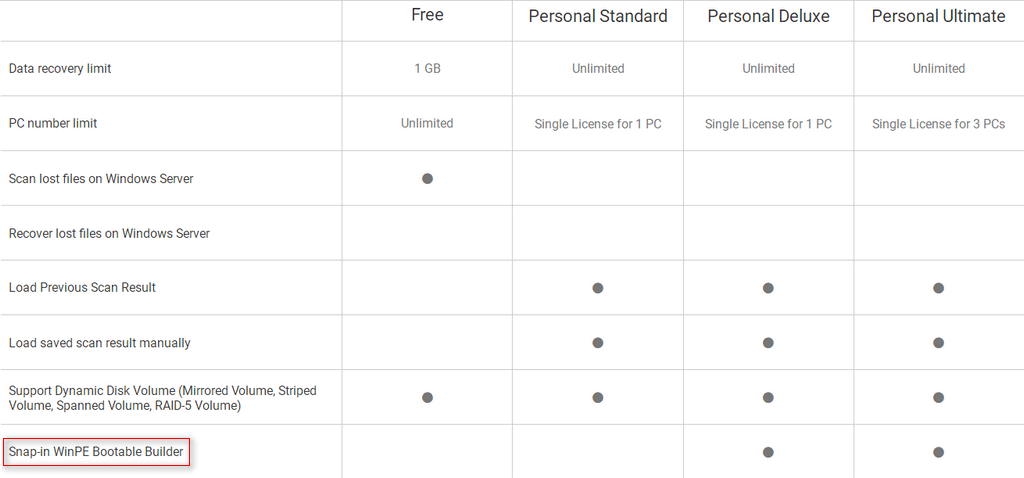
Hur man skapar en startdisk?
Steg 1 : sätt in USB-skivan i en annan dator ( vilket fungerar bra ) och kör MiniTool Power Data Recovery på den. Registrera sedan det och klicka på “ Startbart media ”-Knappen i det nedre vänstra hörnet.
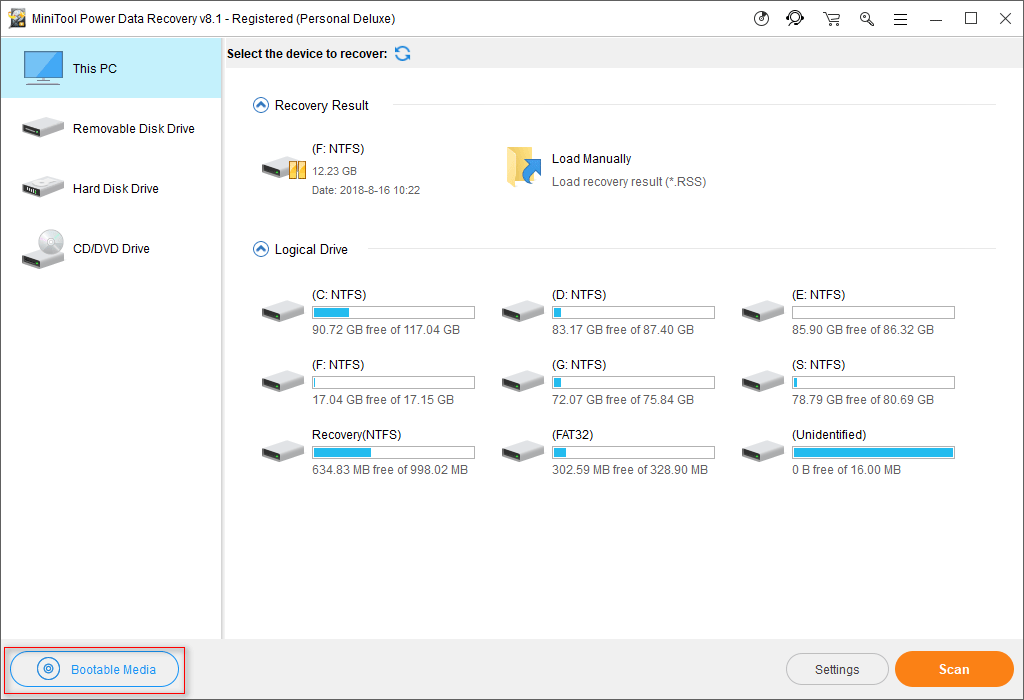
Steg 2 : klicka på “ WinPE-baserat media med MiniTool-plugin ”.
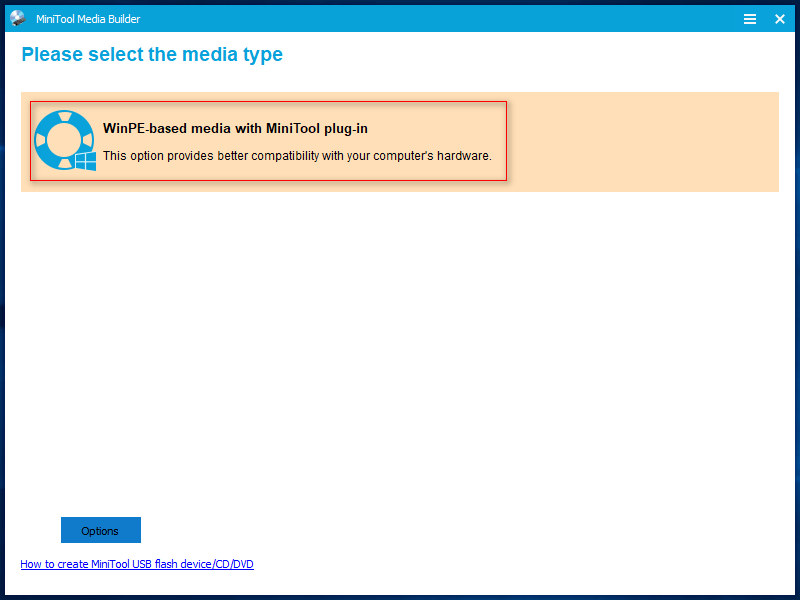
Steg 3 : välj en mediedestination. Här tar jag ett USB-minne som ett exempel. När du har klickat på den ser du en uppmaning som informerar dig om att data på disken kommer att förstöras. Klick ' Ja ' att bekräfta.
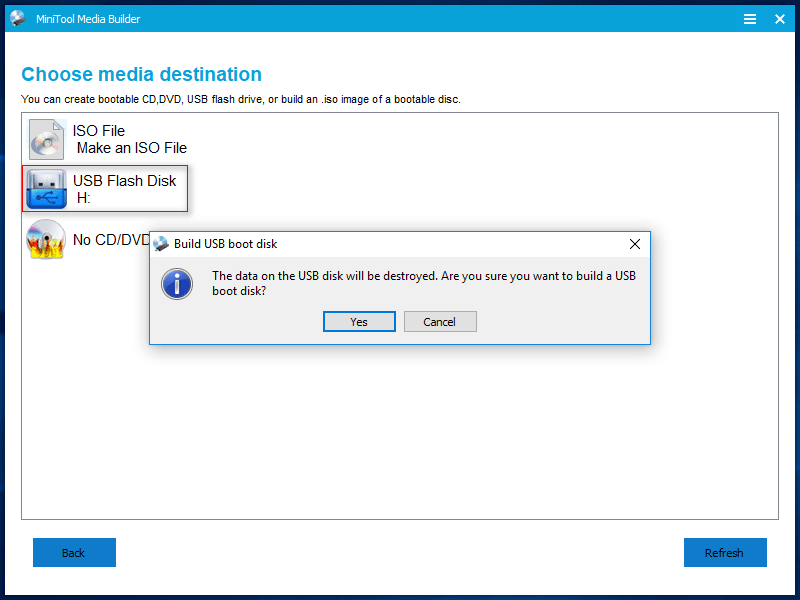
Vad händer om du väljer en fel USB-disk som destination? Snälla börja gratis USB-dataåterställning RÖK!
Steg 4 : vänta tålmodigt när den startbara USB-skivan bygger. Klicka sedan på “ Avsluta ”-Knappen när denna process är klar.
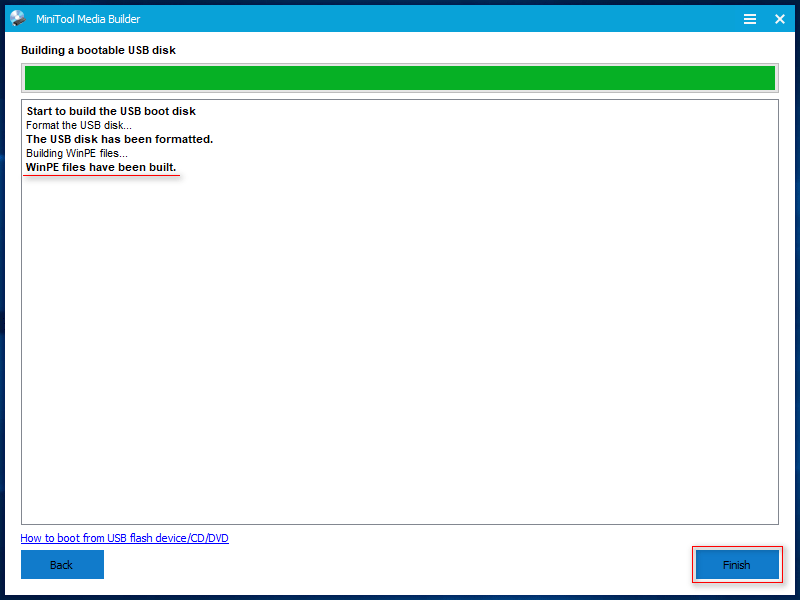
Nu har du en startbar USB-disk; du ska mata ut den säkert från datorn.
Hur startar jag från den här disken?
Steg 1 : sätt in den startbara USB-hårddisken till datorn som har en skadad intern hårddisk. Starta sedan datorn till ange BIOS .
Steg 2 : justera startordningen - gör flyttbara enheter ( där USB-enheten ingår ) för att vara den första startenheten. Spara nu ändringar och avsluta.
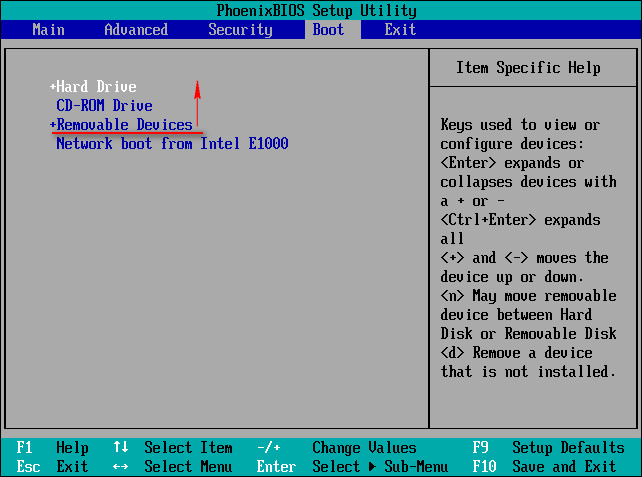
Steg 3 : då ser du två fönster i ordning, där du måste bekräfta skärmupplösningen och åtgärden för att starta MiniTool Power Data Recovery.
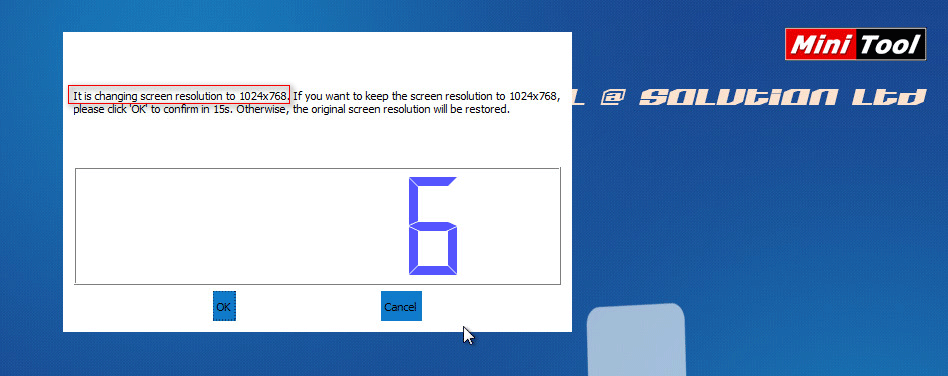
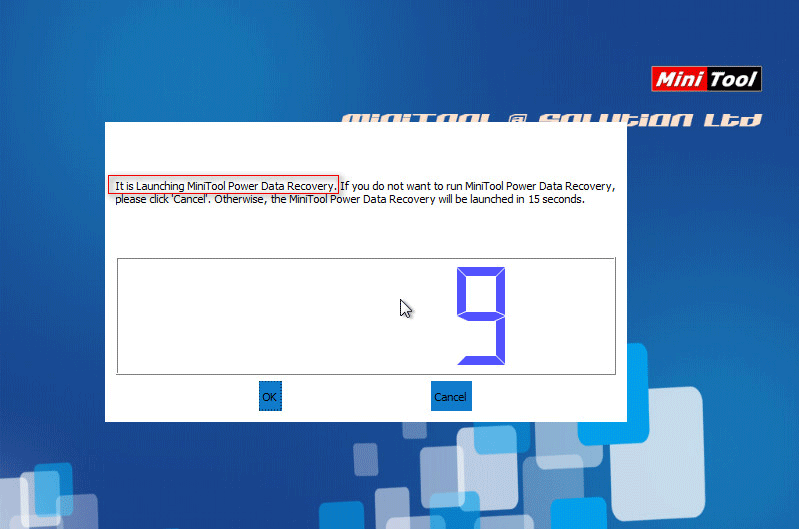
Steg 4 : äntligen bör du klicka på det första alternativet “ MiniTool Power Data Recovery ”För att öppna programvaran.
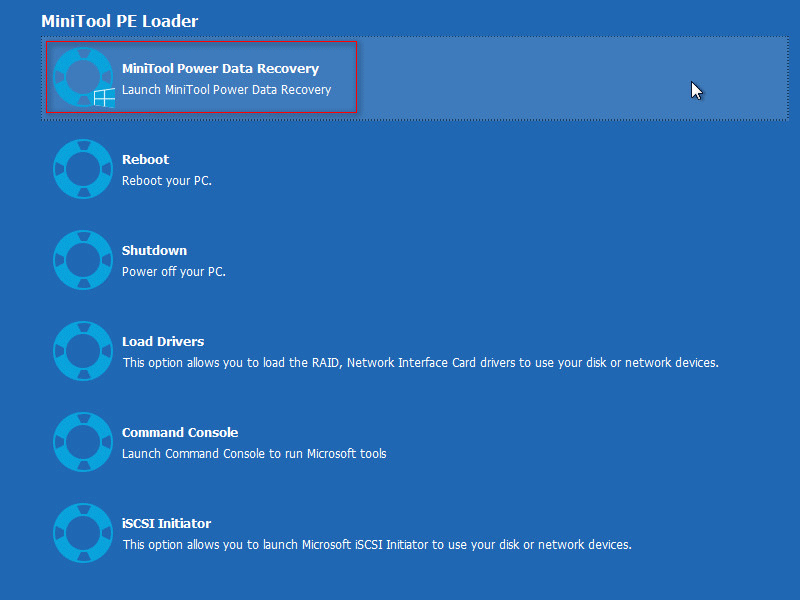
Hur återställer jag data med startdisken?
Steg 1 : i programvarans huvudgränssnitt bör du skanna din skadade interna hårddisk för att hitta de filer du behöver. I det här steget har du två val.
- Välj ' Den här datorn ”Och välj den specifika partitionen.
- Välj ' Hårddisk ”Och välj den interna disken som helhet.
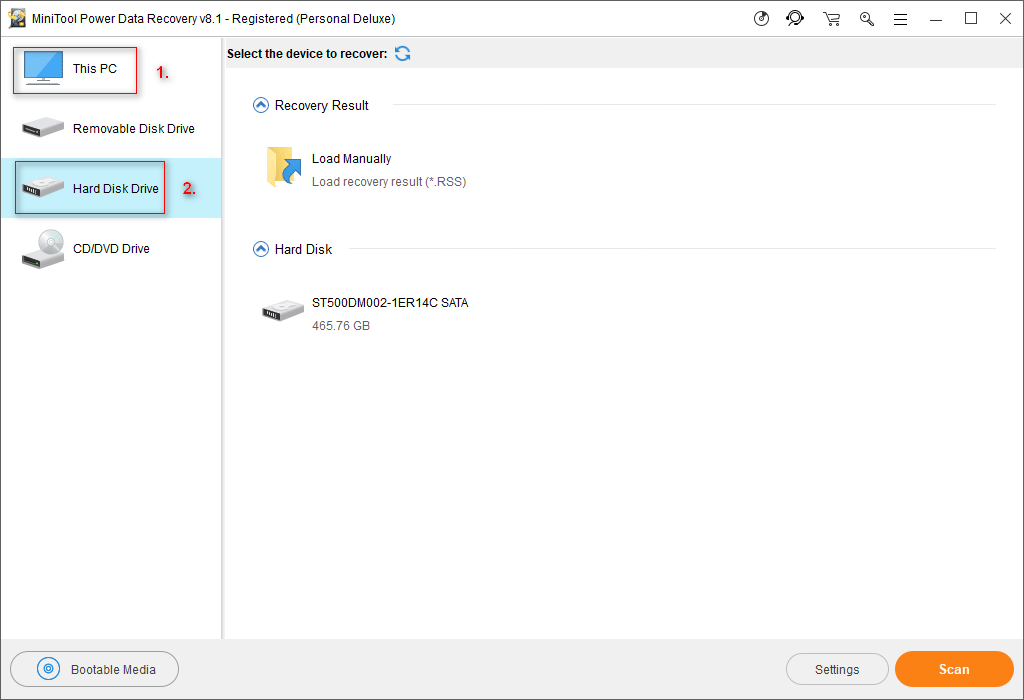
Steg 2 : också får du två val i detta steg.
- Dubbelklicka på den partition / disk som du vill välja för att starta skanningen direkt.
- Tryck på ' Skanna ”-Knappen i det nedre högra hörnet för att starta skanningen.
Steg 3 : fler och fler filer kommer att hittas under genomsökningen. Du bör bläddra igenom dem noggrant för att ta reda på om programvaran har hittat det du behöver.
Steg 4 : kontrollera de filer du behöver en efter en och klicka på “ Spara ”-Knappen i det nedre högra hörnet. Välj sedan en katalog för att spara dessa filer och klicka på “ OK För att bekräfta ditt val.
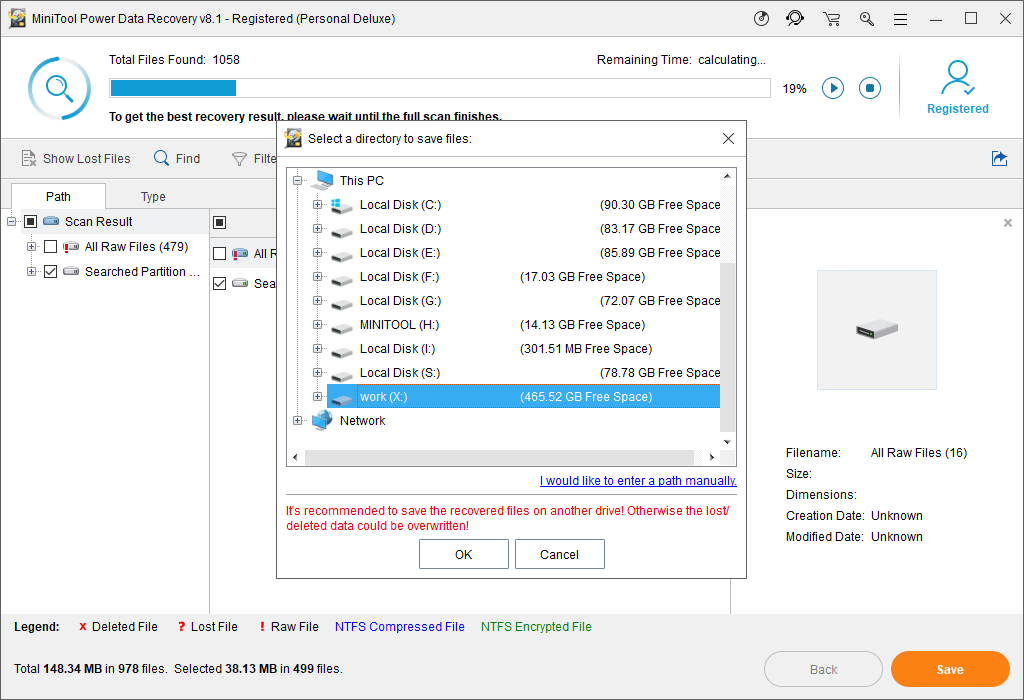
Denna metod är användbar när du behöver återställa data från hårddisken utan operativsystem .
Situation 2: Avsluta återställning av hårddiskdata när datorn kan startas om
jag föreslår att du anta den kostnadsfria utgåvan av Power Data Recovery för att skanna och återställa förlorade data om du står inför följande fall.
- Fall 1 : som jag har sagt tidigare kan du försöka starta om datorn direkt efter att den har skadats. I några få fall lyckas människor - de kan gå in i datorn efter omstart. Och plötsligt hittar de att några av filerna som sparats på den interna hårddisken försvann.
- Fall 2 : om den skadade interna hårddisken placeras på ett skrivbord är den relativt flexibel. Du kan försiktigt ta ut det från datorhöljet och sedan ansluta det till en annan dator som en sekundär hårddisk.
Ja, du kan återställa data även efter en hårddiskkrasch.
Så här återställer du data från kraschad hårddisk med fri programvara:
Steg 1 : ladda ner och installera MiniTool Power Data Recovery Free Edition.
Steg 2 : välj att köra programvaran direkt från det sista fönstret i installationsguiden eller högerklicka på ikonen från skrivbordet.
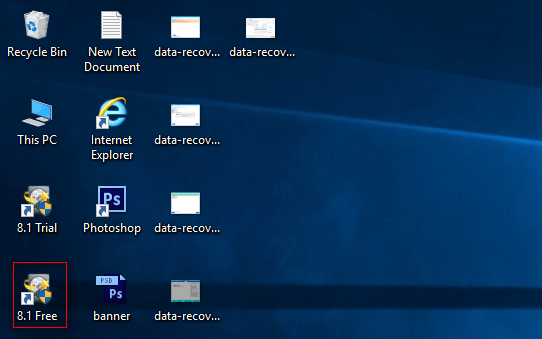
Steg 3 : du bör avsluta steg 1 till steg 4 som nämns i ” Så här återställer du data med startdisken ”Del av situation 1.
Den enda skillnaden är att du kan välja att spara de återställda filerna till både en flyttbar disk ( rekommendera ) och själva den interna hårddisken ( så länge du kan bekräfta att du har hittat tillbaka alla filer du behöver från den skadade disken; annars kan sekundär skada orsakas och du förlorar filerna som finns kvar på disken för alltid ).
Notera: Den kostnadsfria utgåvan låter dig bara återställa högst 1 GB filer från din interna hårddisk. För att återställa mer bör du spara skanningsresultatet manuellt. köp sedan en licens för att uppgradera den kostnadsfria programvaran och ladda manuellt sparade skanningsresultat för att fortsätta dataåterställningen. 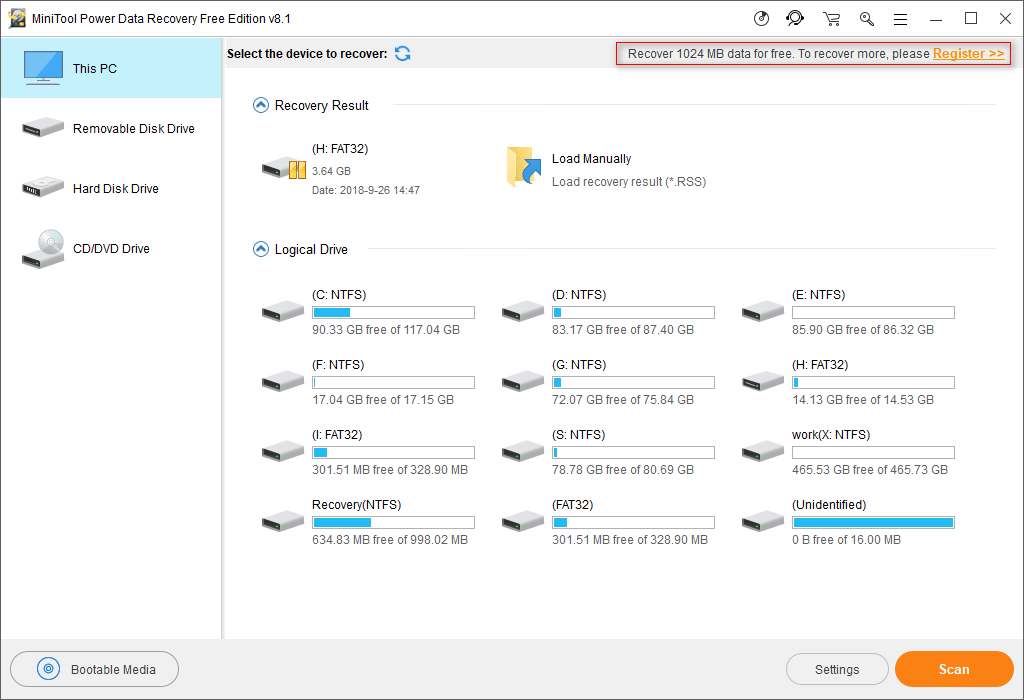
Denna metod är också användbar när du vill återställa data från en skadad / död extern hårddisk .
Bästa rekommendation
Om du är MacBook-användare och stör dig av problemet med intern diskkrasch bör du använda det Stellar Data Recovery för Mac för att försöka få bort data från den döda datorn. Läs detta avsnitt för att veta specifikt hur man gör:
 Du kan återställa data från död MacBook, det är imponerande
Du kan återställa data från död MacBook, det är imponerande Att återställa data från döda MacBook kan vara en svår uppgift för dig tidigare, men det kommer inte att vara så här från och med nu.
Läs mer




![Windows 10 RAM-krav: Hur mycket RAM behöver Windows 10 [MiniTool News]](https://gov-civil-setubal.pt/img/minitool-news-center/20/windows-10-ram-requirements.jpg)





![Löst perfekt - Hur man återställer borttagna videor från iPhone [MiniTool-tips]](https://gov-civil-setubal.pt/img/ios-file-recovery-tips/57/solved-perfectly-how-recover-deleted-videos-from-iphone.jpg)






![Enheter och skrivare laddas inte? Här är lösningar [MiniTool News]](https://gov-civil-setubal.pt/img/minitool-news-center/26/devices-printers-not-loading.png)
![Så här inaktiverar du popup-blockerare på Chrome, Firefox, Edge, etc. [MiniTool News]](https://gov-civil-setubal.pt/img/minitool-news-center/31/how-disable-pop-up-blocker-chrome.png)