Vad är PUA:Win32 FlashHelper och hur tar man bort det?
What Is Pua Win32 Flashhelper How To Remove It
Vad ska du göra om du ser ett meddelande som säger att PUA:Win32/FlashHelper fanns på din dator? Vet du vad det är? Detta är en potentiellt oönskad programvara och kan hota din data och ditt system. När din dator är infekterad av det, följ den här guiden från MiniTool att ta bort den så snart som möjligt.Vad är PUA:Win32/FlashHelper?
PUA:Win32/FlashHelper eller PUAAdvertising:Win32/FlashHelper är en typ av annonsprogram som visar ett falskt meddelande om programuppdatering. Detta meddelande kommer att vilseleda dig att klicka på opålitliga länkar eller ladda ner skadliga program på din PC. Därför, när din dator är förorenad av den, bör du ta bort den så snart du kan.
Hur tar man bort PUA:Win32/FlashHelper på din dator?
Sätt 1: Skanna din dator med Windows Defender
Windows Defender är ett kraftfullt verktyg som kan hitta och ta bort de flesta skadliga program på din Windows-enhet. Så här gör du:
Steg 1. Tryck Vinna + I för att öppna Windows-inställningar .
Steg 2. Klicka på Uppdatering och säkerhet > Windows säkerhet > Virus- och hotskydd .
Steg 3. Klicka på Skanna alternativ och sedan finns det 4 alternativ tillgängliga för dig: Snabbskanning , Fullständig genomsökning , Anpassad skanning , och Microsoft Defender Offline-skanning .
Steg 4. Välj Microsoft Defender Offline-skanning och sedan slå Skanna nu för att starta processen.
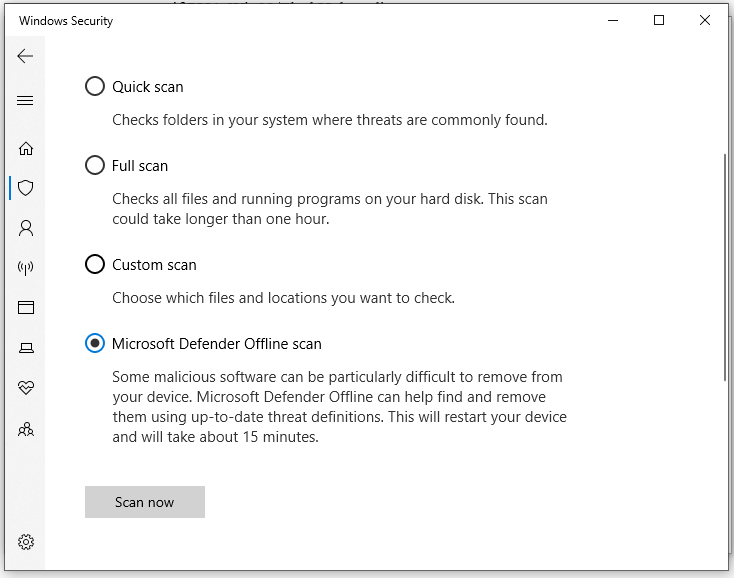
Steg 5. Efter genomsökning, ta bort eller sätt de identifierade hoten i karantän och starta sedan om datorn för att se om PUA:Win32/FlashHelper försvinner.
Sätt 2: Skanna din dator med antivirusprogram från tredje part
Vissa virus eller skadlig programvara kan komma åt din enhet när den är igång. I det här fallet kan du gå in Säkert läge . Genom att göra det kommer din enhet att ladda en begränsad uppsättning drivrutiner och filer, vilket kan hjälpa till att stoppa dessa hot från att starta.
Flytta 1: Gå in i felsäkert läge
För att gå in i felsäkert läge måste du starta upp i Windows Recovery Environment (WinRE). Din dator går in i WinRE automatiskt efter 3 misslyckade startar. Så här gör du:
Steg 1. Stäng av datorn > starta om den > tryck på Kraft när du ser Windows-logotypen på skärmen.
Steg 2. Upprepa denna process 2 eller fler gånger tills du uppmanas av Automatisk reparation skärm. Klicka på Avancerade alternativ att gå in Windows återställningsmiljö .
Steg 3. Gå till Felsökning > Avancerade alternativ > Startinställningar > Omstart .
Steg 4. När du har startat om datorn trycker du på F5 att möjliggöra Säkert läge med nätverk .
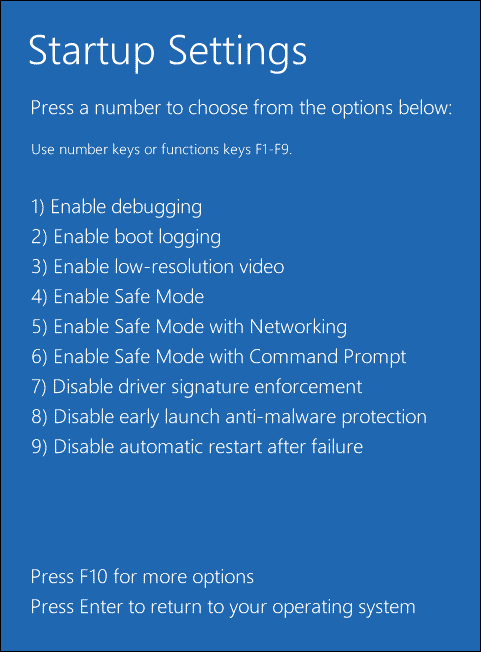
Flytt 2: Avinstallera misstänkta program
Nu är du i felsäkert läge och sedan kan du försöka avinstallera alla misstänkta program som är installerade på din dator. Så här gör du:
Steg 1. Tryck Vinna + R att öppna Springa låda.
Steg 2. Skriv appwiz.cpl och slå Stiga på att avfyra Program och funktioner .
Steg 3. I applistan högerklickar du på det misstänkta programmet och högerklickar på det för att välja Avinstallera .
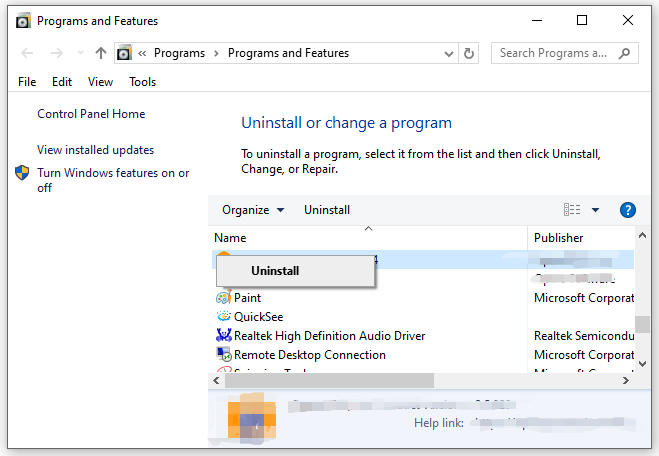
Steg 4. Klicka på Avinstallera igen för att bekräfta denna åtgärd och följ instruktionerna på skärmen för att slutföra processen.
Flytta 3: Återställ webbläsare till standardinställningar
Eftersom PUA:Win32/FlashHelper kan ändra inställningarna i din webbläsare, måste du återställa din webbläsare till standardinställningarna för att avbryta dess effekter. Så här återställer du din Google Chrome:
Steg 1. Starta Google Chrome .
Steg 2. Klicka på tre prickar ikonen och välj inställningar .
Steg 3. Klicka på Återställ inställningar > Återställ inställningarna till deras ursprungliga standardvärden > Återställ inställningar .
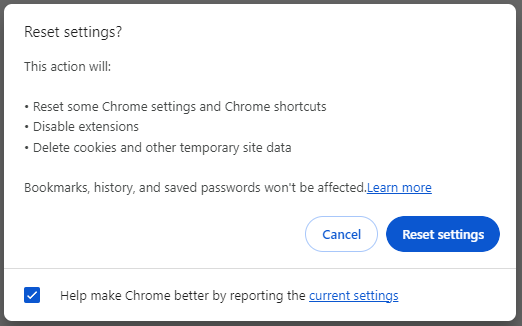
Flytt 4: Skanna din dator med antivirusprogram från tredje part
För att ta bort kärnfilerna i PUA:Win32/FlashHelper är det bättre att tillgripa något antivirusprogram från tredje part som Malwarebytes. Så här gör du:
Steg 1. Ladda ner Malwarebytes på din PC.
Steg 2. Efter installationen, starta det här programmet och tryck på Kom igång.
Steg 3. Klicka på Skanna för att starta en djupsökning av din dator. Efter skanningen, tryck på Quarantine för att ta bort de identifierade hoten.
Steg 4. Starta om datorn.
Förslag: Säkerhetskopiera dina data med MiniTool ShadowMaker
För att skydda dina data är det inte tillräckligt att bara använda säkerhetsprogramvara för att skanna din dator. Hur lägger man till ett extra skyddslager till din data? En bit av Programvara för säkerhetskopiering av PC kallas MiniTool ShadowMaker kan vara ett bra val för dig.
Det här verktyget är dedikerat till att tillhandahålla lösningar för dataskydd och katastrofåterställning för Windows-användare. Det stöder säkerhetskopiering av filer, systemsäkerhetskopiering, disksäkerhetskopiering och partitionssäkerhetskopiering. Dessutom är filsynkronisering och diskkloning också tillåtna. Låt oss nu se hur du säkerhetskopierar viktiga filer med det här verktyget:
Steg 1. Ladda ner, installera och starta MiniTool ShadowMaker Trial.
MiniTool ShadowMaker testversion Klicka för att ladda ner 100 % Rent & Säkert
Steg 2. I Säkerhetskopiering sida kan du välja säkerhetskopieringskälla och destination.
Säkerhetskopieringskälla - träffa KÄLLA > Mappar och filer och kontrollera sedan de filer du vill skydda.
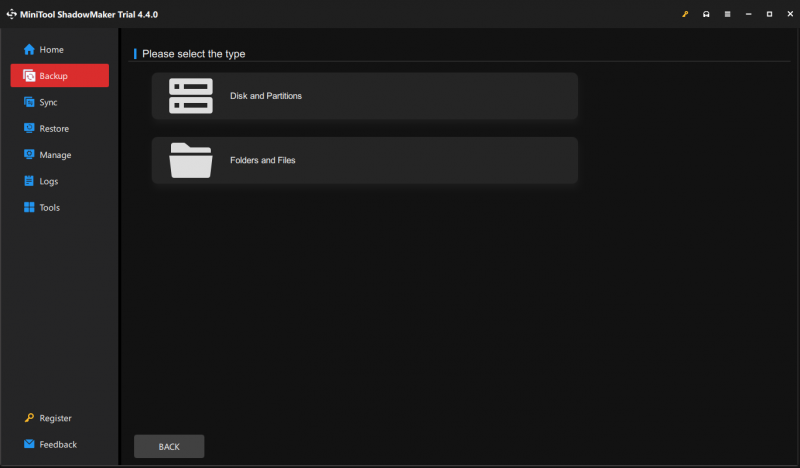
Backup destination - gå till DESTINATION för att välja en extern hårddisk eller ett USB-minne som lagringsväg.
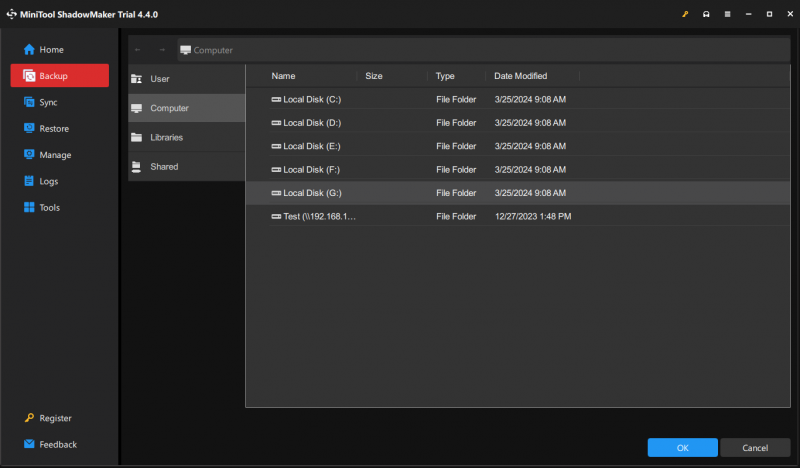
Steg 3. Klicka på Säkerhetskopiera nu för att starta uppgiften omedelbart.
Slutord
Sammanfattningsvis illustrerar den här guiden definitionen av PUA:Win32/FlashHelper och hur man tar bort den från din PC på två sätt. Om du är ett offer för FlashHelper adware kan du prova. Vi introducerar också ett bekvämt verktyg - MiniTool ShadowMaker för dig att skydda dina data. Ha en bra dag!





![[Fullständig guide] Hur rensar man Steam-cache på Windows/Mac?](https://gov-civil-setubal.pt/img/news/21/how-clear-steam-cache-windows-mac.png)


![M4P till MP3 - Hur konverterar man M4P till MP3 gratis? [MiniTool-tips]](https://gov-civil-setubal.pt/img/video-converter/54/m4p-mp3-how-convert-m4p-mp3-free.jpg)





![4 vitala Windows 10-underhållsuppgifter för att göra din dator bättre [MiniTool News]](https://gov-civil-setubal.pt/img/minitool-news-center/56/4-vital-windows-10-maintenance-tasks-make-your-pc-run-better.jpg)


![Åtgärda CHKDSK kan inte låsa aktuell enhet Windows 10 - 7 tips [MiniTool Tips]](https://gov-civil-setubal.pt/img/data-recovery-tips/20/fix-chkdsk-cannot-lock-current-drive-windows-10-7-tips.png)

