Hur åtgärdar jag Fortnite Audio-problem Windows 10 11? Här är korrigeringar!
Hur Atgardar Jag Fortnite Audio Problem Windows 10 11 Har Ar Korrigeringar
Fortnite-ljudproblem är så irriterande att de hindrar dig från att kommunicera med dina vänner när du spelar. Om du också plågas av ljudproblem i Fortnite som att Fortnite-ljudet inte fungerar, Fortnite-röstchatt fungerar inte och mer. Prova korrigeringarna som vi samlade i den här guiden MiniTool webbplats , och dina problem kommer att försvinna.
Fortnite No Sound PC
Fortnite-ljudproblem är så frekventa efter Fortnites senaste uppdatering. Vissa av er kan få ett felmeddelande som detta: Tyvärr, videospelaren kunde inte laddas (felkod: 101102) . Röstproblemen måste lösas omedelbart så att du kan kommunicera fiendens aktiviteter med dina vänner i samma parti. I det här inlägget har vi sorterat ut de mest effektiva lösningarna för dig. Scrolla ner och prova!
Hur åtgärdar jag Fortnite Audio-problem?
Fix 1: Starta om din konsol
Om du stöter på tillfälliga fel eller buggar inklusive Fortnite-ljudproblem på ditt system, är att starta om din dator, smartphone eller andra enheter den enklaste lösningen som förtjänar ett försök. Om det inte är användbart för dig, vänligen hoppa till nästa lösning.
Fix 2: Uppdatera ljuddrivrutinen
Drivrutiner är av avgörande betydelse för Windows, så du måste se till att du har laddat ner och installerat den senaste versionen av drivrutiner på din PC. När Fortnite ljudproblem dyker upp bör du kontrollera om din ljuddrivrutin är föråldrad eller felaktig och uppdatera den i tid.
Steg 1. Tryck Win + X samtidigt och markera Enhetshanteraren i rullgardinsmenyn.
Steg 2. Dubbelklicka på Ljudingångar och utgångar för att utöka ljuddrivrutinen.
Steg 3. Högerklicka på den för att välja Uppdatera drivrutinen > Sök automatiskt efter drivrutiner .

Steg 4. När processen är klar, starta om din dator och starta sedan om spelet för att kontrollera om Fortnite-ljudet inte fungerar är borta.
Fix 3: Kontrollera Fortnite Sound Settings
Ibland kan du ställa in ljudet till Tyst eller Mute av misstag utan din vetskap, vilket orsakar Fortnite-ljudproblem. För att kontrollera ljudinställningarna behöver du:
Steg 1. Gå till Windows-inställningar > Systemet > Ljud .
Steg 2. Kontrollera om ljudutgången och inmatningsenheterna fungerar korrekt. Om du tvivlar på något problematiskt, tryck på Felsökning knapp.
Steg 3. Scrolla ner för att hitta Appens volym och enhetspreferenser och slå den.
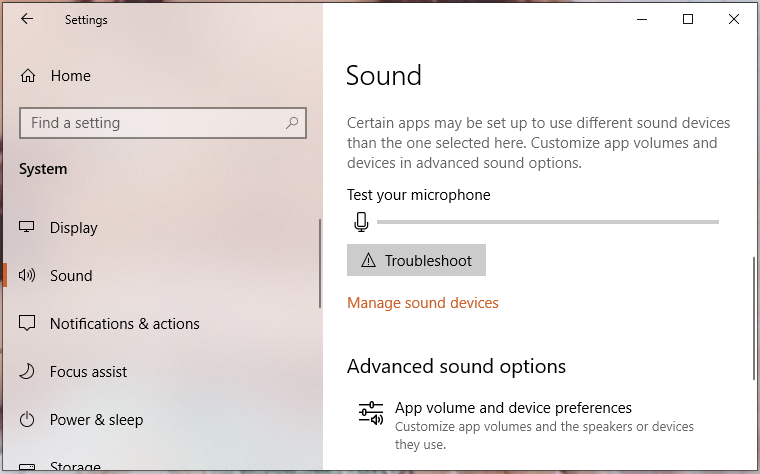
Steg 4. Hitta Fortnite och kontrollera om det är tyst eller inte.
Fix 4: Ställ in standarduppspelningsenhet
Innan du spelar Fortnite måste du ställa in din ljudingång och -utgångsmaskinvara som standarduppspelningsenhet, annars kanske Fortnite inte hittar den från andra enheter. Så här ställer du in uppspelningsenheten som standard.
Steg 1. Avsluta Fortnite och öppna din Kontrollpanel .
Steg 2. Klicka Ljud och gå till Uppspelning flik.
Steg 3. Högerklicka på din nuvarande ljudenhet och välj Ställ in som standardenhet .
Steg 4. Gå sedan till Inspelning fliken för att se om ljudenheten också är inställd som standard.
Fix 5: Inaktivera alla förbättringar
Du kan lita på vissa förbättringar för att förbättra din ljudprestanda, men ibland kan de orsaka problem med ljud och ljud. Om Fortnite-ljudproblem fortfarande finns kan du prova att inaktivera alla ljudförbättringar.
Steg 1. Högerklicka på volym ikonen i aktivitetsfältet och tryck Ljud för att öppna ljudinställningarna.
Steg 2. I Uppspelning fliken, hitta din föredragna utenhet och högerklicka på den för att välja Egenskaper .
Steg 3. I Fliken Förbättringar , bock Inaktivera alla förbättringar .
Steg 4. Hit Tillämpa & OK för att göra ändringarna effektiva.
Fix 6: Verifiera din integritet för spelfiler
Kanske är vissa ljudrelaterade filer skadade eller saknas och detta kommer också att utlösa Fortnite-ljudproblem. Du kan verifiera spelfilernas integritet med riktlinjerna nedan:
Steg 1. Öppna Epic Games och gå till Bibliotek .
Steg 2. I spelbiblioteket, hitta Fortnite och tryck sedan på tre prickar ikonen bredvid den.
Steg 3. Hit Kontrollera och sedan tar det några minuter att verifiera alla dina spelfiler.
Steg 4. När det är klart, starta om Fortnite för att testa om Fortnite-ljudproblem har åtgärdats.

![[Löst] 13 sätt för att påskynda uTorrent-nedladdning på PC [MiniTool News]](https://gov-civil-setubal.pt/img/minitool-news-center/11/13-ways-how-speed-up-utorrent-download-pc.png)


![CHKDSK raderar dina data? Återställ dem nu på två sätt [MiniTool Tips]](https://gov-civil-setubal.pt/img/data-recovery-tips/75/chkdsk-deletes-your-data.png)


![Hur ansluter jag Joy-Cons till PC? | Hur använder jag Joy-Cons på PC? [MiniTool News]](https://gov-civil-setubal.pt/img/minitool-news-center/74/how-connect-joy-cons-pc.jpg)
![6 sätt att återställa punkten kan inte skapas - Fix # 1 är det bästa [MiniTool Tips]](https://gov-civil-setubal.pt/img/backup-tips/19/6-ways-restore-point-cannot-be-created-fix-1-is-best.png)

![Hur kan du skicka webbsidor från PC till telefon med din telefonapp? [MiniTool News]](https://gov-civil-setubal.pt/img/minitool-news-center/04/how-can-you-send-web-pages-from-pc-phone-with-your-phone-app.jpg)
![Åtgärda 'Det finns problem med ditt konto' Office-fel [MiniTool News]](https://gov-civil-setubal.pt/img/minitool-news-center/90/fix-there-are-problems-with-your-account-office-error.png)

![Discord Profil Bildstorlek | Ladda ner Discord PFP i full storlek [MiniTool News]](https://gov-civil-setubal.pt/img/minitool-news-center/03/discord-profile-picture-size-download-discord-pfp-full-size.png)

![Användbara metoder för att fixa Windows-brandväggs felkod 0x80070422 [MiniTool News]](https://gov-civil-setubal.pt/img/minitool-news-center/62/useful-methods-fix-windows-firewall-error-code-0x80070422.jpg)
![[Löst] Hur fixar jag Valorant Error Code Van 81 på Windows 10?](https://gov-civil-setubal.pt/img/news/53/how-fix-valorant-error-code-van-81-windows-10.png)


![Hur glömmer man en Bluetooth-enhet på iPhone/Android/laptop? [MiniTool Tips]](https://gov-civil-setubal.pt/img/news/00/how-to-unforget-a-bluetooth-device-on-iphone/android/laptop-minitool-tips-1.png)