Hur återställer jag förlorade eller raderade skärmdumpar i Windows?
Hur Aterstaller Jag Forlorade Eller Raderade Skarmdumpar I Windows
Det finns flera sätt att återställa förlorade eller raderade skärmdumpar om du tar bort dem av misstag på din Windows-dator. Här, MiniTool programvara kommer att introducera några enkla och användbara metoder, inklusive hur man använder MiniTool Power Data Recovery för att återställa filer från papperskorgen eller mappen Skärmbilder, eller den ursprungliga platsen för de raderade skärmbilderna.
Hur återställer jag förlorade eller raderade skärmdumpar i Windows 10/11?
Skärmdumpar på PC är de bilder du fångas med hjälp av speciella skärmdumpsverktyg.
- När du använder Windows + Skriv ut kortkommando för att fånga skärmen, skärmdumpen sparas automatiskt i mappen Skärmbilder.
- När du använder Xbox Game Bar för att fånga skärmen kommer skärmdumpen att sparas till C:\Users\[Användarnamn]\Videos\Captures .
- När du använder ett annat sätt att ta en skärmdump på en Windows-dator måste du spara skärmdumpen manuellt i din angivna mapp.
Sammantaget sparas skärmdumparna på din PC. Du kan dock radera vissa skärmdumpar av misstag eller så går skärmdumparna förlorade på grund av vissa orsaker som virusattack, felaktig användning, strömavbrott, etc.
Några av skärmdumparna är unika. Du kanske inte har möjlighet att ta samma skärmdump igen. Här kommer frågorna:
- Är det möjligt att återställa förlorade skärmdumpar i Windows?
- Är det möjligt att återställa raderade skärmdumpar i Windows?
Om du har säkerhetskopierat dessa skärmdumpar kan du göra det direkt återställa dem från säkerhetskopian . Men i de flesta fall finns det ingen tillgänglig säkerhetskopia. I en situation som denna måste du använda ett annat sätt för att få tillbaka dina förlorade och raderade skärmdumpar.
Här är två sätt:
- Du kan återställa de raderade skärmdumparna från papperskorgen om du kan hitta dem där.
- Du kan använda MiniTool Power Data Recovery, den bästa gratis programvara för dataåterställning för Windows, för att återställa skärmdumpar som har raderats permanent.
Sätt 1: Återställ skärmdumpar från papperskorgen
Filer som raderas från din Windows-dator kommer att flyttas till papperskorgen och stannar där tills du tömmer papperskorgen eller permanent tar bort dem från papperskorgen. Så om du har raderat skärmdumpar av misstag kan du gå till papperskorgen och kontrollera om de finns i den. Om ja, kan du välja dem och sedan högerklicka på dem och välja Återställ för att återställa dem till sin ursprungliga plats.
Sätt 2: Återställ permanent raderade skärmdumpar med MiniTool Power Data Recovery
Om du har raderat skärmdumparna permanent eller om du inte kan hitta dem i papperskorgen, måste du använda en tredje part verktyg för dataåterställning för att få tillbaka de saknade skärmdumparna. Du kan prova MiniTool Power Data Recovery.
Denna programvara för MiniTool-dataåterställning är speciellt utformad för att återställa skärmdumpar, bilder, foton, videor, ljudfiler, dokument och mer från datorns interna hårddiskar, externa hårddiskar, USB-minnen, minneskort, etc.
Oavsett vilket dataåterställningsverktyg du använder kan det bara återställa raderade filer som inte skrivs över av nya data. Så om verktyget inte hittar dina nödvändiga filer, bör de skrivas över och inte kunna återställas.
Du kan använda MiniTool Power Data Recovery Free Edition för att skanna din dator och kontrollera om den kan hitta de skärmbilder du vill hämta.
Denna programvara har några användbara funktioner som hjälper dig att snabbt hitta och återställa filer. Till exempel stöder denna programvara återställa filer från angivna mappar eller från papperskorgen. Detta innebär att:
- Om de raderade skärmbilderna går genom papperskorgen kan du välja att återställa från papperskorgen.
- Om de raderade skärmbilderna togs bort från mappen Skärmbilder kan du också ange att filer ska återställas från mappen Skärmbilder.
Dessutom, om du raderade mappen Skärmbilder av misstag, kan du också återställa mappen Skärmbilder med denna programvara.
Nu kör vi:
Steg 1: Ladda ner och installera MiniTool Power Data Recovery (gratis utgåva) på din PC.
Steg 2: Starta programvaran för att komma in i dess huvudgränssnitt. Denna programvara listar alla upptäckta enheter under Logiska enheter och listar alla upptäckta hela diskar under Enheter.
Steg 3: Välj målplatsen att skanna:
>> Återställ skärmdumpar från mappen Skärmbilder
Om du vill återställa filer direkt från mappen Skärmbilder kan du klicka Välj mapp under Återställ från specifik plats, välj mappen Skärmbilder och klicka sedan på Välj mapp knappen för att skanna den.

>> Återställ skärmdumpar från papperskorgen
Om du vill återställa raderade skärmdumpar från papperskorgen kan du klicka på Skanna knappen under papperskorgen för att skanna den direkt.
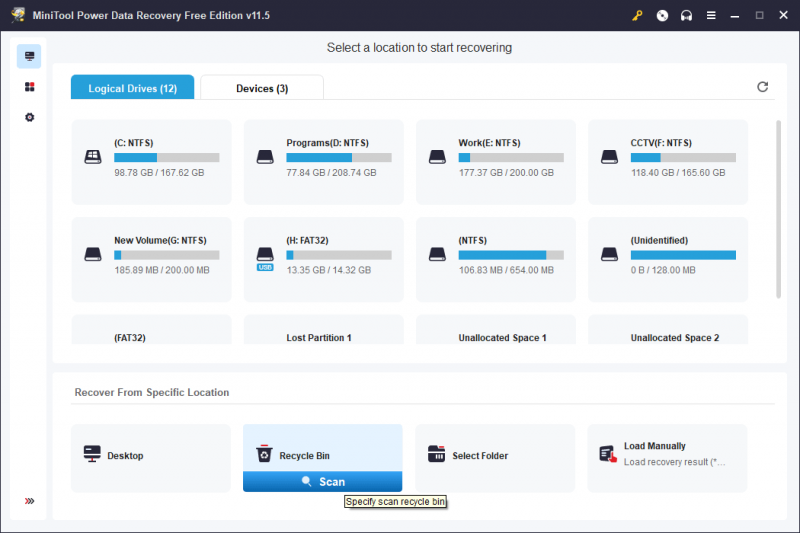
>> Återställ skärmdumpar från den ursprungliga platsen
Du kan också återställa de förlorade eller raderade skärmdumparna från deras ursprungliga plats. Du måste föra över målenheten och klicka på Skanna knappen för att börja skanna den.
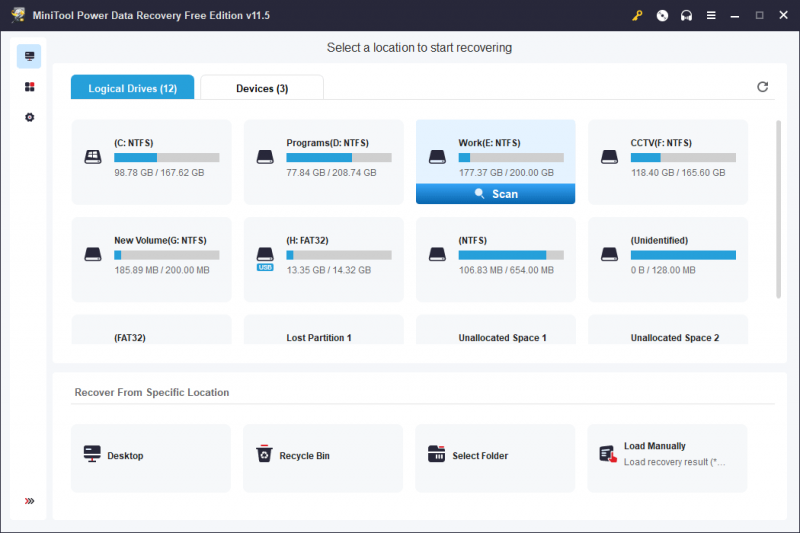
Skanningsprocessen kommer att pågå i några minuter. Du måste vänta tills skanningen slutar för att se till att du får den bästa dataåterställningseffekten.
Steg 4: Skanningsresultaten listas efter sökvägar som standard. Du kan öppna motsvarande sökväg för att hitta dina filer som du vill återställa.
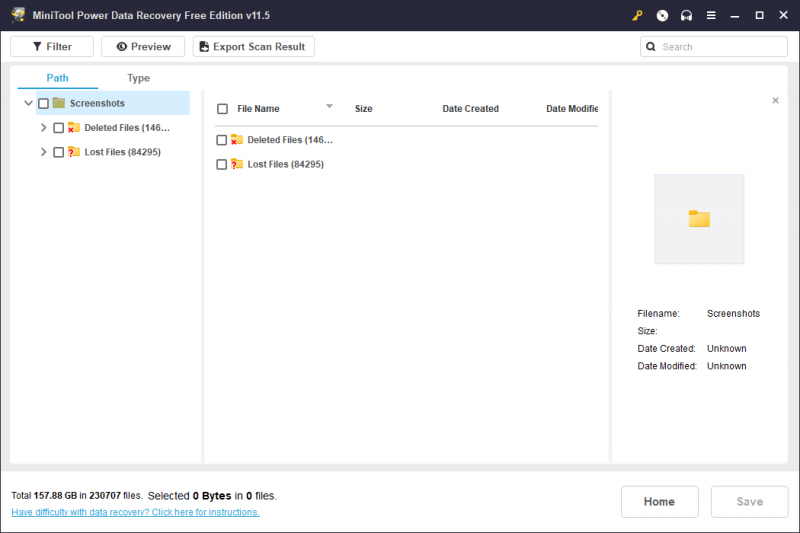
Om det finns för många skannade filer kan du använda följande funktioner för att snabbt hitta dina nödvändiga skärmdumpar:
- Du kan byta till Typ för att få programvaran att visa filer efter typ.
- Du kan också använda skriv in namnet på skärmdumpen i sökrutan för att hitta den direkt efter namn.
- Du får förhandsgranska skärmdumpar och kontrollera om det är filen du vill återställa.
Steg 5: Välj dina nödvändiga skärmdumpar. Klicka sedan på Spara knapp. I popup-gränssnittet väljer du en lämplig mapp för att spara de valda skärmbilderna. Målmappen bör inte vara den ursprungliga platsen för de raderade skärmbilderna. Annars kan de raderade skärmbilderna skrivas över och bli omöjliga att återställa.
Steg 6: Klicka på OK knappen för att spara dessa filer.
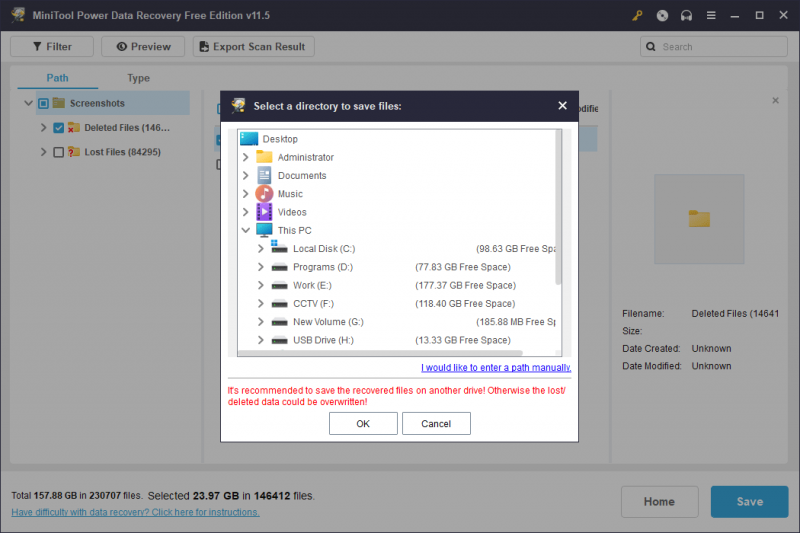
Du kan använda MiniTool Power Data Recovery Free Edition för att återställa högst 1 GB filer. Om du behöver återhämta dig mer måste du använda en avancerad utgåva. MiniTool Software erbjuder olika utgåvor för både privata användare och företagsanvändare. Du kan gå till MiniTools officiella butik för att välja en efter din situation.
Du kan registrera programvaran i gränssnittet för skanningsresultat. Genom att göra detta behöver du inte skanna platsen igen.
Mer om MiniTool Power Data Recovery
MiniTool Power Data Recovery stöder återställa filer från SSD s, SD-kort, minneskort, pennenheter och mer. Om du kan ansluta lagringsenheterna till din PC och denna MiniTool-mjukvara kan upptäcka det, kan du gärna återställa raderade filer använder det här verktyget.
Ännu viktigare, den här programvaran kan också hjälpa dig att rädda dina filer när din dator inte startar normalt. De personliga utgåvorna och företagsutgåvorna (Business Standard är undantagna) har snap-in WinPE Bootable Builder. Du kan använda denna byggare för att skapa en startbar USB-enhet , då starta din dator från den enheten och återställ dina filer till en extern hårddisk som har tillräckligt med utrymme för att spara de nödvändiga filerna.
Avsluta saker och ting
Om du tar bort några viktiga skärmdumpar av misstag bör du inte oroa dig så mycket för dem. Du kan först kontrollera papperskorgen och återställa dem om de fortfarande finns där. Du kan också använda MiniTool Power Data Recovery för att återställa permanent raderade skärmdumpar i Windows. Om du har andra relaterade problem med dataförlust kan du kontakta oss via [e-postskyddad] .

![3 användbara metoder för att ta bort trasiga registerartiklar i Windows [MiniTool News]](https://gov-civil-setubal.pt/img/minitool-news-center/27/3-useful-methods-delete-broken-registry-items-windows.jpg)
![Hur fixar jag Word-användare som inte har åtkomstbehörighet? [MiniTool News]](https://gov-civil-setubal.pt/img/minitool-news-center/41/how-fix-word-user-does-not-have-access-privileges.png)

![Om din USB-port inte fungerar finns dessa lösningar tillgängliga [MiniTool Tips]](https://gov-civil-setubal.pt/img/data-recovery-tips/83/if-your-usb-port-not-working.jpg)
![[Fixad] Kan inte navigera till D-enhet med CD-kommando i CMD [MiniTool News]](https://gov-civil-setubal.pt/img/minitool-news-center/40/can-t-navigate-d-drive-with-cd-command-cmd.jpg)












![Ladda ner och installera VMware Workstation Player/Pro (16/15/14) [MiniTool Tips]](https://gov-civil-setubal.pt/img/news/19/download-and-install-vmware-workstation-player/pro-16/15/14-minitool-tips-1.png)
![Vad är SoftThinks Agent Service och hur man fixar dess höga CPU [MiniTool Wiki]](https://gov-civil-setubal.pt/img/minitool-wiki-library/56/what-is-softthinks-agent-service.png)