Hur åtgärdar man fel 0xC00D3E8E: Egenskapen är skrivskyddad?
How To Fix Error 0xc00d3e8e The Property Is Read Only
När du försöker flytta eller ändra egenskaper för multimediafiler kan du stöta på ett fel 0xC00D3E8E: Egenskapen är skrivskyddad. Detta fel kommer att hindra dig från alla ändringar som görs i dessa multimediafiler. MiniTool-lösningar sammanställer flera metoder för att åtgärda det här problemet.
Flera orsaker kan orsaka felet 0xC00D3E8E, till exempel Windows-uppdateringar, ägande av filförlusten, skadade systemfiler, virusinfektion och mer. Här är olika sätt att fixa skrivskyddet 0xC00D3E8E. Du kan prova följande metoder en efter en för att hitta en som löser ditt problem.
Fix 1: Få äganderätten till filen
Om felet 0xC00D3E8E uppstår på grund av förlorad äganderätt till den här filen, kan du följa nästa steg för att få tillbaka äganderätten.
Steg 1: Högerklicka på den problematiska filen och välj Egenskaper från snabbmenyn.
Steg 2: Växla till säkerhet fliken och klicka på Avancerad knappen längst ned i det här fönstret.
Steg 3: Klicka Förändra i Ägare sektion. Du måste ange ditt användarnamn för det aktuella kontot eller Administratör om du kör ett administratörskonto.
Steg 4: Klicka Kontrollera namn och OK i turordning.
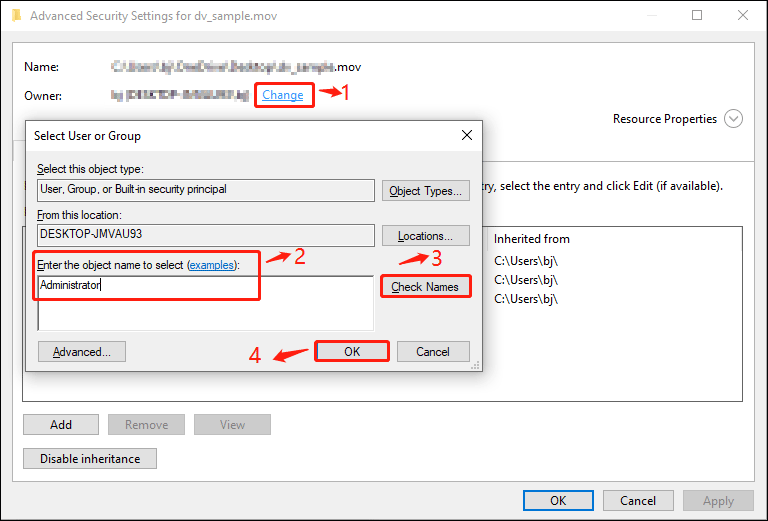
Fix 2: Kör SFC/DISM-kommandon
För att hitta och reparera skadade systemfiler kan du köra System File Checker och DISM kommandorader via kommandotolken. Här är stegen för att utföra kommandona.
Steg 1: Tryck Win + R för att öppna fönstret Kör.
Steg 2: Skriv cmd i textrutan och tryck Skift + Ctrl + Enter för att köra kommandotolken som administratör.
Steg 3: Skriv sfc /scannow och slå Stiga på . Vänta tills skanningsprocessen är klar.
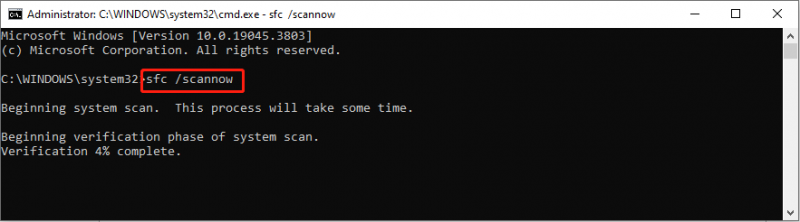
Steg 4: Skriv DISM /Online /Cleanup-Image /RestoreHealth och tryck på Enter.
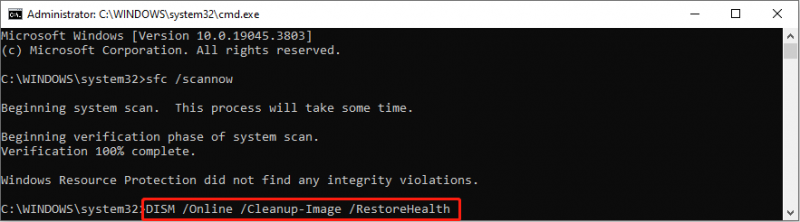
Dessa två kommandorader kommer att reparera de skadade systemfilerna och bilderna under körningsprocessen. Du kan prova din operation för att se om 0xC00D3E8E-felet är åtgärdat.
Fix 3: Starta om File Explorer i Aktivitetshanteraren
Att starta om File Explorer i Aktivitetshanteraren kan också hjälpa till att fixa vissa buggar genom att uppdatera informationen om befintliga filer.
Steg 1: Högerklicka på Windows-ikonen knappen i det vänstra hörnet och välj Aktivitetshanteraren från WinX-menyn.
Steg 2: Titta igenom listan under Processer fliken och högerklicka på Windows utforskaren alternativet för att välja Avsluta uppgift.
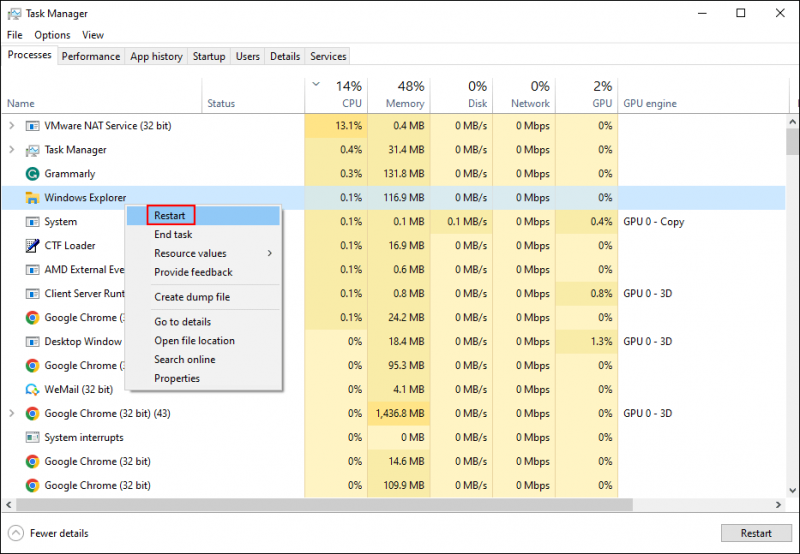
Steg 3: Tryck Ctrl + Shift + Esc för att öppna Aktivitetshanteraren igen och klicka på Fil alternativet i det övre verktygsfältet.
Steg 4: Välj Kör ny uppgift från snabbmenyn.
Steg 5: Skriv in explorer.exe och slå Stiga på för att starta om Filutforskaren.
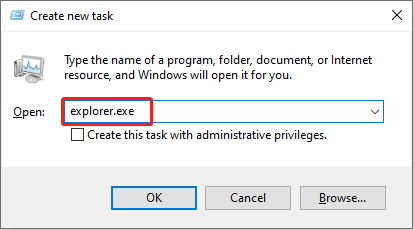
Fix 4: Utför systemåterställning
Du kan också utföra en systemåterställning för att försöka åtgärda det här problemet. Denna operation återställer din dator till den tidigare statusen innan problemet inträffar. Med den här metoden bör du skapa systemåterställningspunkter tidigare. Om du har systemåterställningspunkter följer du nästa handledning.
Steg 1: Skriv Kontrollpanel i Windows sökfält och tryck Stiga på för att öppna det här fönstret.
Steg 2: Välj Återhämtning när man väljer Stora ikoner av Visa efter meny.
Steg 3: Klicka Öppna Systemåterställning och välj Nästa .
Steg 4: Välj återställningspunkt i följande fönster och klicka OK .
Tips: Du kan klicka på Sök efter berörda program i det här fönstret för att se vilka program som kommer att påverkas (program raderas/återställs).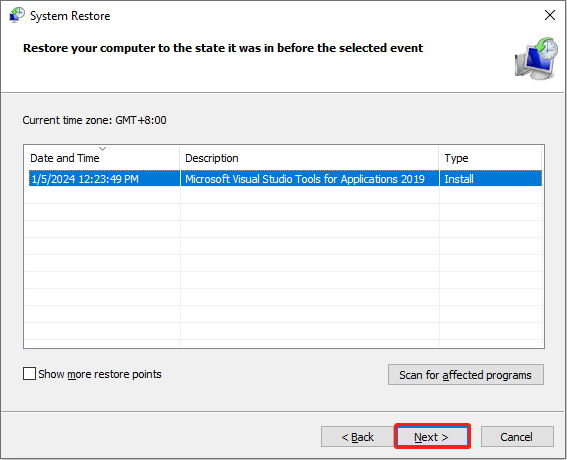
Steg 5: Bekräfta informationen i nästa fönster och klicka Avsluta för att starta processen.
Ytterligare läsning: Återställ förlorade filer efter systemåterställning
Vanligtvis kommer inte dina personliga filer att raderas om du utför en systemåterställning. Det finns dock ingen 100% sak i världen. Vissa människor upplever att deras filer går förlorade efter att ha utfört en systemåterställning. Därför rekommenderar vi att du kontrollerar filerna efter att du har slutfört alla steg ovan. Om dina filer försvinner, använd professionell programvara för dataåterställning , som MiniTool Power Data Recovery, för att få tillbaka dem.
Detta gratis programvara för filåterställning hjälper inte bara till att återställa typer av filer utan fungerar också bra på olika datalagringsenheter, som t.ex Återställning av CF-kort , USB-filåterställning, hårddiskåterställning och mer. Dessutom har denna programvara massor av funktioner för att förbättra dataåterställningens effektivitet och precision.
Du kan få gratisutgåvan genom att klicka på nedladdningsknappen nedan för att uppleva denna kraftfulla säkra dataåterställningstjänst och återställa upp till 1 GB filer gratis.
MiniTool Power Data Recovery gratis Klicka för att ladda ner 100 % Rent & Säkert
Slutsats
Du kan prova ovanstående fyra metoder för att fixa felet 0xC00D3E8E. Eftersom detta fel kan utlösas av olika anledningar måste du hitta en metod som passar din situation. Hoppas det här inlägget ger dig lite inspiration.




![Hur ansluter man ett trådlöst tangentbord till en Windows/Mac-dator? [MiniTool Tips]](https://gov-civil-setubal.pt/img/news/E4/how-to-connect-a-wireless-keyboard-to-a-windows/mac-computer-minitool-tips-1.png)
![Kan inte mata ut extern hårddisk Windows 10? Fixat med 5 tips [MiniTool Tips]](https://gov-civil-setubal.pt/img/data-recovery-tips/40/can-t-eject-external-hard-drive-windows-10.png)



![YouTube-kommentarer laddas inte, hur åtgärdar du det? [Löst 2021]](https://gov-civil-setubal.pt/img/youtube/66/youtube-comments-not-loading.jpg)


![Hur hittar jag AppData-mappen i Windows? (Två fall) [MiniTool Tips]](https://gov-civil-setubal.pt/img/data-recovery-tips/70/how-find-appdata-folder-windows.png)
![Återskapa data som går förlorade av DiskPart Clean - Komplett guide [MiniTool-tips]](https://gov-civil-setubal.pt/img/data-recovery-tips/84/recover-data-lost-diskpart-clean-complete-guide.jpg)


![Vad är Dell Data Vault och hur tar jag bort det? [MiniTool News]](https://gov-civil-setubal.pt/img/minitool-news-center/24/what-is-dell-data-vault.png)
![Ordlista - Vad är Mini SD-kort [MiniTool Wiki]](https://gov-civil-setubal.pt/img/minitool-wiki-library/20/glossary-terms-what-is-mini-sd-card.png)

