Windows 10-indexering körs inte? Användbara sätt för dig
Windows 10 Indexering Kors Inte Anvandbara Satt For Dig
Indexeringstjänsten är användbar för oss när vi försöker hitta något. Men vissa personer rapporterar att något fel hände med indexeringstjänsten. För att ta reda på det här problemet, den här artikeln om MiniTool webbplats kommer att berätta hur du löser problemet med att Windows 10-indexering inte körs.
Vad är sökindexering?
I relationsdatabaser är ett index en enda fysisk lagringsstruktur som sorterar värdena i en eller flera kolumner i en databastabell. Det är en samling värden i en eller flera kolumner i en tabell och en motsvarande lista med logiska pekare till datasidan i tabellen som fysiskt identifierar dessa värden.
När det finns ett stort antal data är den första metoden att söka efter information en fullständig tabellsökning som tar ut alla poster en efter en, jämför dem med frågevillkoren och returnerar de poster som uppfyller villkoren, vilket förbrukar en stor mängd systemtid och orsakar ett stort antal disk I/O-operationer.
Den andra metoden är att skapa ett index i tabellen, sedan hitta indexvärdet som matchar frågekriterierna i indexet, och slutligen hitta motsvarande post i tabellen genom ROWID (motsvarande sidnumret) som sparats i indexet.
Med hjälp av sökindexering kan du få de mest giltiga och aktuella resultaten på några sekunder; Annars kan sökprocessen ta några minuter innan samma operation har slutförts.
Men samtidigt har sökindexering några nackdelar som du kan vara uppmärksam på:
1. Indexeringsprocessen kan ta upp tillgängligt utrymme om det finns många filer som är små. Indexstorleken kommer att öka dramatiskt i proportion till storleken på filerna.
2. När data i tabellen läggs till, raderas och ändras måste indexet också underhållas dynamiskt, vilket minskar hastigheten på dataunderhållet.
Relaterad artikel: [Löst] Filutforskarens sökning fungerar inte i Windows 10
Vad betyder det om indexet inte körs?
Eftersom indexering är relaterat till sökning, när du stöter på problemet med att indexeringen inte körs, kan du upptäcka att din sökning kan ta 10 gånger längre tid jämfört med indexering eller direkt misslyckas.
Orsakerna bakom detta är komplicerade. Det kan utlösas av vissa sökproblem, mindre programkonfigurationsfel eller korruption av Windows-installationsfiler på din dator.
För att rikta in dig på dessa problem kan du följa nästa metoder och ditt Windows-indexeringsproblem kommer att lösas.
Fix: Windows 10-indexering körs inte
Fix 1: Bygg om indexet med kraft
Innan du startar andra metoder är det möjligt att indexeringen fungerar men dess alternativ kan vara trasiga. I den situationen blir korrigeringarna mycket enklare. Du kan försöka bygga om indexet med kraft först genom att följa nästa steg.
Steg 1: Tryck på Fönster för att öppna Start menyn och efter att ha klickat på inställningar , gå till Sök .
Steg 2: I Söker i Windows fliken, scrolla ner från den högra panelen och klicka Avancerad sökning Indexeringsinställningar under Mer Sök Indexer-inställningar .

Steg 3: Klicka på i popup-fönstret Avancerad finns längst ner i fönstret.
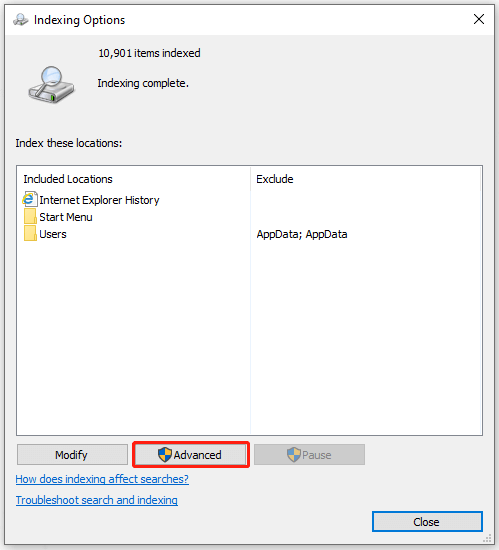
Steg 4: Under Felsökning fliken, klicka på alternativet för Återuppbygga . Klicka sedan OK att bekräfta.
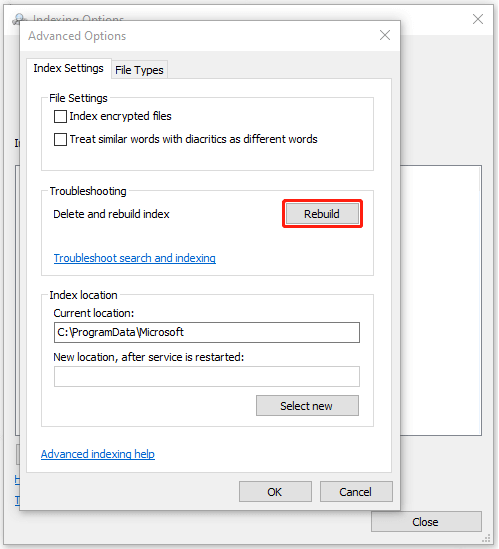
Processen kommer att ta lite tid. När det är klart kan du kontrollera om Windows-indexeringsproblemet är åtgärdat.
Fix 2: Kontrollera Windows Search Status
Windows söktjänst används för att hantera sökoperationer. Du måste se till att tjänsten fungerar bra på din dator eller att det kommer att påverka den normala driften av indexering, vilket resulterar i att indexeringstjänsten saknas i Windows 10.
Steg 1: Öppna dialogrutan Kör genom att trycka på Windows + R och typ tjänster.msc att gå in.
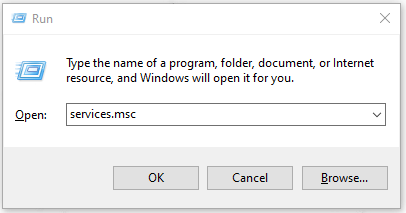
Steg 2: Scrolla sedan ned för att hitta Windows-sökning . Högerklicka på den och välj Egenskaper .
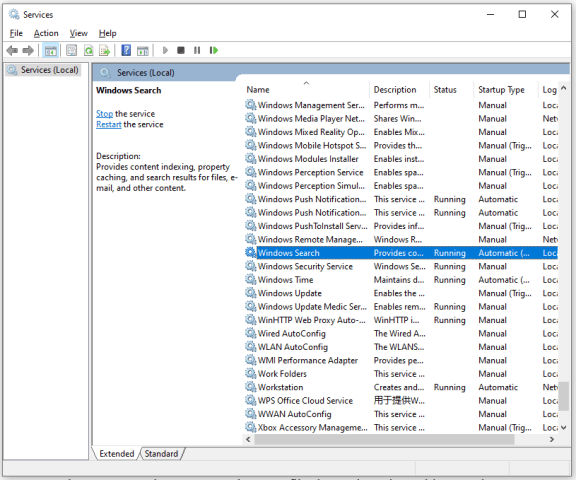
Steg 3: I popup-fönstret väljer du starttyp som Automatisk . Om tjänsten är inaktiverad, klicka på Start och välj sedan Tillämpa för att spara dina ändringar.
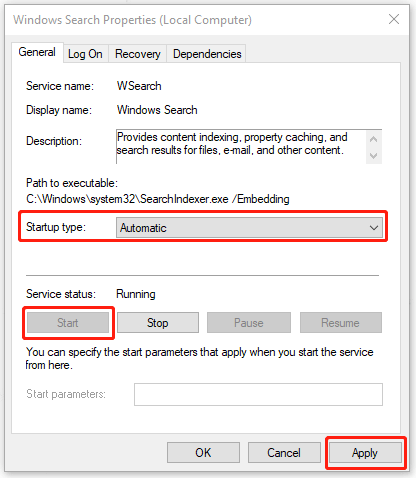
Notera : Om tjänstens status körs kan du stoppa den först och klicka Start för att starta om den.
Starta om din dator helt och hållet och kontrollera om problemet med att sökindexeraren slutar fungera har lösts.
Fix 3: Inaktivera Cortana
Som undersökt av vissa användare, inaktivering Cortana kan vara en användbar fix. Cortana är en virtuell assistent integrerad med Windows-sökning. Det är värt besväret att inaktivera Cortana-aktiverad indexering.
Steg 1: Öppna inställningar i Start och gå till Appar .
Steg 2: Rulla ner från den högra panelen och klicka på Cortana och då Avancerade alternativ .
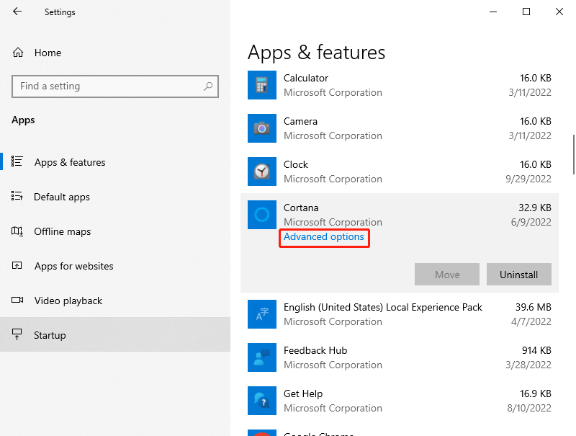
Steg 3: Rulla ned för att välja Avsluta för att omedelbart avsluta den här appen och dess relaterade process.
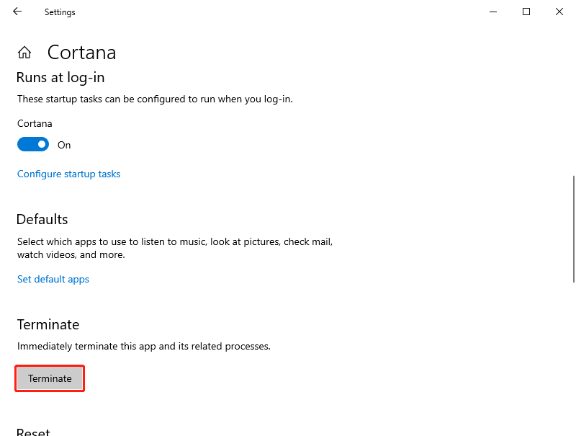
Sedan kan du starta om datorn och försöka indexera dina filer igen.
Fix 4: Ändra registervärde
Om sökindexeraren stängdes kan du starta om hela Windows Search-modulen genom att ändra ett registervärde på din dator. Det hjälper dig att starta om indexeringen av dina filer.
När det gäller den här metoden bör du se till att ditt register har en backupplan. Hur som helst, att ändra registervärdet kan leda till allvarliga resultat och metoden används i allmänhet inte lättvindigt.
Steg 1: Öppna dialogrutan Kör genom att trycka på Windows och R tangenterna tillsammans och inmatning regedit att gå in.
Steg 2: Följ sedan nästa plats i registret för att hitta målet.
Dator\HKEY_LOCAL_MACHINE\SOFTWARE\Microsoft\Windows Search\FileChangeClientConfigs
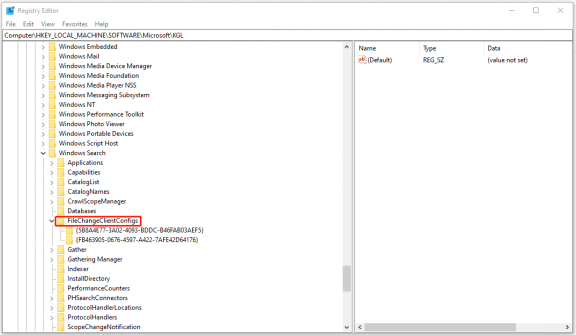
Steg 3: Du kan byta namn på mappen genom att lägga till något i slutet. Högerklicka bara på mappen och välj Döp om från listan.
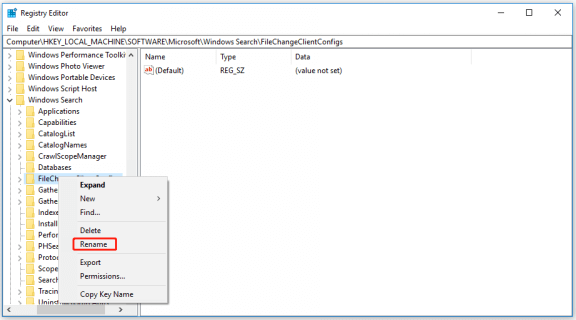
Sedan kan du starta om datorn och försöka fixa 2 igen för att se om problemet kvarstår.
Fix 5: Ta bort. BLF och. REGTRANS-MS filer
Om dina indexeringsmoduler har skadats eller om registervärdet har saknats, körs inte Windows 10-indexering. Du kan ta bort vissa systemfiler så att datorn känner av skillnaden och återskapar filerna, uppdaterar hela modulen och startar indexeringen igen.
Steg 1: Öppna din Utforskaren och navigera till följande filplats:
C:\windows\system32\config\TxR
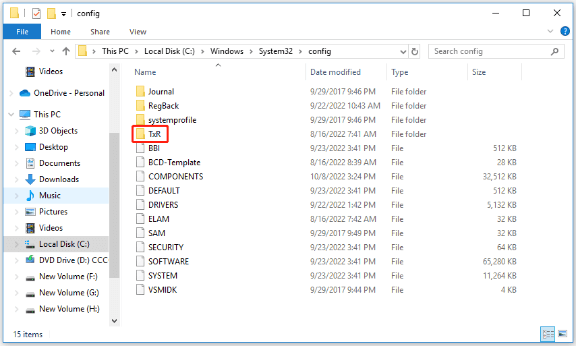
Steg 2: Gå sedan till Se fliken och klicka på alternativ .
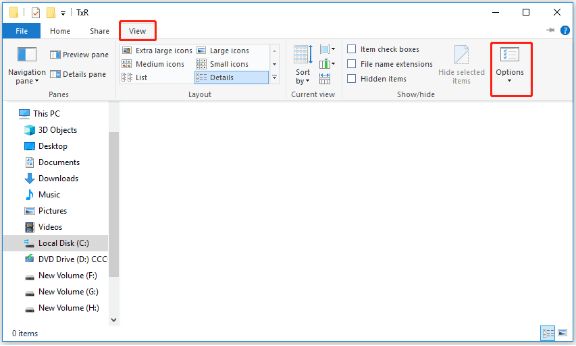
Steg 3: I popup-fönstret byter du till Se fliken och scrolla ned för att avmarkera alternativet för Dölj skyddade operativsystemfiler (rekommenderas) . Klicka sedan Ja för att bekräfta ditt val när en varning visas.
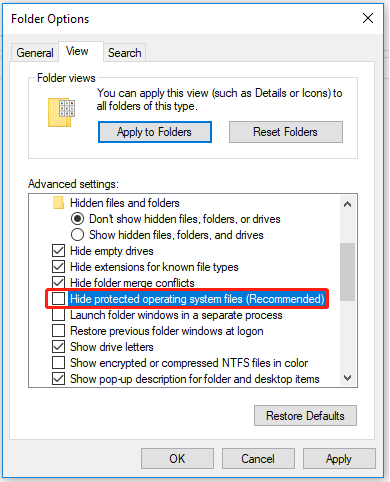
Steg 4: Klicka på Tillämpa för att spara dina ändringar och sedan OK .
Steg 5: Ta sedan bort alla filer med tillägget REGTRANS-MS och BLF i din TxR-mapp.
Steg 6: Efter det, starta om din dator och kontrollera om Windows 10-indexeringen körs eller inte.
Fix 6: Kör felsökaren för sökning och indexering
Olika felsökningstekniker finns i Windows 10 och du kan också hitta relaterad felsökning för sökning och indexering.
Steg 1: Gå till inställningar i Start och klicka på Uppdatering och säkerhet .
Steg 2: I Felsökning fliken från vänstermenyn, klicka på Ytterligare felsökare .
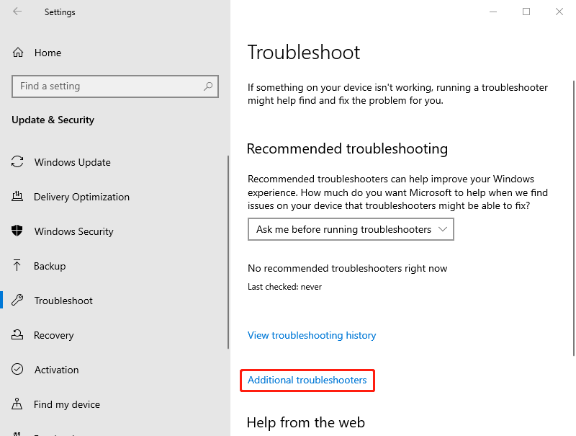
Steg 3: Rulla ned och välj Sök och indexera och då Kör felsökaren .
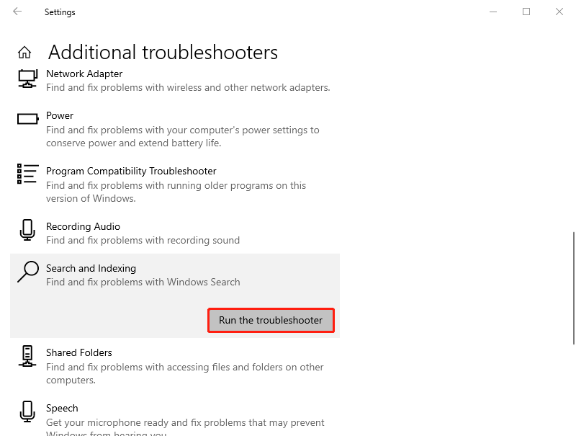
Vänta sedan ett tag, det kommer att starta processen och du kommer att se ett fönster som frågar dig vilka problem du har. Välj bara de alternativ som är relaterade till ditt problem och klicka OK . När upptäcktsprocessen är klar kan du beskriva problemet ytterligare och följa instruktionerna på skärmen.
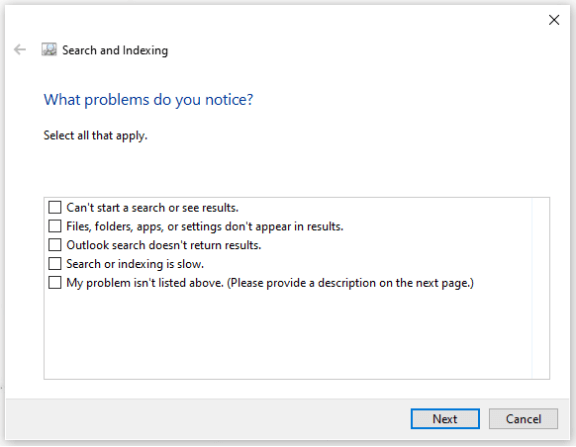
Fix 7: Kontrollera LocalState-mappbehörigheter
Du kan åtgärda Windows-indexeringsproblemet genom att aktivera LocalState-mappbehörigheter. Gör följande steg för att se till att mappbehörigheterna har tillämpats.
Steg 1: Öppna File Explorer och visa dolda filer och mappar genom att markera alternativet för Dolda föremål under Se flik.
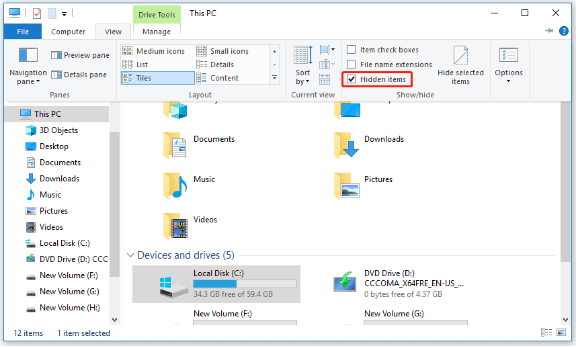
Steg 2: Navigera till följande plats:
C:\Users\användarnamn\AppData\Local\Packages\windows.immersivecontrolpanel_cw5n1h2txyewy\LocalState
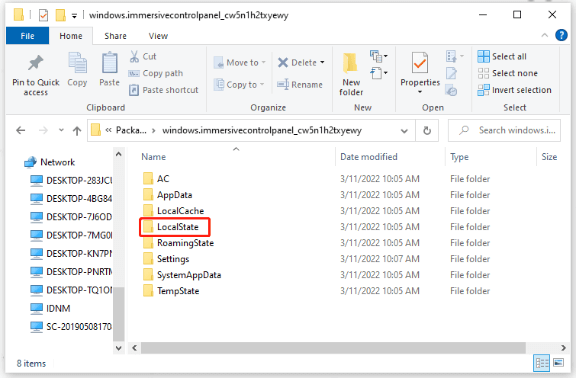
Steg 3: Högerklicka på mappen LocalState och välj Egenskaper .
Steg 4: Klicka på Avancerad… att kolla Tillåt filer i den här mappen att ha innehåll indexerat utöver filegenskaper .
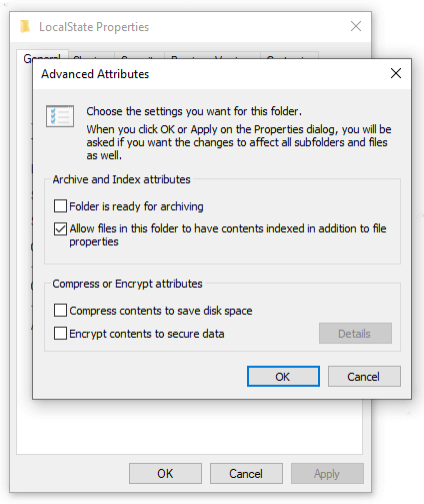
Klicka sedan OK för att spara den och försöka indexera igen.
Fix 8: Säkerhetskopiera i förväg och återställ din dator
Om alla ovanstående metoder inte har visat sig vara till någon nytta, kan den värsta situationen hända - du har skadade systemfiler som inte går att reparera. På detta sätt är den enda lösningen att återställa din dator.
Om du har skapat en systemåterställningspunkt tidigare kan du använda en systemåterställning på Windows 10 som låter dig återställa din bärbara eller stationära dator till en tidigare punkt för att lösa problemet utan att förlora dina filer.
För mer information om det kan du hänvisa till den här artikeln: Vad är systemåterställningspunkt och hur skapar man den? Titta här .
Bortsett från det är det rekommenderat att säkerhetskopiera dina data regelbundet om någon olycka skulle inträffa. En engagerad backupexpert – MiniTool ShadowMaker – kan tillhandahålla olika funktioner för att säkerhetskopiera, klona och synkronisera data. Det kan vara din bästa pålitliga partner i säkerhetskopieringen.
För att njuta av funktionerna kan du ladda ner och installera programmet och du får en gratis testversion i 30 dagar.
Steg 1: Öppna MiniTool ShadowMaker och klicka Fortsätt rättegången för att komma in i programmet.
Steg 2: Gå till Säkerhetskopiering fliken och klicka på Källa sektion. Sedan kommer du att se fyra alternativ för att vara ditt säkerhetskopieringsinnehåll - system, disk, partition, mapp och fil, där systemet är inställt som standard. Du kan klicka direkt OK för att spara den.
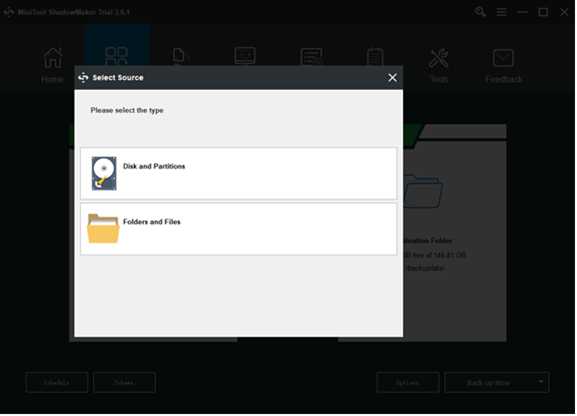
Steg 3: Gå till Destination del och fyra alternativ finns att välja mellan, inklusive Administratörskontomapp , Bibliotek , Dator , och Delad . Välj din destinationsväg och klicka OK för att spara den.
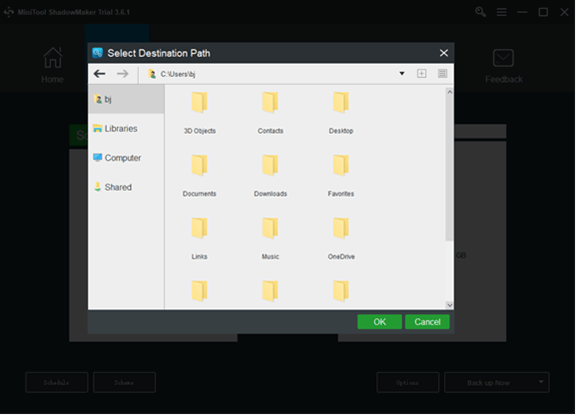
Steg 4: Klicka på Säkerhetskopiera nu alternativet att starta processen omedelbart eller Säkerhetskopiera senare möjlighet att fördröja säkerhetskopieringen. Den fördröjda säkerhetskopieringen är på Klara av sida.
Slutsats:
Ovanstående innehåll har gett dig en steg-för-steg-guide för att lösa problemet med att Windows 10-indexering inte fungerar. Lyckligtvis kan du bli av med det här problemet genom att helt enkelt ändra vissa inställningar eller så är vissa fel omöjliga att återställa som kräver att du återställer din dator. Hur som helst, säkerhetskopiering i förväg kan hjälpa till att kringgå onödiga problem.
Om du har stött på några problem när du använder MiniTool ShadowMaker kan du lämna ett meddelande i följande kommentarszon så svarar vi så snart som möjligt. Om du behöver hjälp när du använder programvaran MiniTool kan du kontakta oss via [e-postskyddad] .
Vanliga frågor om Windows 10 Indexering körs inte
Varför pausas Windows-indexering hela tiden?Indexering pausas av lokal batterisparpolicy – enligt vissa berörda användare skapas detta problem ofta av en lokal grupppolicy som heter 'Förhindra indexering när den körs på batteri. Om den här policyn är aktiverad kommer indexeringsfunktionen automatiskt att inaktiveras när du är i batterisparläge.
Varför tar din indexering så lång tid?Om du har en mindre kraftfull dator med en äldre, långsammare hårddisk, kan indexering lägga en börda på systemresurserna, vilket också resulterar i långsammare prestanda. Om du tillbringar större delen av din tid online och arbetar med data som lagras på internet, bör indexeringsbördan vara ganska minimal.
Är det bra att inaktivera indexering?Om du inaktiverar indexering ökar tiden det tar för Windows och andra appar att returnera sökresultat. Så om du har en snabb CPU och en standardhårddisk kan du fortsätta att indexera. Eftersom hårddiskar är långsamma att läsa tar det längre tid för Windows att söka efter filer utan indexerad data.
Är indexering detsamma som att söka?Indexet är där dina upptäckta sidor lagras. När en sökrobot har hittat en sida renderar sökmotorn den precis som en webbläsare. I processen att göra det analyserar sökmotorn sidans innehåll. All denna information lagras i dess index.


![[LÖST!] HTTPS fungerar inte i Google Chrome](https://gov-civil-setubal.pt/img/news/22/solved-https-not-working-in-google-chrome-1.jpg)









![[LÖST] Kameran säger att kortet inte kan nås - Enkel fix [MiniTool Tips]](https://gov-civil-setubal.pt/img/data-recovery-tips/15/camera-says-card-cannot-be-accessed-easy-fix.jpg)
![Hur löser jag Fortnite som inte startar? Här är fyra lösningar [MiniTool News]](https://gov-civil-setubal.pt/img/minitool-news-center/78/how-solve-fortnite-not-launching.png)



![Så här aktiverar du Windows 10 gratis permanent med CMD [MiniTool News]](https://gov-civil-setubal.pt/img/minitool-news-center/77/how-permanently-activate-windows-10-free-with-cmd.jpg)

![7 lösningar att fixa Att få Windows redo fast i Windows 10 [MiniTool Tips]](https://gov-civil-setubal.pt/img/backup-tips/54/7-solutions-fix-getting-windows-ready-stuck-windows-10.jpg)