Hur uppgraderar jag Windows Server 2012 R2 till 2019? [Steg för steg] [MiniTool Tips]
Hur Uppgraderar Jag Windows Server 2012 R2 Till 2019 Steg For Steg Minitool Tips
Om du fortfarande kör Windows Server bör du uppgradera till Windows Server 2019 eftersom Windows Server 2012 R2 kommer att avsluta supporten. I detta inlägg från MiniTool-lösning , kan du se en fullständig guide om Windows Server-uppgraderingen. Även några saker som bör göras innan uppgraderingen beskrivs här.
Windows Server är en familj av operativsystem skapade av Microsoft speciellt för användning på servrar. Servrar är extremt kraftfulla maskiner designade för att köras kontinuerligt och tillhandahålla resurser till andra datorer. Detta innebär att Windows Server i nästan alla fall endast används i affärsmiljöer.
Det är nödvändigt att uppgradera Windows Server 2012 R2 till 2019
Eftersom Windows Server 2012 R2 har avslutat mainstream-stödet 2018 och utökat stödet 2023, rekommenderas det att uppgradera Windows 2012 R2 till 2019.
Dessutom finns det andra viktiga skäl.
1. Det nya systemet är mer kompatibelt med nya tjänster och applikationer.
Windows Server 2019 gör det enklare att integrera Linux med nya funktioner som Linux Containers på Windows, Windows Subsystem for Linux (WSL) och den nya Windows Server 2019-applikationsplattformen.
2. Det nya systemet är säkrare.
Windows Server 2019 bygger på sin starka säkerhetsgrund. Nu blockerar den inte bara hot utan övervakar och reagerar också på upplevda hot. Windows Server 2019 är designad för att användas med eller i molnet. Användare kan lättare ansluta sina befintliga lokala miljöer till Microsoft Azure.
Kan du uppgradera Windows Server 2012 R2 till 2019?
Kan du uppgradera Windows Server 2012 R2 till 2019? Svaret är ja. Du kan uppgradera Windows Server 2021 R2 till 2019. Men om du uppgraderar Windows Server 2012 till 2019 måste du uppgradera Windows Server 2012 till 2016 och sedan uppgradera från 2016 till 2019. Annars kan du bara göra en nyinstallation av 2019 för att skriva över det befintliga operativsystemet och undvika dataförlust, är det nödvändigt att säkerhetskopiera servern i förväg.
Innan du uppgraderar Windows Server 2012 R2 till 2019 är följande systemkrav som du måste uppfylla:
Processor:
- 1,4 GHz 64-bitars processor
- Kompatibel med x64 instruktionsset
- NX- och DEP-stöd
- Stöder CMPXCHG16b, LAHF/SAHF och PrefetchW
- Stöder sekundär adressöversättning (EPT eller NPT)
Minne:
- 512 MB (2 GB för servrar med installationsalternativ för Desktop Experience)
- ETC (Error Correcting Code) typ eller liknande teknik för fysiska värddistributioner
Diskutrymme för systempartition: En ny eller ny installation kräver 32 GB ledigt diskutrymme. För att utföra en uppgradering på plats bör du planera för minst 60 GB ledigt diskutrymme.
Krav på nätverksadapter:
- Ethernet-adapter med minst gigabit genomströmning
- Överensstämmer med PCI Express Arkitekturspecifikation
Andra krav: DVD-enhet (om du planerar att installera operativsystemet från DVD-media)
En annan punkt du kan behöva tänka på är priset. Hur mycket kostar det att uppgradera Windows Server 2012 R2 till 2019?
Det finns många faktorer som påverkar priset, såsom hårdvara, virtualisering, etc. Men om du syftar på kostnaden för att uppgradera licenser är svaret tydligt. Microsoft erbjuder vanligtvis ingen uppgraderingsförsäljning, så du måste köpa en kopia av Windows Server 2019 separat.
Om du vill veta det exakta priset kan du gå till Microfosts officiella webbplats.
En annan fråga som är värd att överväga är att vissa tredjepartsapplikationer kanske inte är kompatibla med Windows Server 2019. Så du bör kontrollera om tredjepartsapplikationerna stöder Windows Server 2019 innan du uppgraderar.
Offentliga eller privata molnföretag kan också stödja en uppgradering på plats av Server 2012 R2 till 2019, men du måste kontakta din molnleverantör för detaljer. Du kan inte heller utföra en uppgradering på plats på någon Windows-server som är konfigurerad att starta från en VHD . Uppgraderingar på plats från Windows Storage Server-utgåvor till Windows Server 2019 stöds inte heller. I det här fallet kan du göra en migrering eller en nyinstallation.
Hur man uppgraderar Windows Server 2012 R2 till 2019
Innan du uppgraderar
Om du bestämmer dig för att uppgradera Windows Server 2012 R2 till 2019, finns det några saker du bör vara uppmärksam på innan uppdateringen för att undvika några potentiella problem.
- Patcha din Windows Server 2012 R2 med de senaste uppdateringarna.
- Sätt in och installera installationsmedia för Windows Server 2019.
- Innan du uppgraderar rekommenderar Microsoft att du samlar in viss information om din enhet. Du kan använda den för felsökning när en uppgradering misslyckas.
- Det går inte att köra några virtuella maskiner under en uppgradering på plats.
- Skapa en systemavbildning för ditt system så att du kan återställa systemet till ett normalt tillstånd om uppdateringen orsakar vissa systemproblem.
För att skapa en systembild kan du använda proffsen Windows säkerhetskopieringsprogram , MiniTool ShadowMaker. Den är utformad för att säkerhetskopiera systemet som standard. Dessutom kan du använda den för att säkerhetskopiera filer, diskar och partitioner. Ladda bara ner den genom att följa knappen nedan.
Den är kompatibel med Windows 1110/8/8.1/7 och Windows Server 2019/2016/2012/2012 R2/2008/2008 R2/2003/2003 R2. Skaffa nu provversionen genom att klicka på följande nedladdningsknapp och installera den på din Windows-server.
Så här säkerhetskopierar du din dator innan du börjar uppdatera Windows Server 2012 R2 till 2019:
1. Dubbelklicka på ikonen för MiniTool ShadowMaker för att starta den till dess huvudgränssnitt.
2. När du går till Fliken Backup , kan du se att denna programvara säkerhetskopierar systemet som standard. Du behöver bara välja en destination för att lagra systemavbildningen.
Om du behöver säkerhetskopiera filer, gå till Källa för att välja objekt som du vill säkerhetskopiera och gå till Destination för att välja en lagringsväg.
3. Klicka Säkerhetskopiera nu till börja säkerhetskopiera omedelbart.
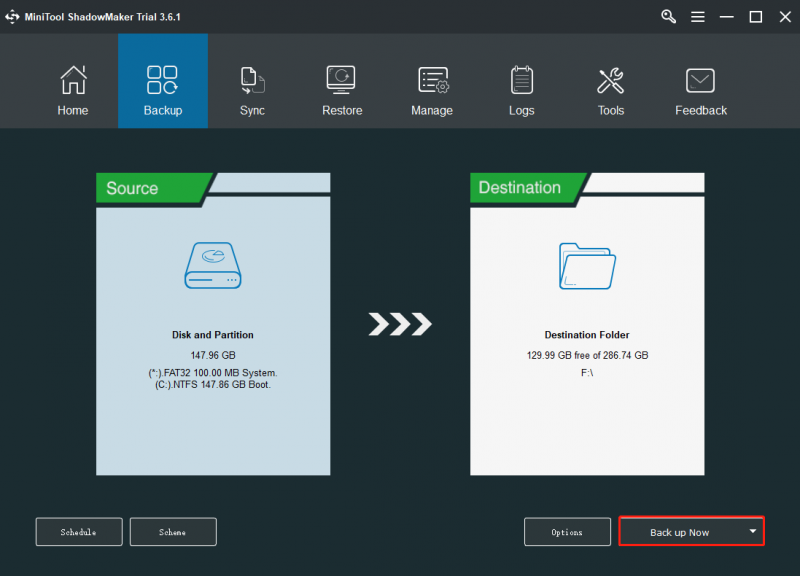
Det rekommenderas att skapa ett startbart USB-minne med MiniTool Media Builder så att du kan utföra en systemåterställning när din dator inte fungerar korrekt efter uppdateringen av Windows Server 2012 R2 till 2019.
Börja uppgradera
Nu när du har slutfört förutsättningarna kan du utföra uppgraderingen. I det här avsnittet kommer du att använda Windows Server Setup för att välja uppgraderingsinställningar. Windows Server Setup använder dessa inställningar för att uppgradera din version av Windows Server, under vilken tid din dator kommer att starta om flera gånger. Följ guiden nedan:
Steg 1: Öppna Utforskaren , och gå till installationsmediet för Windows Server. Öppna sedan setup.exe . Om du till exempel använder borttagningsmedia kan filsökvägen vara D:\setup.exe.
Beroende på dina säkerhetsinställningar kan användarkontokontroll uppmana dig att tillåta inställningar för att göra ändringar på din enhet. Om du är glad att fortsätta välj Ja .
Steg 2: Som standard laddar installationen automatiskt ned uppdateringar för installationen. När du har kontrollerat standardinställningarna klickar du Nästa att fortsätta.
Om du inte vill att installationsprogrammet ska ladda ner uppdateringar automatiskt kan du välja Ändra hur installationsprogrammet laddar ner uppdateringar och välj det alternativ som passar din miljö och välj sedan Nästa .
Steg 3: Om du blir ombedd anger du din produktnyckel och väljer sedan Nästa .
Steg 4: Välj den version av Windows Server du vill installera och välj sedan Nästa .
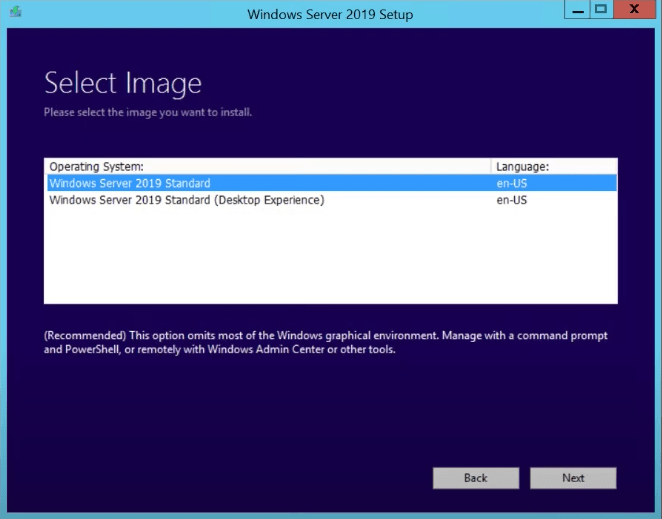
Steg 5: Granska tillämpliga meddelanden och licensvillkor, om du godkänner villkoren, välj Acceptera .
Steg 6: Välj Behåll personliga filer och applikationer för att välja att göra en uppgradering på plats och välj sedan Nästa .
Steg 7: När installationen har slutfört analysen av din enhet visar installationen skärmen Klar att installera, för att fortsätta uppgraderingen välj Installera .
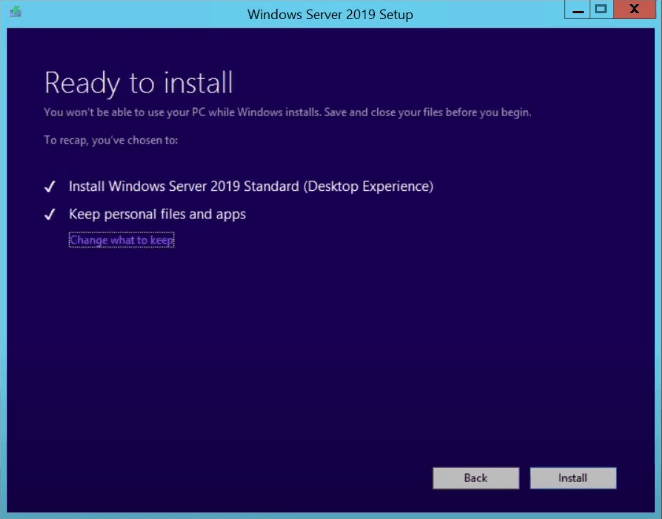
Uppgraderingen på plats startar och du bör se en förloppsindikator. När uppgraderingen är klar kommer din server att starta om.
Kontrollera om din uppgradering var framgångsrik
När uppgraderingen till Windows Server är klar måste du se till att uppgraderingen lyckades. Så här kontrollerar du att uppgraderingen lyckades:
Steg 1: Öppna en förhöjd PowerShell-prompt , och kör följande kommando för att verifiera att versionen och utgåvan matchar media och värden du valde under installationen.
PowerShellCopy
Get-ComputerInfo -Property WindowsProductName
Steg 2: Se till att alla dina applikationer körs och att dina klientanslutningar till applikationerna är framgångsrika.
Slutsats
Behöver du uppgradera Windows Server 2012 R2 till 2019? Hur gör jag för Windows Server 2012 R2 till 2019? Efter att ha läst det här inlägget vet du det. Vad du ska göra innan uppdateringen berättas också för dig. Nu, tveka inte att utföra Windows Server-uppdateringen genom att följa guiden ovan.
Å andra sidan, om du har några frågor eller förslag, kom ihåg att meddela oss. Lämna en kommentar nedan eller kontakta [e-postskyddad] är för dig att välja.
Uppgradera Windows Server 2012 R2 till 2019 vanliga frågor
Kan Windows Server 2016 uppgraderas till 2019?Ja, du kan uppgradera Windows Server 2016 till 2019. Stegen liknar är desamma som stegen för att uppgradera 2012 R2 till 2019. Du kan ta en referens från innehållet ovan.
Stöds fortfarande Server 2012 R2?Stödet för Windows Server 2012 R2 kommer att upphöra 10 oktober 2023 . Efter detta datum kommer Windows Server 2012 och 2012 R2 att sluta ta emot regelbundna patchar eller kritiska säkerhetsuppdateringar. Därför bör du uppgradera din Windows Server 2012 R2 så snart som möjligt.
Hur länge kan en server hålla?Men enligt en rapport från ett ledande analytikerföretag är den potentiella livslängden för servrar mellan 7 och 10 år (vanligtvis 6 år för rackmonterade servrar och 10 år för integrerade system).
Kan SQL Server 2019 köras på Windows Server 2012 R2?SQL Server 2019 stöds inte på Windows 8.1 eller Windows Server 2012 R2. För att ladda ner SQL Server 2019, kan du hänvisa till det här inlägget - SQL Server 2019 Ladda ner och installera – Steg-för-steg-guide .



![Hur man installerar/laddar ner Windows 11 till en USB-enhet? [3 sätt]](https://gov-civil-setubal.pt/img/news/45/how-install-download-windows-11-onto-usb-drive.png)
![3 sätt att fixa PS4-kontroller ansluter inte till PC [MiniTool News]](https://gov-civil-setubal.pt/img/minitool-news-center/12/3-ways-fix-ps4-controller-wont-connect-pc.png)


![Så här fixar du problemet 'Internt internminne för videohantering' [MiniTool News]](https://gov-civil-setubal.pt/img/minitool-news-center/03/how-fix-video-memory-management-internal-issue.jpg)

![Fortnite misslyckades med att låsa profilen? Här är metoderna! [MiniTool News]](https://gov-civil-setubal.pt/img/minitool-news-center/16/fortnite-failed-lock-profile.jpg)

![[Löst] YouTube-sidofältet visas inte på datorn](https://gov-civil-setubal.pt/img/youtube/81/youtube-sidebar-not-showing-computer.jpg)







