WebM File Recovery: En fullständig guide för att återställa raderade WebM-filer
Webm File Recovery A Full Guide To Recover Deleted Webm Files
Har du hört talas om WebM-filer? Det här filformatet blir allt mer populärt som en lätt metod för att leverera ljud- och videoinnehåll över webben. De flesta har nog använt det. Vad ska man göra om dessa filer försvinner eller skadas? Få några lösningar från MiniTool för att återställa raderade WebM-filer eller reparera skadade WebM-videor.
Vad är en WebM-fil
WebM-fil är ett multimediaformat utvecklat av Google och designat för multimediainnehåll som ljud och video. Denna typ av fil är mycket lämplig för onlineanvändning och har blivit standarden för HTML5-videoelement. Det stöds i alla större webbläsare – Mozilla Firefox, Opera och Google Chrome. Detta format tillåter att mediefiler lagras på ett komprimerat sätt och följer komprimeringsstandarder för att optimera deras onlinestreamingprestanda. Dessa fördelar gör WebM till förstahandsvalet för onlinestreaming och mobil mediekonsumtion.
Kan raderade WebM-filer återställas
Huruvida de förlorade WebM-filerna kan återställas beror på hur de går förlorade. Filförlusten kan orsakas av oavsiktlig radering, partitionsformatering , eller skadad lagringsenhet. Generellt sett, så länge som lagringsenheten och filerna inte är allvarligt skadade, är chanserna för framgångsrik filåterställning mycket höga. Dessutom finns det några viktiga åtgärder du kan vidta för att förbättra möjligheten till filåterställning.
- För det första, lägg inte ny data på den plats där WebM-filer lagras. När WebM-filerna har gått förlorade kommer deras plats att markeras som tillgänglig så att den kan användas för att lagra annan data. Det noteras dock att WebM-filer inte raderas ordentligt förrän ny data lagras. Om du lägger in ny data i den kommer WebM-filerna att skrivas över, vilket kommer att försvåra återställningen. Så lägg inte nya data på platsen innan du får tillbaka förlorade filer.
- För det andra, återställ raderade WebM-filer så snart som möjligt. Tidslängden mellan att förlora WebM-filerna och påbörjande av återställningsprocessen är också viktig för återställningsresultatet. Ju tidigare du återhämtar dig, desto mer kompletta blir de återställda filerna och desto högre blir framgångsfrekvensen.
Så här återställer du raderade WebM filer
Sätt 1: Återställ raderade WebM filer från papperskorgen
Du måste vara bekant med Papperskorgen på din dator. Detta verktyg fungerar som en virtuell papperskorg på din PC som gör att raderade filer kan lagras tillfälligt innan de raderas permanent. Det erbjuder ett sätt att återställa eller hämta borttagna filer om det behövs. De raderade WebM-filerna är inget undantag.
Om du av misstag eller avsiktligt tagit bort dina WebM-filer men nu vill få tillbaka dem, kan du hitta och återställa dem från papperskorgen. Utgångspunkten är dock att du inte gör det töm papperskorgen efter filförlust. Om du uppfyller detta villkor, här är stegen du kan ta för att återställa raderade HTML5 WebM-videor från papperskorgen.
Steg 1: Dubbelklicka på Papperskorgen ikonen för att öppna den.
Steg 2: Rulla ner i listan för att hitta de önskade WebM-filerna och välj dem alla.
Steg 3: Högerklicka på det valda området och välj Återställa .

När du har slutfört dessa steg, stäng fönstret och gå till deras ursprungliga plats för att kontrollera om dessa WebM-filer har återställts.
Sätt 2: Återställ raderade WebM filer via MiniTool Power Data Recovery
Om du inte kan återställa WebM-filer med papperskorgen, få inte panik, återställningsverktygen kommer att hjälpa dig mycket. Det finns många återställningsverktyg på marknaden. Vilken kan hjälpa dig att återställa filer framgångsrikt? Det mest professionella och kraftfulla verktyget, MiniTool Power Data Recovery , rekommenderas starkt för dig.
Som ett robust återställningsverktyg utmärker sig MiniTool Power Data Recovery i återställning av olika filtyper som t.ex HTML-fil återställning , återställning av ljudfiler , och så vidare. För lagringsenheten fungerar den bra på SD-kort återställning , återställning av USB-minnen, hårddiskåterställning , etc. Du kan använda den för att skanna den enhet där dina förlorade WebM-filer lagrades utan några skador eller extra dataförlust. För Windows-systemet är det kompatibelt med nästan alla versioner inklusive Windows 11/10/8.1/8. För orsaker till filförlust kan du använda den för att återställa filer som förlorats på grund av oavsiktlig radering, virusattacker, diskformatering, systemet kraschar , och så vidare.
Med dessa kraftfulla funktioner kan du återställa raderade WebM-filer framgångsrikt och enkelt. Denna gratis programvara för filåterställning är så vänlig att du kan använda den för att återställa 1 GB filer utan att betala någon cent. Klicka på följande knapp för att ladda ner och installera den på din dator. För att förhindra att de raderade WebM-filerna skrivs över, installera inte denna programvara på den plats där WebM-filerna lagrades.
MiniTool Power Data Recovery gratis Klicka för att ladda ner 100 % Rent & Säkert
När installationen är klar kan du börja återställa filer enligt instruktionerna nedan.
Steg 1: Starta programvaran MiniTool Power Data Recovery
Öppna MiniTool Power Data Recovery programvara genom att dubbelklicka på dess ikon. När du uppmanas av UAC , klicka Ja för att komma in i dess huvudgränssnitt. Huvudgränssnittet kommer att dyka upp med tre sektioner. Den första är Logiska enheter som listar alla partitioner på din dator inklusive förlorade partitioner och oallokerat utrymme. Den andra är Enheter som visar alla diskar som är anslutna till din enhet. Längst ner, den Återställ från specifik plats sektionen låter dig återställa data från skrivbordet och papperskorgen. Dessutom kan du också återställa filer från en specifik mapp .
Steg 2: Hitta enheten eller mappen för att börja skanna
Om du lägger dina WebM-filer i en mapp kan du skanna den specifika mappen. Håll muspekaren till Välj Mapp avsnitt, klicka på Bläddra , välj mappen där förlorade filer lagrades och klicka på Välj Mapp för att komma igång.
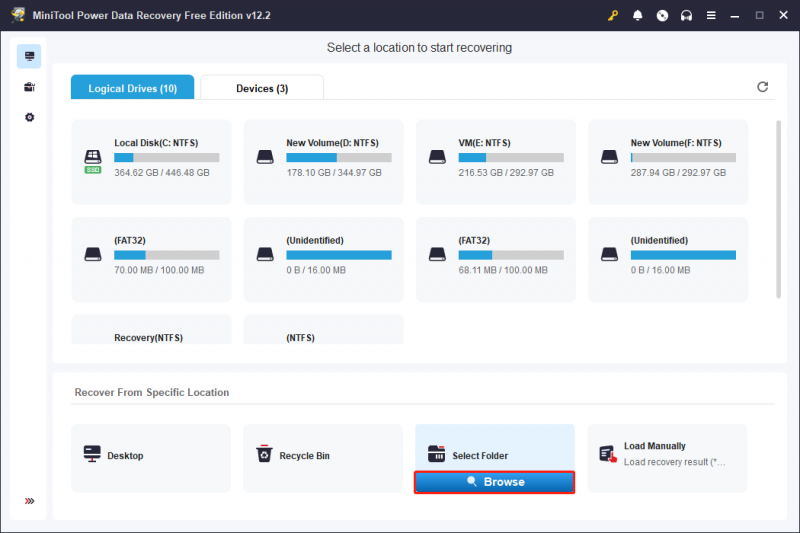
Eller så kan du välja den enhet där din mapp eller filer lagrades för att skanna. Håll muspekaren till enheten. När Avsöka ikonen visas, klicka på den för att börja skanna.
Steg 3: Hitta nödvändiga WebM-filer från listan med skanningsresultat
Denna skanning kommer att ta lite tid. Vänta tills det är klart. Efter att processen avslutats kommer filerna att visas enligt sökvägen som standard. För att hitta de önskade filerna måste du expandera mapparna en efter en. Det är dock svårt att hitta dem från de många resultaten. Detta Söka funktionen hjälper dig att hitta WebM-filerna mer effektivt. Det korrekta nyckelordet för filnamnet är nödvändigt för att använda denna funktion. Klicka på Söka rutan i det övre högra hörnet, skriv WebM i rutan och tryck Skriva in . De relaterade filerna kommer att listas här.
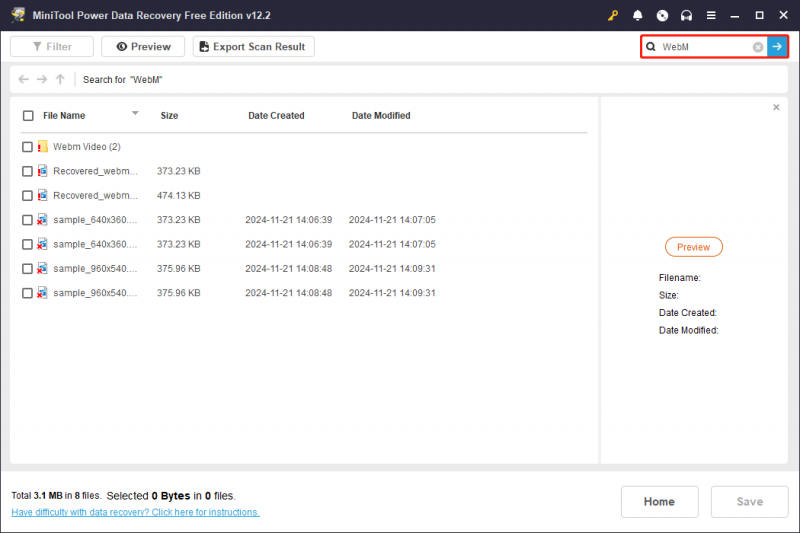 Tips: Dessa markerade filer kommer att avmarkeras när du går tillbaka till gränssnittet för skanningsresultat. Så du måste göra följande steg på den här resultatsidan.
Tips: Dessa markerade filer kommer att avmarkeras när du går tillbaka till gränssnittet för skanningsresultat. Så du måste göra följande steg på den här resultatsidan.Steg 4: Förhandsgranska dina nödvändiga WebM-filer med förhandsgranskningsfunktionen
Du kan bekräfta noggrannheten för de visade filerna med Förhandsvisning särdrag. Välj filerna en efter en och klicka på Förhandsvisning knappen varje gång i det övre vänstra hörnet eller längst ner på miniatyren för att förhandsgranska den.
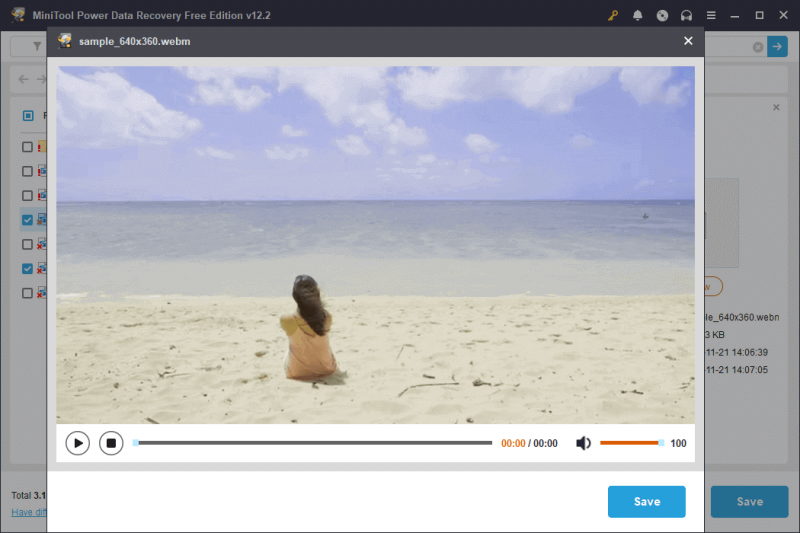 Tips: De flesta filer kan förhandsgranskas utan begränsning, men det bör noteras att vissa filer måste vara mindre än 100 MB för att kunna förhandsgranskas.
Tips: De flesta filer kan förhandsgranskas utan begränsning, men det bör noteras att vissa filer måste vara mindre än 100 MB för att kunna förhandsgranskas.Steg 5: Spara de valda WebM-filerna på en ny plats
Efter förhandsgranskning, markera alla nödvändiga filer rutor och klicka på Spara knapp. I det nya fönstret väljer du en plats för att placera de återställda WebM-filerna. För att förhindra att raderade eller förlorade filer skrivs över bör du välja en ny plats. Klicka sedan på OK att börja återhämta sig.
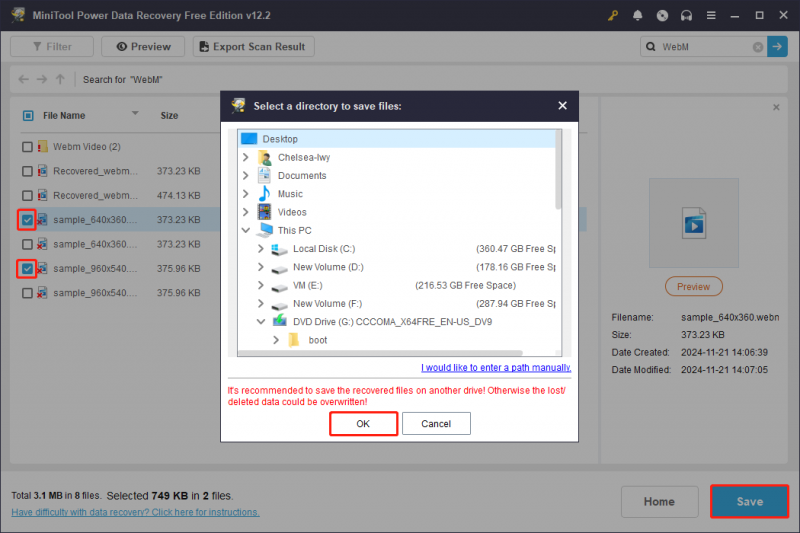
När återställningen är klar kommer det att finnas ett fönster med information om den återställda filstorleken och ledig återstående återställningskapacitet.
Tips: Den kostnadsfria utgåvan av denna WebM filåterställningsprogramvara kan bara återställa 1 GB filer gratis. När ledig återställningskapacitet är förbrukad är det meningen att du ska uppgradera till en fullständig utgåva för att få fler privilegier. Du kan få det i MiniTool Store . För att få en bättre förståelse av denna programvara, se den här sidan: Jämförelse av licens för MiniTool Power Data Recovery att känna till skillnaderna mellan olika utgåvor.Hur man reparerar skadade WebM-filer
WebM-filer kan ibland skadas på grund av felaktiga nedladdningar, skadlig programvara eller virusattacker, etc. Hur reparerar man korruption av WebM-videofiler? Följande sätt och verktyg kan göra dig en tjänst.
Sätt 1: Konvertera WebM till ett annat format
Om din WebM-fil är skadad och inte kan spelas upp normalt är det bästa sättet att konvertera den till ett annat format. MP4 är det mest använda formatet, som stöds av många enheter, webbläsare och streamingplattformar. Till konvertera WebM till MP4 , MiniTool MovieMaker rekommenderas för dig. Denna gratis WebM till MP4-omvandlare är enkel att använda och låter dig redigera dina filer innan du konverterar. Klicka på följande knapp för att ladda ner och installera den för att komma igång.
MiniTool MovieMaker gratis Klicka för att ladda ner 100 % Rent & Säkert
Sätt 2: Använd Stellar Repair för video
Om du misslyckas med att reparera WebM-filer med hjälp av ovanstående sätt, detta professionella och kraftfulla videoreparationsverktyg – Stellar Repair för video kan hjälpa dig. Detta verktyg kan användas för att reparera korrupt MP4 , MOV, M4V och F4V-videor gratis. Den är kompatibel med olika lagringsenheter, inklusive SD-kort, USB-enheter, hårddiskar, minneskort etc. Åtgärderna för att reparera WebM-filer med den är som följer.
Tips: Den kostnadsfria utgåvan stöder inte att spara de reparerade filerna. För att spara dem måste du uppgradera till en fullständig utgåva.Steg 1: Klicka på följande knapp för att ladda ner och installera Stellar Repair för video .
Stellar Repair för video Klicka för att ladda ner 100 % Rent & Säkert
Steg 2: Starta programvaran. Klicka på Lägg till filer och välj de korrupta WebM-filerna som ska laddas in i videoreparationsverktyget.
Steg 3: Klicka på Reparera knappen för att börja reparera. När du är klar klickar du på OK .
Steg 4: Markera alla videor du behöver spara och klicka på Spara reparerade filer för att få en fullständig utgåva för att spara de reparerade filerna.
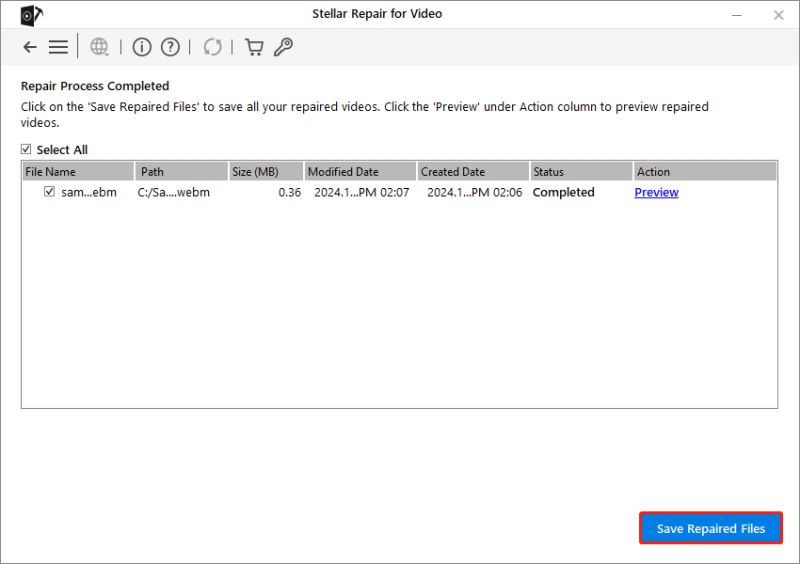
Bonustips: Hur man åtgärdar WebM-filer som inte spelas
Ibland kan det hända att WebM-videorna inte spelas upp korrekt i en webbläsare, vilket gör att de verkar skadade. Detta beror faktiskt inte på filkorruption utan helt enkelt orsakat av webbläsaren eller cachade filer. Det finns några saker du kan försöka lösa problemet.
Sätt 1: Uppdatera din webbläsare
Föråldrade webbläsare kanske inte stöder uppspelning av WebM-filer, vilket resulterar i problemet med att filer inte spelas upp. Du måste uppdatera din webbläsare för att göra den kompatibel med WebM-filer. Här tar jag Google Chrome som exempel.
Steg 1: Öppna din Google Chrome och klicka på tre prickar ikonen i det övre högra hörnet.
Steg 2: Välj Hjälp > Om Google Chrome .
Steg 3: Det kommer att upptäcka om det finns en uppdatering tillgänglig. Om det finns Uppdatera Google Chrome alternativet visas. Klicka på den för att få en ny version.
Steg 4: När uppdateringen är över, klicka på Starta om för att slutföra de återstående instruktionerna.
Sätt 2: Rensa cachen
Överdrivna cachefiler kan orsaka vissa systemproblem, inklusive de som är relaterade till multimedia. Så att rensa dem är fördelaktigt för att videon ska spelas normalt. Här är stegen.
Steg 1: Öppna Kontrollpanelen , klicka på Nätverk och Internet > Internetalternativ .
Steg 2: I Allmän fliken, klicka på Radera under Webbhistorik .
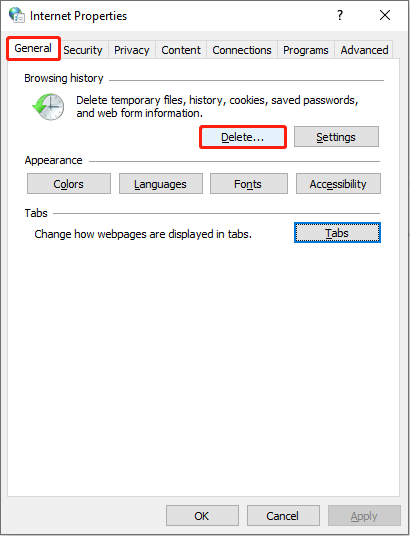
Steg 3: Klicka på i det nya fönstret Radera för att radera dessa cachar.
Sätt 3: Använd VLC Media Player
Om du har provat ovanstående sätt, men filerna fortfarande inte kan spelas, måste du ladda ner och installera programvara från tredje part – VideoLAN VLC Media Player för att spela upp den. Så här kan du göra det.
Steg 1: Ladda ner och installera VLC Media Player .
Steg 2: Efter installationen, högerklicka på Start knappen i aktivitetsfältet och välj Filutforskaren att öppna den.
Steg 3: Hitta filen du vill ha, högerklicka på den och välj Öppna med > VLC Media Player .
Bottom Line
Sammanfattningsvis är en WebM-fil mer än bara en videofil. Det är en framåtsträvande lösning utformad för att möta efterfrågan på högkvalitativ videoleverans över webben. Denna filförlust kommer att hindra dig från att göra några viktiga saker.
Lyckligtvis introducerar det här inlägget några effektiva sätt att hjälpa dig att återställa raderade WebM-videofiler. Att använda papperskorgen är ett enkelt och enkelt sätt för alla filförluster. Dessutom är MiniTool Power Data Recovery en hjälpåtgärd för filåterställning. Med hjälp av detta återställningsverktyg kan du enkelt återställa nästan alla förlorade filer.
Om du har några pussel som använder programvaran MiniTool får du gärna meddela oss via [e-postskyddad] .




![Hur ansluter man ett trådlöst tangentbord till en Windows/Mac-dator? [MiniTool Tips]](https://gov-civil-setubal.pt/img/news/E4/how-to-connect-a-wireless-keyboard-to-a-windows/mac-computer-minitool-tips-1.png)
![Kan inte mata ut extern hårddisk Windows 10? Fixat med 5 tips [MiniTool Tips]](https://gov-civil-setubal.pt/img/data-recovery-tips/40/can-t-eject-external-hard-drive-windows-10.png)



![YouTube-kommentarer laddas inte, hur åtgärdar du det? [Löst 2021]](https://gov-civil-setubal.pt/img/youtube/66/youtube-comments-not-loading.jpg)
![3 sätt att Lenovo-kameran inte fungerar Windows 10 [MiniTool News]](https://gov-civil-setubal.pt/img/minitool-news-center/81/3-ways-lenovo-camera-not-working-windows-10.png)
![Enkel fix: begäran misslyckades på grund av ett allvarligt fel på enhetshårdvaran [MiniTool Tips]](https://gov-civil-setubal.pt/img/data-recovery-tips/00/easy-fix-request-failed-due-fatal-device-hardware-error.png)



![3 Pålitliga lösningar för systemåterställningsfel 0x80070003 [MiniTool News]](https://gov-civil-setubal.pt/img/minitool-news-center/61/3-reliable-solutions-system-restore-error-0x80070003.png)
![Gör din hårddisk buller? Här är vad du ska göra! [MiniTool-tips]](https://gov-civil-setubal.pt/img/backup-tips/85/is-your-hard-drive-making-noise.png)
![4 lösningar för att fixa Unarc.dll returnerade en felkod [MiniTool News]](https://gov-civil-setubal.pt/img/minitool-news-center/08/4-solutions-fix-unarc.png)

