Åtgärda jordad krasch vid start med fyra möjliga sätt
Fix Grounded Crashing On Startup With 4 Feasible Ways
Grounded är bland de mest välkända överlevnadsäventyrsspelen. Även om spelet ger en smidig spelupplevelse, kan PC-spelare möta problem som att Grounded kraschar eller misslyckas med att starta. För att lösa det här problemet, fortsätt läsa och följ stegen som beskrivs i detta MiniTool posta.Varför kraschar Grounded på PC?
Innan du gör en djupdykning i metoderna är det viktigt att förstå de möjliga orsakerna bakom problemet med att Grounded inte startar eller kraschar.
- Datorns specifikationer är otillräckliga för kraven.
- Spelversionen är föråldrad.
- Spelstartaren är inte uppdaterad.
- Grafikdrivrutinerna är föråldrade.
- Det finns problem med DirectX-versionen.
- Onödiga uppgifter körs i bakgrunden.
- Antivirus- eller brandväggsprogram kan blockera åtkomst.
- CPU/GPU kan vara överklockad.
- Det finns problem med överlagringsapplikationer.
Preliminär kontroll: Spelets minsta systemkrav
Spelkrascher kan hända om din dator inte uppfyller specifikationerna för att köra spelet smidigt, till exempel kommer Grounded inte att starta på din PC. Därför, kontrollera din PC-specifikationer och att verifiera att din dator uppfyller eller överträffar spelets minimisystemkrav är viktigt. Att se till att ditt system är i linje med dessa riktmärken hjälper till att förhindra potentiella krascher och förbättra din övergripande spelupplevelse.
Minimikrav:
- DU : Windows 7 (SP1) 64bit
- Processor : Intel i5 Quad Core
- Lagring : 35 GB tillgängligt utrymme
- Minne : 8 GB RAM
- Grafik : Nvidia GTX 660 / ATI HD7870 – 2 GB VRAM / Intel Iris Pro Graphics 580
Rekommenderade krav:
- DU : 64bit – Windows 10
- Processor : Intel i7 Quad Core
- Lagring : 35 GB tillgängligt utrymme
- Minne : 16 GB RAM
- Grafik : Nvidia GTX 960 / R9 280 – 4 GB VRAM
Det är viktigt att se till att din dator uppfyller kraven för att undvika problemet med att Grounded hela tiden kraschar. Även om vissa användare kanske förbiser vikten av att ha en SSD, spelar den en avgörande roll för prestanda. Om du bestämmer dig för att uppgradera till en SSD, överväg att använda MiniTool Partition Wizard för att hjälpa dig migrera ditt operativsystem och spel till den nya lagringsenheten.
MiniTool Partition Wizard Gratis Klicka för att ladda ner 100 % Rent & Säkert
Läs också: Behöver spel verkligen SSD:er för att köra? Få svaret här!
Hur man åtgärdar jordad krasch
Följ de föreslagna metoderna tills problemet med jordad krasch är löst. Även till synes enkla tillvägagångssätt kan visa sig vara fördelaktiga under vissa omständigheter. Låt oss därför fortsätta utan ytterligare dröjsmål.
Metod 1: Uppdatera grafikdrivrutinen
Att uppdatera din grafikdrivrutin är avgörande för optimal datorprestanda och spelupplägg. En föråldrad drivrutin kan orsaka problem när du startar program som Grounded kraschar och minska ditt systems effektivitet. Följ stegen nedan för att söka efter och installera tillgängliga uppdateringar.
Steg 1: Tryck Vinna + X tillsammans och välj Enhetshanteraren i listan.
Steg 2: Dubbelklicka på Displayadaptrar för att expandera den och högerklicka på din grafikdrivrutin.

Steg 3: Välj Uppdatera drivrutinen . I popup-fönstret väljer du Sök automatiskt efter drivrutiner alternativ.
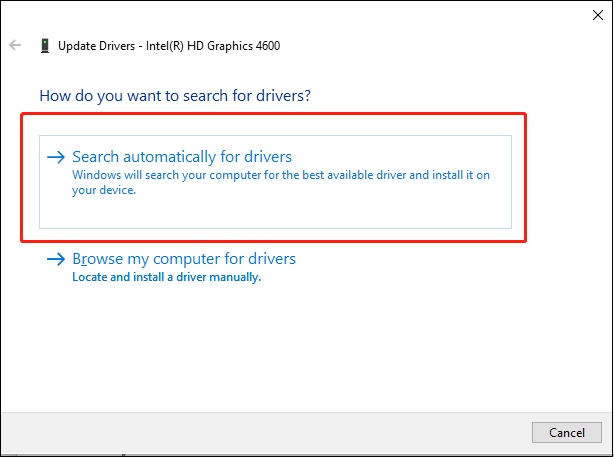
Följ instruktionerna på skärmen för att slutföra uppdateringsprocessen. Windows kommer automatiskt att ladda ner och installera den nya grafikdrivrutinen på din PC under denna process.
Metod 2: Kör Grounded som administratör
Kör Grounded på din PC med administratörsbehörighet för att tillåta User Account Control (UAC). Detta är viktigt för att programmet ska fungera. Genom att följa stegen nedan behöver du bara ge administratörsåtkomst en gång, och undviker framtida uppmaningar om samma behörighet.
Steg 1: Leta upp Grundad ikonen på skrivbordet, högerklicka på den och välj Egenskaper .
Steg 2: Gå till Kompatibilitet flik.
Steg 3: Kontrollera Kör det här programmet som administratör rutan under avsnittet Inställningar.
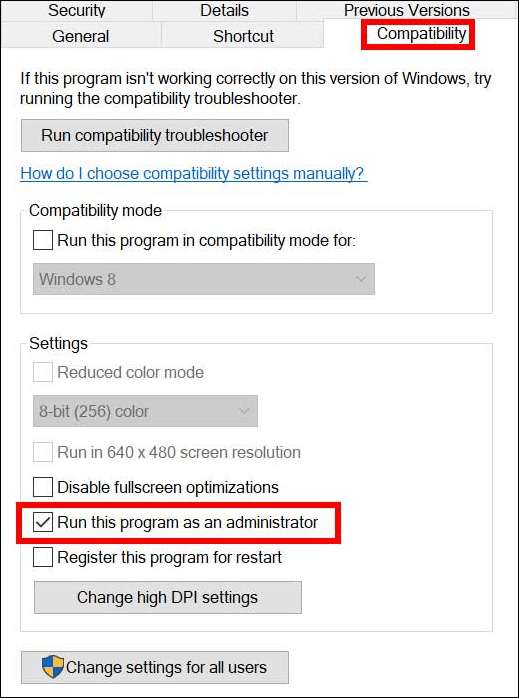
Steg 4: Klicka Tillämpas och OK för att spara ändringen.
Starta om Grounded och kontrollera om problemet med Grounded kraschar är löst.
Metod 3: Justera brandväggs- och antivirusinställningar
Brandväggar och antivirusprogram kan hindra Grounded från att ansluta till sina servrar på rätt sätt, vilket kan leda till att problemet med Grounded kraschar. Justering av dessa inställningar säkerställer att spelet har nödvändiga behörigheter för uppdateringar.
Steg 1: Skriv Kontrollpanelen i Windows sökfält och tryck på Skriva in .
Steg 2: I fönstret Kontrollpanel, navigera till System och säkerhet > Windows Defender brandvägg .
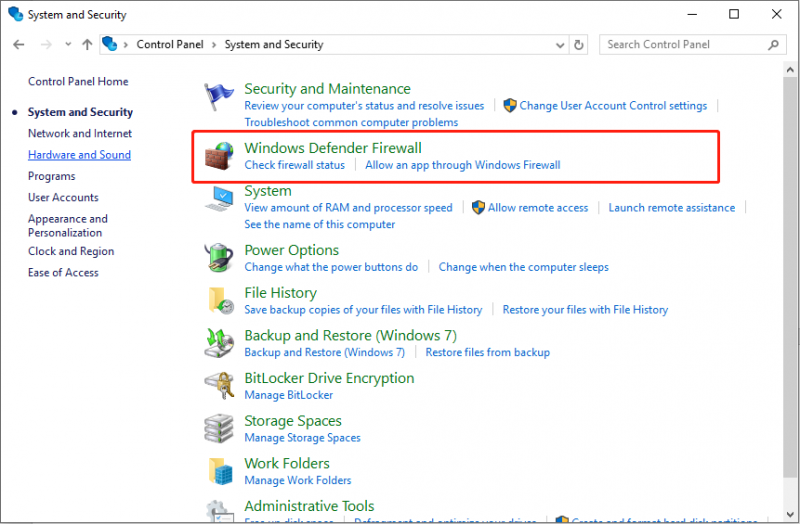
Steg 3: Välj Tillåt en app eller funktion via Windows Defender-brandväggen i den högra panelen.
Steg 4: Klicka på Ändra inställningar knapp.
Steg 5: Hitta Grundad i listan över appar och markera rutorna för Privat och Offentlig .
Steg 6: Klicka Ok för att spara ändringarna.
Metod 4: Verifiera spelfilernas integritet
Saknade eller skadade speldata kan också orsaka problem med att Grounded kraschar. Du kan tillåta Steam att verifiera och fixa spelfilerna och cachen, vilket innebär några steg.
Steg 1: Starta Ånga på skrivbordet, navigera till din Steam bibliotek , högerklicka Grundad , och välj Egenskaper .
Steg 2: Navigera sedan till Installerade filer fliken i den vänstra rutan och klicka på Verifiera spelfilernas integritet knappen i den högra panelen.
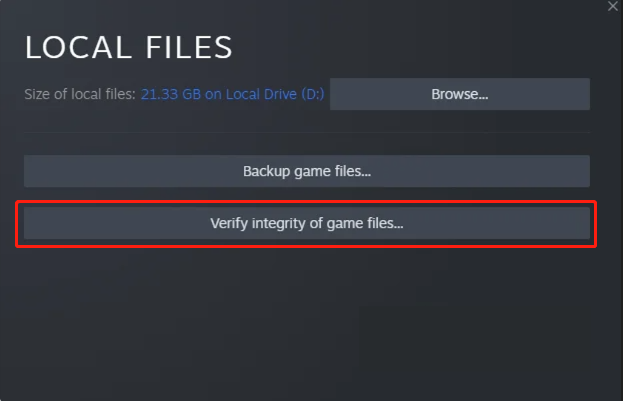
Under denna procedur genomgår spelfilerna en genomsökning efter eventuella skador, och sedan börjar nedladdningen.
Tips: I händelse av dataförlust på din dator och ett behov av att återställa raderade spelfiler, överväg att använda MiniTool Power Data Recovery för en snabb och säker återställning av dina data. Denna programvara för dataåterställning kan återställa flera filtyper på en dator, inklusive filer från Grounded-spelet.MiniTool Power Data Recovery gratis Klicka för att ladda ner 100 % Rent & Säkert
Slutord
Om du upplever problemet med jordad krasch, prova dessa fyra lösningar för att åtgärda det. Med lite tur är problemet med att krascha nu löst, och du kan återuppta dina äventyr i den vilda bakgården.






![Så här fixar du iPhone fast på Apple-logotypen och återställer sina data [MiniTool-tips]](https://gov-civil-setubal.pt/img/ios-file-recovery-tips/52/how-fix-iphone-stuck-apple-logo.jpg)

![3 metoder för att fixa SYSTEM PTE MISUSE BSOD på Windows [MiniTool News]](https://gov-civil-setubal.pt/img/minitool-news-center/02/3-methods-fix-system-pte-misuse-bsod-windows.png)




![Två enkla och effektiva sätt att återställa data från Dead Phone [MiniTool Tips]](https://gov-civil-setubal.pt/img/android-file-recovery-tips/47/two-easy-effective-ways-recover-data-from-dead-phone.jpg)





