Windows Server Manager öppnas inte? Fixa det nu!
Windows Server Manager Is Not Opening Fix It Now
Windows Server Manager är ett hanteringsverktyg som tillhandahåller ett enhetligt och centraliserat gränssnitt för att konfigurera och hantera serverroller och funktioner. Vissa användare rapporterar problemet 'Windows Server Manager öppnas inte'. Detta inlägg på MiniTool tillhandahåller lösningar.
'Windows Server Manager öppnas inte' är ett vanligt problem som många serveranvändare stöter på. Några vanliga orsaker till det här problemet inkluderar skadade eller saknade filer, inkompatibel hårdvara, föråldrade drivrutiner, felaktiga behörigheter etc. För att lösa problemet smidigt har vi listat några lösningar.
Relaterade inlägg: Åtgärda Server Manager-rapporter 'Fel vid serverexekvering misslyckades'
Först och främst bör du starta om din dator och försöka öppna Windows Server Manager igen. Om det inte fungerar kan du prova följande metoder.
Metod 1: Kontrollera om Server Manager-tjänsten körs
Om servertjänsten inte körs kan du stöta på problemet 'Windows Server Manager fungerar inte'. Så här kontrollerar du det:
Steg 1: Skriv Tjänster i Sök låda för att öppna den.
Steg 2: Hitta Server tjänst från listan och högerklicka på den.
Steg 3: Klicka på rullgardinsmenyn för att välja Automatisk .
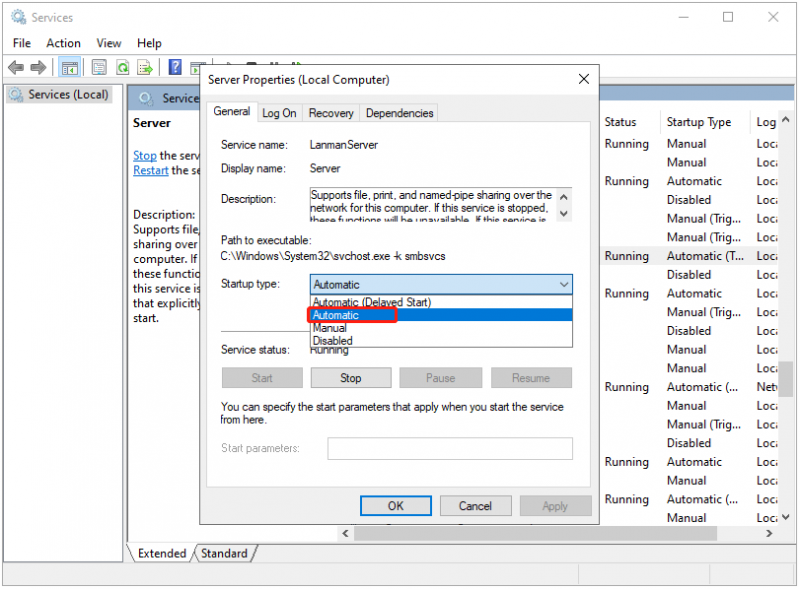
Metod 2: Kör SFC och DISM
Därefter, om du fortfarande inte kan öppna Windows Server Manager, kan du köra SFC och DISM för att fixa de skadade systemfilerna. Följ stegen nedan för att göra det:
Steg 1: Skriv cmd i Sök box och välj Kör som administratör .
Steg 2: Ange sfc /scannow och tryck Stiga på . Denna process kan ta lite tid, vänta tills den är klar och kontrollera om problemet har åtgärdats.
Steg 3: Om problemet inte är åtgärdat kan du fortsätta att skriva dism /online /cleanup-image /restorehealth och tryck Stiga på .
Metod 3: Ta bort filen user.config
Att ta bort filen user.config kan också hjälpa dig att fixa problemet 'Windows Server Manager öppnas inte'. Så här ska du göra:
Steg 1: Tryck på Windows + OCH nycklar för att öppna Utforskaren .
Steg 2: Gå till följande väg:
C:\Users\YourUserName\AppData\Local\Microsoft_Corporation\ServerManager.exe_StrongName_m3xk0k0ucj0oj3ai2hibnhnv4xobnimj10.0.0.0user.config
Steg 3: Ta bort filen user.config.
Steg 4: Starta om Server Manager och den kommer att återskapa filen automatiskt. Kontrollera sedan om problemet är löst.
Metod 4: Återställ grafikdrivrutinen
Därefter kan du rulla tillbaka grafikdrivrutinen för att fixa problemet 'Windows Server Manager öppnas inte'. Följ guiden nedan:
Steg 1: Skriv Enhetshanteraren i Sök låda för att öppna den.
Steg 2: Därefter kan du utöka Grafikkort kategori och högerklicka på målgrafikkortsenheten för att välja Egenskaper .
Steg 3: Sedan kan du klicka på Förare fliken i Egenskaper fönstret och klicka på Roll Back Driver knapp.
Metod 5: Avinstallera nyligen Windows Update
Om du stöter på några problem efter att du har installerat uppdateringen eller om du inte vill använda den kan du välja att avinstallera den via Windows Update. Så här gör du det:
Det rekommenderas att backup filer innan du börjar avinstallera den senaste Windows-uppdateringen eftersom Windows Update är en vanlig orsak till datorfel och dataförlust. De Programvara för säkerhetskopiering av server – MiniTool ShadowMaker är ett lämpligt verktyg som låter dig säkerhetskopiera filer/system/diskar/partitioner inom 30 dagar gratis.
MiniTool ShadowMaker testversion Klicka för att ladda ner 100 % Rent & Säkert
Steg 1: Tryck på Windows + jag nycklar tillsammans för att öppna inställningar Ansökan.
Steg 2: Gå till Uppdatering och säkerhet > Windows uppdatering > Visa uppdateringshistorik > Avinstallera uppdateringar .
Steg 3: Hitta den nyligen installerade uppdateringen från listan och högerklicka på den för att välja Avinstallera .
Slutord
Hur fixar jag problemet 'Windows Server Manager öppnas inte'? Det här inlägget ger 5 sätt och du kan prova dem en efter en tills du åtgärdar problemet. Jag hoppas att det här inlägget kommer att vara användbart för dig.
![[LÖST] Kommer över CTF Loader-problem på Windows 10? Fix It Now [MiniTool News]](https://gov-civil-setubal.pt/img/minitool-news-center/16/come-across-ctf-loader-issue-windows-10.png)





![Introduktion till datorarbetsstation: definition, funktioner, typer [MiniTool Wiki]](https://gov-civil-setubal.pt/img/minitool-wiki-library/15/introduction-computer-workstation.jpg)



![Så här fixar du 'Hårddisken visas inte' utan dataförlust (LÖST) [MiniTool Tips]](https://gov-civil-setubal.pt/img/data-recovery-tips/46/how-fixhard-drive-not-showing-upwithout-data-loss.jpg)



![Så här fixar du IP-adresskonflikt Windows 10/8/7 - 4 lösningar [MiniTool News]](https://gov-civil-setubal.pt/img/minitool-news-center/29/how-fix-ip-address-conflict-windows-10-8-7-4-solutions.png)
![Windows 10 bara ett ögonblick fast? Använd dessa lösningar för att åtgärda det [MiniTool Tips]](https://gov-civil-setubal.pt/img/data-recovery-tips/42/windows-10-just-moment-stuck.png)


![Den nya SSD-inspelningen på URSA Mini är inte så gynnsam [MiniTool News]](https://gov-civil-setubal.pt/img/minitool-news-center/41/new-ssd-recording-ursa-mini-is-not-that-favorable.jpg)
![Kontrollera datorkompatibilitet för Windows 11 av PC Health Check [MiniTool News]](https://gov-civil-setubal.pt/img/minitool-news-center/44/check-computer-compatibility.png)