Hur fixar jag ERR_PROXY_CONNECTION_FAILED? Prova dessa metoder [MiniTool News]
How Fix Err_proxy_connection_failed
Sammanfattning:
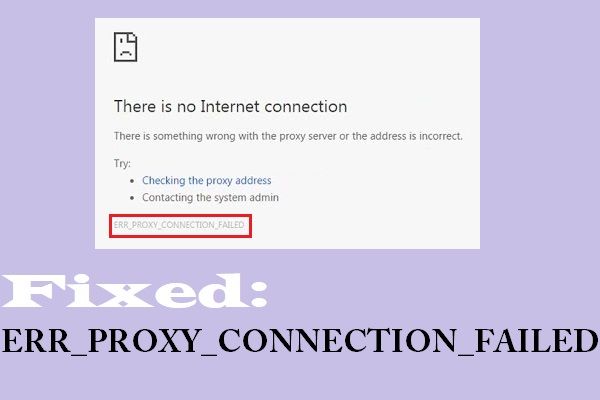
Det är väldigt irriterande när du möter ERR_PROXY_CONNECTION_FAILED-felet när du använder webbläsare. Så hur kan man bli av med det? I det här inlägget, MiniTool har samlat flera metoder åt dig. Fortsätt läsa.
Fel ERR_PROXY_CONNECTION_FAILED kan visas när du surfar på Internet med Google Chrome, Mozilla Firefox, Internet Explorer eller andra webbläsare. Och detta fel visas ofta tillsammans med ett felmeddelande - ”Det finns ingen internetanslutning. Det är något fel på proxyservern eller adressen är felaktig ”.
Hur fixar man då ERR_PROXY_CONNECTION_FAILED? Här är fyra metoder som erbjuds åt dig.
Relaterade inlägg: Fixat: proxyservern vägrar anslutningsfel
Sätt 1: Kontrollera proxyinställningar
Steg 1: Skriv kontrollpanel i Sök och klicka sedan på den bästa matchningen för att öppna den.
Dricks: Du kanske är intresserad av det här inlägget - Windows 10 sökfält saknas? Här är 6 lösningar .Steg 2: Ställ in Visa av: Stora ikoner och klicka sedan på Internet-alternativ .
Steg 3: Gå till Anslutningar och klicka sedan på LAN-inställningar längst ner i fönstret.
Steg 4: Kontrollera om rutan bredvid Använd en proxyserver för ditt LAN (dessa inställningar gäller inte fjärranslutningar eller VPN-anslutningar) kontrolleras med en bock. Om det är så avmarkerar du rutan och klickar sedan på OK för att spara ändringar.
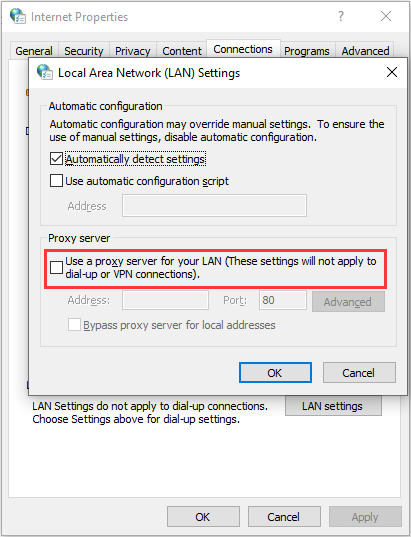
Efter dessa steg kan du besöka en webbsida för att se om ERR_PROXY_CONNECTION_FAILED-felet är fixat. Om inte, prova metoderna nedan.
Sätt 2: Inaktivera proxy tillfälligt
Du kan också försöka inaktivera proxy tillfälligt för att bli av med ERR_PROXY_CONNECTION_FAILED-felet. Så här gör du:
Steg 1: Tryck på Vinn + R samtidigt för att öppna Springa låda.
Steg 2: Skriv regedit i rutan och klicka sedan på OK att öppna Registerredigerare .
Dricks: Innan du gör ändringar i registret rekommenderas att du säkerhetskopierar den enskilda registernyckeln. Du kanske behöver det här inlägget - Hur säkerhetskopierar jag enskilda registernycklar Windows 10?Steg 3: Navigera till den här sökvägen:
Dator HKEY_CURRENT_USER Programvara Microsoft Windows CurrentVersion Internetinställningar
Steg 4: Högerklicka på ProxyEnable knapp i den högra panelen för att välja Radera .
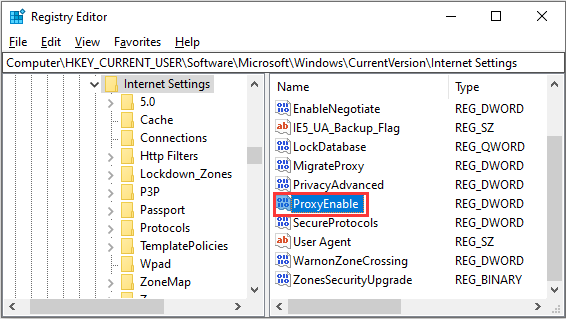
Steg 5: Följ steget ovan för att radera ProxyOverride , MigrateProxy och Proxyserver .
Steg 6: Starta om datorn och besök sedan en webbsida för att kontrollera om ERR_PROXY_CONNECTION_FAILED-felet är borta.
Sätt 3: Återställ TCP / IP
Återställ TCP / IP kan hjälpa dig att bli av med ERR_PROXY_CONNECTION_FAILED-felet. Här är en snabbguide:
Steg 1. Tryck på Vinn + R för att öppna Springa rutan, typ cmd och tryck på Ctrl + Skift + Enter att öppna körning Kommandotolken som administratör.
Steg 2. Skriv följande kommandon och tryck Stiga på efter varje kommando.
netsh winsock reset
netsh int tcp reset
Steg 3: Stäng kommandotolken och starta sedan om datorn för att se om ERR_PROXY_CONNECTION_FAILED-felet avslutas.
Sätt 4: Förnya IP-adress
Att förnya IP-adressen är den sista metoden du kan försöka hantera fel ERR_PROXY_CONNECTION_FAILED. Följ guiden nedan för att göra det:
Steg 1: Öppna kommandotolken som administratör.
Steg 2: Skriv följande kommandon i fönstret Kommandotolken och tryck på Stiga på efter var och en av dem:
ipconfig / release
ipconfig / flushdns
ipconfig / förnya
Steg 3: Stäng kommandotolken och starta om datorn för att se om felet försvinner.
Slutord
Sammanfattningsvis har detta inlägg listat fyra användbara metoder för att bli av med ERR_PROXY_CONNECTION_FAILED-felet. Därför, om du är besvärad med problemet, följ bara stegen ovan för att åtgärda det.




![Fast: Den här videofilen kan inte spelas. (Felkod: 232011) [MiniTool News]](https://gov-civil-setubal.pt/img/minitool-news-center/95/fixed-this-video-file-cannot-be-played.jpg)





![Löst - Hur lösenordsskyddar USB-enhet gratis Windows 10 [MiniTool News]](https://gov-civil-setubal.pt/img/minitool-news-center/95/solved-how-password-protect-usb-drive-free-windows-10.jpg)
![Black Screen of Death: Vad du behöver veta [MiniTool Wiki]](https://gov-civil-setubal.pt/img/minitool-wiki-library/45/black-screen-death.png)
![En guide om hur du åtgärdar trasiga registerartiklar via fem metoder [MiniTool-tips]](https://gov-civil-setubal.pt/img/backup-tips/55/guide-how-fix-broken-registry-items-via-five-methods.png)






