Hur man aktiverar Copilot i Windows 10? Se den enkla guiden!
How To Enable Copilot In Windows 10 See The Simple Guide
Är Copilot tillgängligt på Windows 10? Hur aktiverar jag Copilot på Windows 10? Naturligtvis kan Microsoft Copilot användas på Windows 10. Och i det här inlägget, MiniTool kommer att guida dig om hur du aktiverar Copilot i Windows 10 på ett enkelt sätt, och låt oss se det.
Microsoft Copilot i Windows 10
Innan vi visar hur du aktiverar Copilot i Windows 10, låt oss titta på en översikt över denna AI-drivna chatbot.
Ursprungligen introducerades Microsoft Copilot som en endast Windows 11-funktion. Så småningom beslutade Microsoft att släppa denna AI-assistent till sitt Windows 10-operativsystem. Det här verktyget kan hjälpa dig att svara på komplexa frågor, interagera med din dator, etc.
När det gäller arbetssättet fungerar Copilot i Windows 10 liknande verktyget i Windows 11 – på höger sida av Aktivitetsfältet kan du se en knapp som låter dig ta fram AI-assistenten. Visst finns det vissa funktionella skillnader.
För att veta mer information, se vår tidigare handledning – Microsoft planerar att lägga till AI Copilot-funktionen till Windows 10 .
Om du inte planerar att uppgradera till Windows 11 snart men vill uppleva detta AI-verktyg, följ guiden nedan för att lära dig hur du skaffar Microsoft Copilot i Windows 10.
Hur man aktiverar Copilot i Windows 10
För att installera Windows 10 Copilot måste du installera Windows 10 Build 19045.3754 eller senare och använda en tredjepartsapp för att justera systemet. Låt oss nu se en komplett guide.
Flytta 1: Installera eller uppgradera till Windows KB5032278
Den 16 november 2023 släppte Microsoft Windows 10 22H2 Build 19045.3754 (KB5032278) till Release Preview Channel. Enligt Microsoft tog denna Build med sig Microsoft Copilot. Den 30 november 2023 släpptes KB5032278 officiellt och byggnumret har höjts till 19045.3758. Den här uppdateringen lägger till knappen Copilot i Windows (i förhandsgranskning) till höger i Aktivitetsfältet.
För att aktivera Copilot i Windows 10 bör du se till att du använder Home- eller Pro-utgåvan och att datorn använder minst 4 GB RAM och 720p-upplösning.
Tips: För att undvika dataförlust eller systemavbrott på grund av uppdateringsproblem rekommenderar vi att du säkerhetskopierar din dator med hjälp av MiniTool ShadowMaker innan uppdateringen.MiniTool ShadowMaker testversion Klicka för att ladda ner 100 % Rent & Säkert
Låt oss nu se hur du får Windows 10 KB5032278:
Steg 1: Gå till Inställningar > Uppdatering och säkerhet .
Steg 2: På Windows uppdatering sida, leta efter uppdateringar.
Steg 3: Du kanske märker det 2023-11 Cumulative Update Preview för Windows 10 version 22H2 för x64-baserade system (KB5032278) är en valfri uppdatering. Tryck bara på ladda ner och installera från Valfri kvalitetsuppdatering tillgänglig lista.
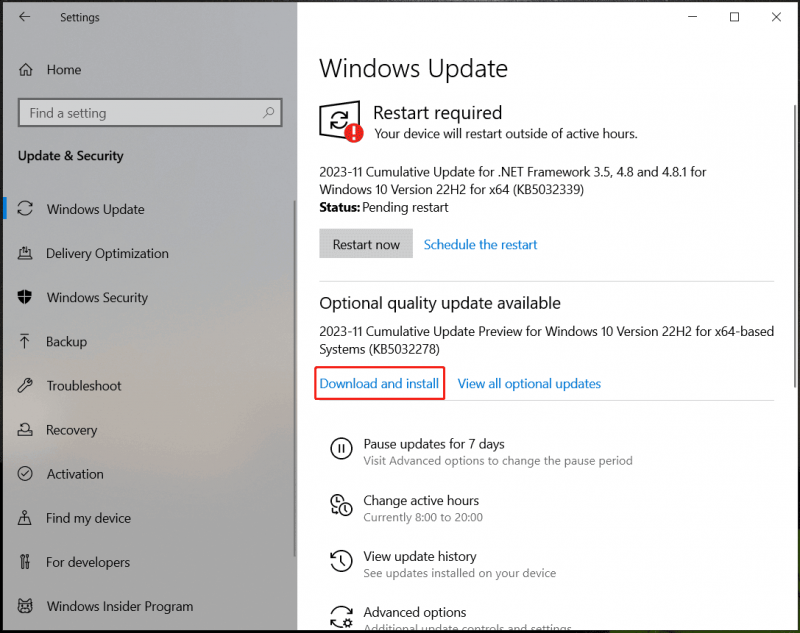
Steg 4: När du har laddat ner och installerat den här uppdateringen, starta om din dator för att installera den här uppdateringen.
Tips: Förutom att få Windows 10 KB5032278 via Windows Update kan du gå till Microsoft Update Catalog för att ladda ner KB5032278 och använd .msu-filen för att installera uppdateringen för att få Copilot.Flytt 2: Använd ViVeTool för att aktivera Copilot i Windows 10
Efter installation av Windows 10 KB5032278 kan du se Copilot på din PC. Om inte kan du använda ViveTool för att aktivera Microsoft Copilot.
Se dessa steg:
Steg 1: Öppna Edge och se till att du uppgraderar den till den senaste versionen – gå till edge://settings/help.
Steg 2: Besök GitHub och ladda ner det senaste ViVeTool .
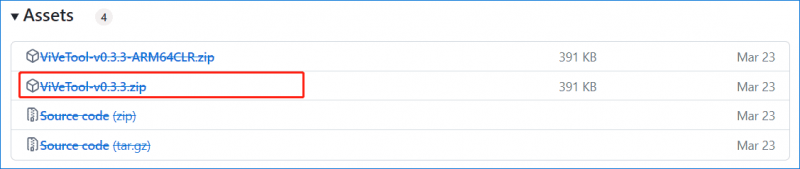
Steg 3: Extrahera arkivet till en mapp på din dator.
Steg 4: Starta kommandotolken med administratörsrättigheter och gå till mappen med ViVeTool-filer med hjälp av kommandoraden som cd C:\Users\Vera\Desktop\ViVeTool .
Steg 5: Kör det här kommandot - vivetool /enable /id:46686174,47530616,44755019 i CMD-fönstret.
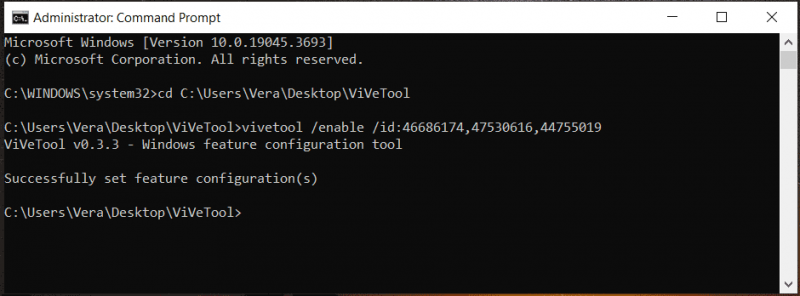
Steg 6: Starta om din dator. Sedan bör Copilot aktiveras i Aktivitetsfältet efter att ha loggat in på systemet. Om du inte kan se den här AI-assistenten måste du ändra registret.
Steg 7: Sök efter regedit för att öppna Registereditorn och gå sedan till den här sökvägen: HKEY_CURRENT_USER\SOFTWARE\Microsoft\Windows\Shell\Copilot\BingChat .
Steg 8: Dubbelklicka på IsUserEligible DWORD och ställ in dess värdedata till 1 .
Steg 9: Starta om systemet och högerklicka på Aktivitetsfältet för att välja Visa Copilot (förhandsgranska)-knapp .
Slutord
Efter att ha läst den här handledningen vet du hur du installerar Copilot i Windows 10. Följ hela guiden för att installera KB5032278-uppdateringen. Om du inte kan se AI-verktyget, använd ViVeTool för att aktivera Copilot i Windows 10.
![Windows 10 rotationslås gråtonad? Här är fullständiga korrigeringar! [MiniTool News]](https://gov-civil-setubal.pt/img/minitool-news-center/90/windows-10-rotation-lock-greyed-out.png)
![[Fullständig fix] Ctrl F Fungerar inte på Windows 10 och Windows 11](https://gov-civil-setubal.pt/img/news/70/ctrl-f-not-working-windows-10.png)
![[Svarade] Vilket videoformat stöder Twitter? MP4 eller MOV?](https://gov-civil-setubal.pt/img/blog/21/what-video-format-does-twitter-support.png)
![[FIX] Katalognamn är ogiltigt problem i Windows [MiniTool-tips]](https://gov-civil-setubal.pt/img/data-recovery-tips/49/directory-name-is-invalid-problem-windows.jpg)


![13 tips till Windows 10 Mycket långsam och svarar inte [2021-uppdatering] [MiniTool-tips]](https://gov-civil-setubal.pt/img/backup-tips/25/13-tips-windows-10-very-slow.png)




![Om din PS4 fortsätter att mata ut skivor, prova dessa lösningar [MiniTool News]](https://gov-civil-setubal.pt/img/minitool-news-center/23/if-your-ps4-keeps-ejecting-discs.jpg)

![Hur tar man bort skuggkopior på Windows 11 10 Server? [4 sätt]](https://gov-civil-setubal.pt/img/backup-tips/79/how-to-delete-shadow-copies-on-windows-11-10-server-4-ways-1.png)





