Hur åtgärdar jag Dying Light 2-stamning och låga FPS-problem? [MiniTool Tips]
Hur Atgardar Jag Dying Light 2 Stamning Och Laga Fps Problem Minitool Tips
Dying Light 2 är ett av de mest populära spelen i år och det har också några uppenbara buggar. Dying Light 2 låg FPS eller stamning är bland dem. Lyckligtvis kan du hantera det här problemet enkelt med hjälp av det här inlägget MiniTool webbplats .
Dying Light 2 stamning och låg FPS
Dying Light 2 är ett hett rollspel som vinner stor popularitet bland människor över hela världen. För den här typen av spel är en plötslig minskning av FPS en mycket vanlig fråga. Idag kommer vi att fokusera på vad vi ska göra när FPS Dying Light 2 släpps. Vi har försökt vårt bästa för att ta reda på de enklaste och bekvämaste lösningarna för dig i följande innehåll.
Hur fixar jag Dying Light 2-stamming och låg FPS?
Fix 1: Kontrollera minimikrav
Först bör du kontrollera om din dator uppfyller minimikraven för att spela Dying Light 2. Om inte, kan Dying Light 2-stamning orsakas av detta.
Rekommenderat systemkrav:
- Processor : AMD / Intel CPU som körs på 3,6 GHz eller ännu högre
- Bagge : 16 GB
- Grafik : NVIDIA® GeForce RTX™ 2060 6GB eller liknande
- Gratis lagring : 60 GB
Minsta systemkrav:
- Processor : Intel Core i3-9100 eller liknande
- Bagge : 8 GB
- GPU : Nvidia GTX 1050 Ti eller liknande
- Gratis lagring : 60 GB minimum
Om din enhet uppfyller det lägsta systemkravet men du fortfarande möter Dying Light 2-stamning kan du prova korrigeringarna nedan.
Fix 2: Ladda ner och installera de senaste speluppdateringarna
Liksom alla andra PC-spel kanske den släppta versionen inte är perfekt och den har också olika buggar och fel. Utvecklarna fixar vanligtvis dessa buggar genom att släppa några patchar för att hjälpa dig att spela spelet smidigare. Därför är det viktigt att hålla ditt spel uppdaterat.
På Steam:
Steg 1. Starta Steam-klient och sedan hitta Döende ljus 2 i spelbiblioteket.
Steg 2. Högerklicka på spelet och gå till Egenskaper > Uppdateringar > Håll alltid detta spel uppdaterat under AUTOMATISKA UPPDATERINGAR .
På Epic Games Launcher:
Steg 1. Öppna Epic Games Launcher och gå till Bibliotek för att hitta spelet.
Steg 2. Tryck på kugghjulsikonen att öppna inställningar och slå sedan på Automatisk uppdatering .
Fix 3: Inaktivera alla bakgrundsappar
Vissa processer som körs i backend kommer att äta upp resurser, vilket utlöser Dying Light 2-stammande PC. I det här fallet måste du stänga dem när du spelar.
Steg 1. Tryck Win + R att öppna Springa låda.
Steg 2. Skriv taskmgr och tryck på Stiga på att öppna Aktivitetshanteraren .
Steg 3. Hit CPU eller Minne för att se om det finns något program som tar upp för mycket CPU eller RAM.
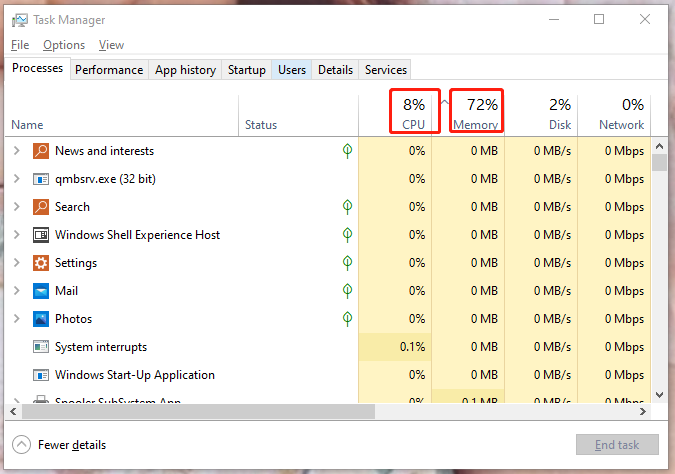
Steg 4. Om programmet inte är kopplat till spelet kan du högerklicka på det för att välja Avsluta uppgiften .
Tänk om Avsluta uppgiften jobbar inte? Se guiden - Så här fixar du slutuppgiften som inte fungerar Windows 10 [5 lösningar] .
Fix 4: Uppdatera GPU-drivrutinen
Den föråldrade GPU-drivrutinen anses vanligtvis vara den främsta boven för spelproblem som Dying Light 2 PC-stamning. Se alltid till att ladda ner och installera den senaste versionen av grafikdrivrutinen.
Steg 1. Högerklicka på Windows ikonen och välj Enhetshanteraren i snabbmenyn.
Steg 2. Expandera Grafikkort för att visa din grafikdrivrutin och högerklicka på den för att välja Uppdatera drivrutinen .
Steg 3. Tryck Sök automatiskt efter drivrutiner och följ instruktionerna på skärmen för att ladda ner och installera den senaste versionen av grafikdrivrutinen automatiskt.
Fix 5: Verifiera spelfilers integritet
Kanske är spelfilen skadad och då dyker Dying Light 2-stamning upp. Följ nästa instruktioner för att verifiera spelfilernas integritet.
På Steam:
Steg 1. Öppna Ånga och gå till Bibliotek .
Steg 2. I spelbiblioteket, hitta Döende ljus 2 och högerklicka på den för att välja Egenskaper .
Steg 3. I Lokala filer tab, träff Verifiera integriteten för spelfiler .
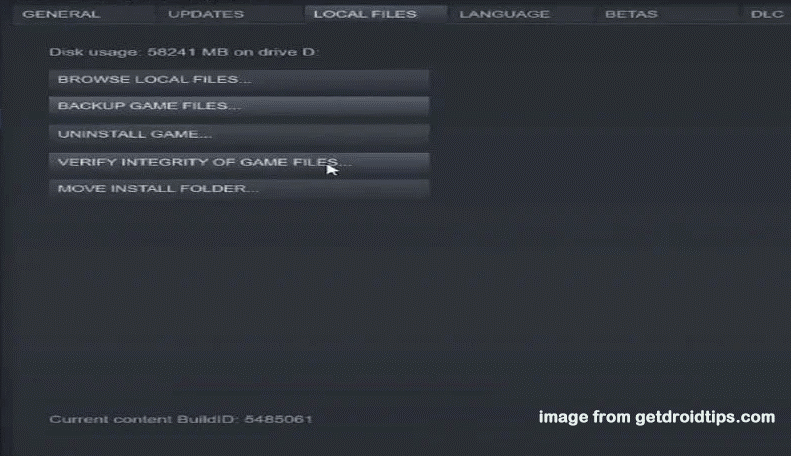
På Epic Games Launcher:
Steg 1. Starta Epic Game Launcher och hitta spelet i Bibliotek .
Steg 2. Gå till inställningar och välj Kontrollera . Processen beror på storleken på ditt spel, vänligen vänta tålmodigt.
Fix 6: Ändra inställningar i spelet
För att ta itu med Dying Light 2-stammning är det ett bra val att justera dina inställningar i spelet.
Steg 1. Öppna spelet och gå till alternativ .
Steg 2. I Video flik, set Windows-läge till Fullskärm , Stäng av Vertikal synkronisering och ställ in Upplösning för att matcha upplösningen på din skärm och varken högre eller lägre.
Steg 3. Rulla ned för att ändra dessa inställningar nedan:
- Partikelkvalitet : Låg
- Kontakta Shadows Quality : Ingen
- Omgivande ocklusionskvalitet : Ingen
- Global belysningskvalitet : Låg
- Global belysningskvalitet : Låg
- Reflektionskvalitet : Låg
- Dimkvalitet : Låg
Steg 4. Tryck esc & OK för att tillämpa ändringarna.
Fix 7: Aktivera maskinvaruaccelererad GPU-schemaläggning
Den hårdvaruaccelererade GPU-schemaläggningen är utformad för att öka FPS i spelet. Om du har den senaste Windows-versionen och en Geforce 10-serien eller senare/Radeon 5600- eller 5700-seriens grafik med den senaste grafikdrivrutinen kan du aktivera den här funktionen med följande steg:
Steg 1. Skriv grafikinställningar i sökruta och slå Stiga på .
Steg 2. Slå på Hårdvaruaccelererad schemaläggning och välj Skrivbordsapp från snabbmenyn.
Steg 3. Hit Bläddra för att hitta spelinstallationsmappen och klistra in dess sökväg i adressfältet.
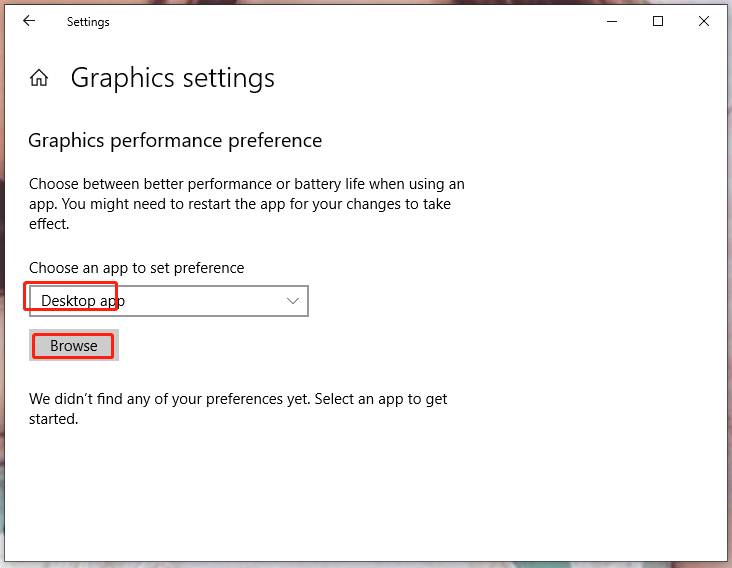
Steg 4. Högerklicka på spelets körbara fil. När den väl har lagts till i listan, välj den och tryck alternativ .
Steg 5. Bocka Hög prestanda under Grafikpreferens och sedan slå Spara .





![Säkerhets- eller brandväggsinställningar kan blockera anslutningen [MiniTool News]](https://gov-civil-setubal.pt/img/minitool-news-center/52/security-firewall-settings-might-be-blocking-connection.png)



![5 sätt att fixa skanning och reparera Drive fast i Windows 10 [MiniTool Tips]](https://gov-civil-setubal.pt/img/backup-tips/94/5-ways-fix-scanning.jpg)

![Windows 8 VS Windows 10: Det är dags att uppgradera till Windows 10 nu [MiniTool Tips]](https://gov-civil-setubal.pt/img/backup-tips/67/windows-8-vs-windows-10.png)
![Snabbkorrigering: Foton på SD-kort visas inte på datorn [MiniTool Tips]](https://gov-civil-setubal.pt/img/data-recovery-tips/03/quick-fix-photos-sd-card-not-showing-computer.jpg)
![Topp 5-lösningar för att fixa SD-kort borttagen oväntat | Senaste guide [MiniTool-tips]](https://gov-civil-setubal.pt/img/data-recovery-tips/99/top-5-solutions-fix-sd-card-unexpectedly-removed-latest-guide.jpg)

![Löst: Din mikrofon är avstängd av dina systeminställningar Google Meet [MiniTool News]](https://gov-civil-setubal.pt/img/minitool-news-center/08/solved-your-mic-is-muted-your-system-settings-google-meet.png)
![Här är fyra enkla metoder för att schemalägga avstängning i Windows 10 [MiniTool News]](https://gov-civil-setubal.pt/img/minitool-news-center/50/here-are-four-easy-methods-schedule-shutdown-windows-10.jpg)

![6 sätt till Windows Shell Vanlig DLL har slutat fungera [MiniTool News]](https://gov-civil-setubal.pt/img/minitool-news-center/62/6-ways-windows-shell-common-dll-has-stopped-working.png)
![De tre bästa sätten att Windows Media Player inte hittar albuminformation [MiniTool News]](https://gov-civil-setubal.pt/img/minitool-news-center/37/top-3-ways-windows-media-player-can-t-find-album-info.png)