Återställ RAF-filer från en Fujifilm-kamera och förhindra dataförlust
Recover Raf Files From A Fujifilm Camera Prevent Data Loss
Dataförlust är alltid en frustrerande upplevelse, särskilt när du tar bort värdefulla bilder av misstag för fotografer. För Fuji-kameraanvändare borde det vara en viktig uppgift att tappa bort RAF-bilder. Detta MiniTool inlägget visar dig steg-för-steg-instruktioner om hur du återställer RAF-filer från din Fujifilm-kamera samt hur du skyddar viktiga data.Fujifilm anses vara en ledande aktör inom kamerabranschen. På grund av dess kostnadseffektiva priser och utmärkta objektiv har Fujifilm-kameror varit kända under de senaste åren. Men i likhet med andra digitalkameror är Fujifilm-kameror inte immuna mot dataförlust. Människor söker efter metoder för att återställa RAF-filer som förlorats från sina kameror och vidtar försiktighetsåtgärder för att förhindra RAF-bildförlust.
I det följande innehållet kommer vi att introducera steg för att slutföra en RAF-filåterställning, tips för att skydda dina foton och metoder för att öppna RAF-foton på Windows och Mac. Gå till den del som intresserar dig.
Del 1: Återställ raderade RAF-bilder från Fujifilm-kameror
När du hittar RAF-filer som går förlorade från en Fujifilm-kamera finns det i princip två lösningar: återställa RAF-filer från tidigare säkerhetskopior och återställa bilder med dataåterställningsprogram från tredje part. Eftersom de flesta människor inte är vana vid att säkerhetskopiera filer i tid eller en cykel, är det bästa valet att söka hjälp från professionell filåterställningsprogramvara.
Återställ RAF-bilder med MiniTool Power Data Recovery
Om MiniTool Power Data Recovery
Bland flera programvara för dataåterställning på marknaden rekommenderade jag varmt MiniTool Power Data Recovery. Med professionell teknisk support anses denna filåterställningsprogramvara vara en av de bästa säkra dataåterställningstjänster . Dessutom har den följande fördelar:
- Fullständig kompatibilitet : Denna programvara är kompatibel med alla Windows-operativsystem och stöder ett brett utbud av datalagringsenheter, inklusive externa hårddiskar, USB-enheter, SD-kort, minnesstickor, etc.
- Hög effektivitet : Den kan skanna typer av filer, innefatta bilder, dokument, videor, ljud, komprimerade mappar, etc. Du kan gå till den här posten för att kontrollera specifika filformat som stöds. Dessutom är praktiska metoder utrustade med detta verktyg för att öka effektiviteten vid filskanning. Du kan uppleva dessa funktioner när du gör en RAF-filåterställning.
- Hög kostnadseffektivitet : MiniTool Power Data Recovery tillhandahåller flera utgåvor för att tillfredsställa olika krav. För enskilda användare kan du få MiniTool Power Data Recovery gratis för att djupskanna din enhet och återställa 1 GB filer gratis. För ytterligare teknisk support och skicklighetsfunktioner kan du gå till Licensjämförelsesida att lära sig olika utgåvor.
MiniTool Power Data Recovery gratis Klicka för att ladda ner 100 % Rent & Säkert
När du har slutfört nedladdnings- och installationsprocessen kan du arbeta med återställningshandledningen nedan.
Guide för att återställa RAF-filer från en Fujifilm-kamera
för det första , måste du ta ut XD-kortet ur din Fujifilm-kamera och ansluta det till datorn via en kortläsare. Se till att XD-kortet känns igen av din dator, du kan starta MiniTool Power Data Recovery för att komma in i huvudgränssnittet.
Alla partitioner listas under Logiska enheter sektion. Håll musen över målpartitionen och klicka Skanna för att starta skanningsprocessen. Alternativt kan du ändra till Enheter fliken för att välja XD-kortet direkt.
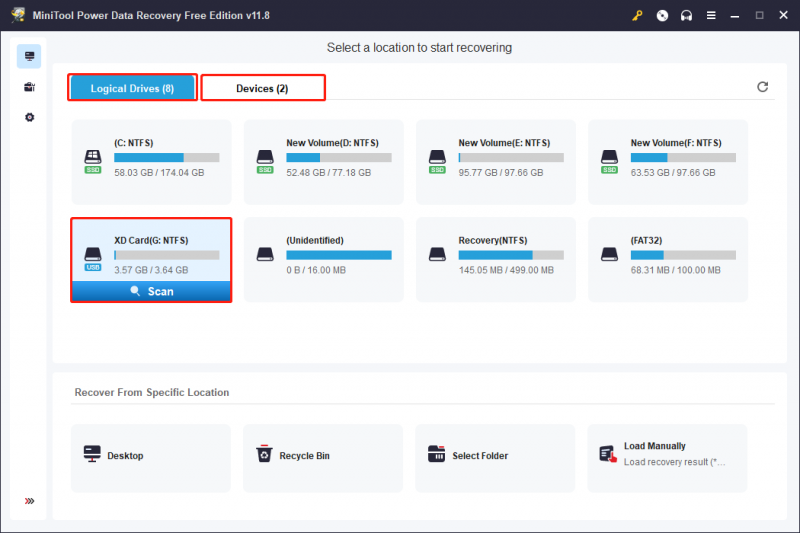
För det andra , vänta tålmodigt tills skanningsprocessen är klar. För att upptäcka alla raderade, förlorade, såväl som befintliga filer, föreslås du inte att stoppa processen mitt i tiden. Programvaran kommer att kategorisera alla hittade filer i en hierarkisk struktur under Väg flik.
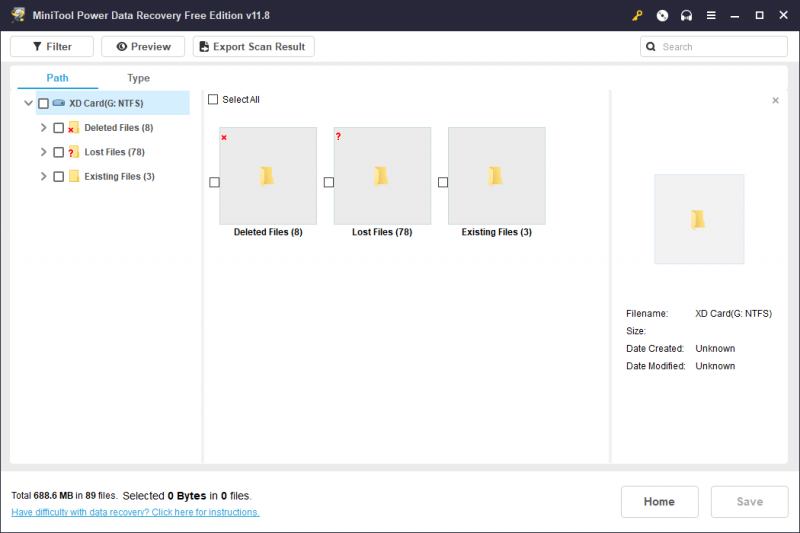
Eftersom det borde finnas högar med bilder, kan du använda dessa funktioner för att begränsa fillistan för att hitta dina önskade RAF-foton.
- Filtrera : För att filtrera bort oönskade filer kan du ställa in filterkriterier genom att klicka på knappen Filtrera längst upp i verktygslådan. Välj filstorlek, filtyp, filkategori och filändringsdatum för att hitta bilder som uppfyller alla krav.
- Sök : Den här funktionen är utformad för att hitta en specifik fil med dess filnamn. Skriv in dess namn i sökrutan och tryck Stiga på för att snabbt hitta den matchade filen.
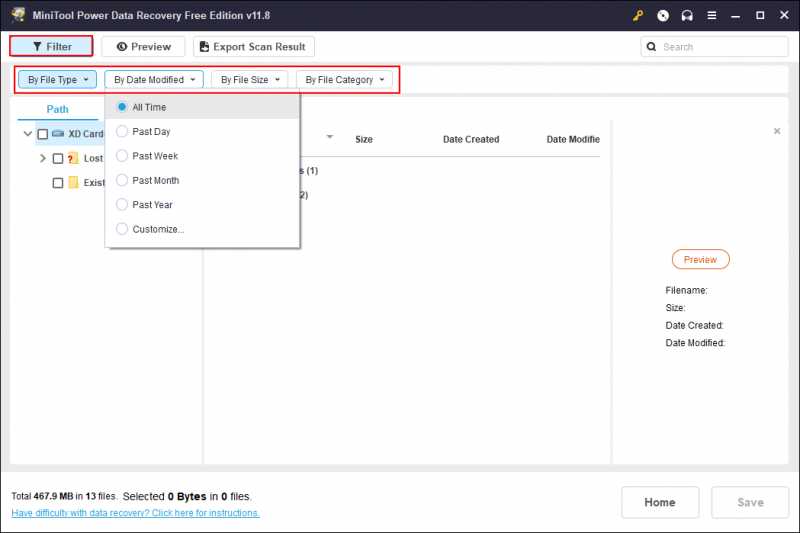
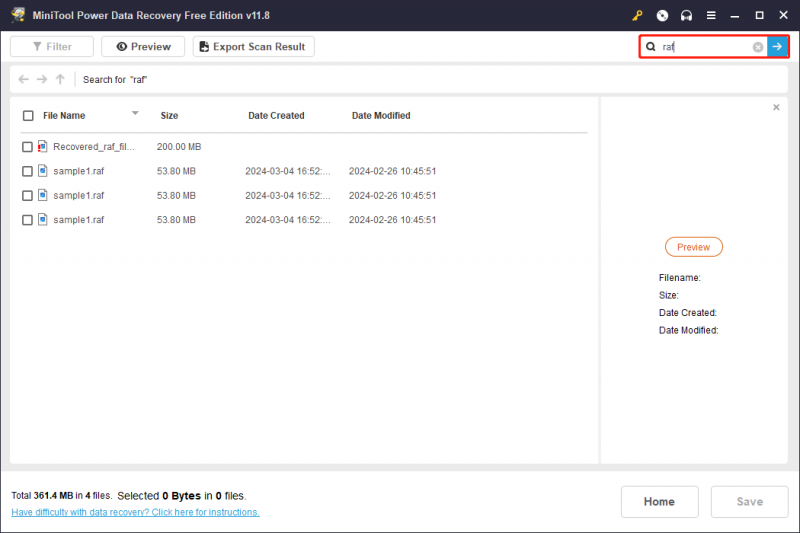
För det tredje , markera alla nödvändiga bilder och klicka på Spara knapp. I det lilla fönstret som visas bör du välja en lämplig lagringsväg för de valda filerna. Observera att du inte sparar dem på ditt XD-kort eftersom nya filer kommer att skriva över raderade data, vilket leder till dataåterställningsfel.
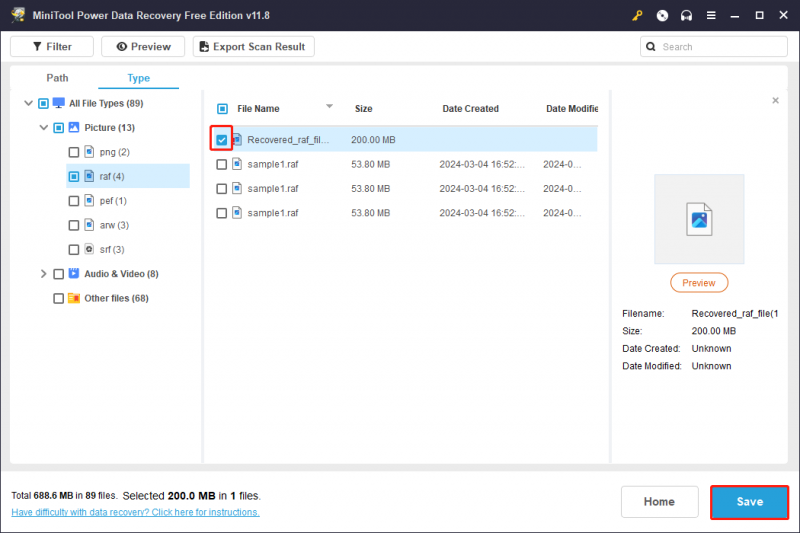
Efter detta steg har du slutfört Fujifilm RAW RAF-bildåterställningen. Eftersom du kör gratisutgåvan just nu finns det bara 1 GB ledig dataåterställningskapacitet. För att bryta gränsen måste du uppdatera till en premiumutgåva .
Återställ RAF-bilder med filhistorik
Den här metoden fungerar om du har överfört filer till datorn och säkerhetskopierat dem med filhistorik. Men det här säkerhetskopieringsverktyget är inte aktiverat som standard. Om du vill använda filhistorik för att säkerhetskopiera filer, läs det här inlägget för att lära dig hur du gör aktivera den här funktionen . Du kan ställa in backupmappar och backupperioder baserat på dina krav.
Om filer säkerhetskopieras fungerar stegen nedan för att återställa raderade bilder på Fujifilm.
Steg 1: Skriv Kontrollpanel i Windows sökfält och tryck Stiga på .
Steg 2: Välj Stora ikoner från rullgardinsmenyn i Visa efter. Sedan kan du hitta och välja Filhistorik från listan.
Steg 3: Välj Återställ personliga filer val i den vänstra rutan.
Steg 4: Bläddra igenom säkerhetskopieringsversionerna för att hitta en som innehåller dina förlorade RAF-foton. Välj önskat RAF-foto och klicka på det gröna Återställ knappen för att återställa filen.
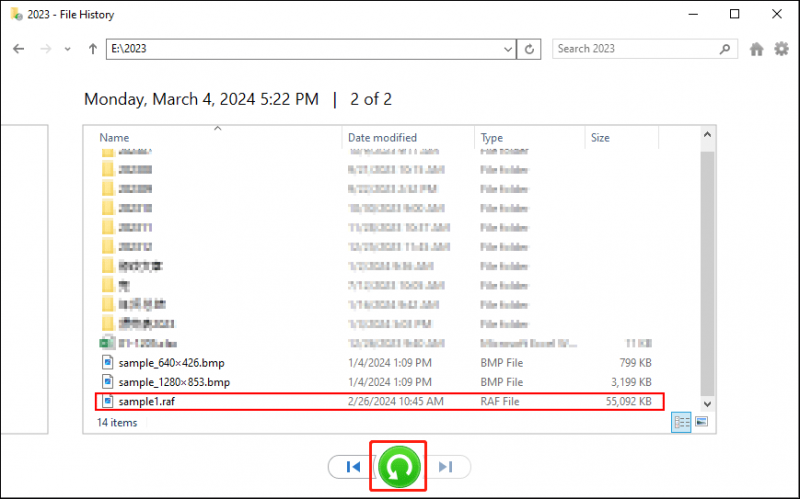
Den valda bilden kommer att återställas till den ursprungliga sökvägen. Om du vill spara det återställda fotot på en ny plats, klicka på kugghjulsikonen knappen istället. Välj Återställ till från menyn, sedan kan du bestämma en ny återställningssökväg.
Del 2: Saker du bör veta för att skydda RAF-foton
Dataåterställning är en riskabel uppgift eftersom ingen lovar 100 procent framgång. Du kan dock skydda dina data med förtroende genom att göra säkerhetskopior och använda enheten korrekt. Den här delen inkluderar säkerhetskopiering av RAF-filer och tips för att använda Fujifilm-enheten.
#1. Säkerhetskopiera RAF-bilder till olika enheter
Säkerhetskopiering är inte bara ett sätt att skydda filer utan också en metod för dataåterställning. Du kan enkelt återställa förlorade filer från säkerhetskopior, medan de flesta inte har för vana att säkerhetskopiera sina viktiga föremål. Här skulle jag vilja presentera dig för två metoder för att säkerhetskopiera RAF-filer från XD-kortet till din dator.
Säkerhetskopiera filer med MiniTool ShadowMaker
MiniTool ShadowMaker är en omfattande programvara för säkerhetskopiering som låter dig säkerhetskopiera filer, mappar, diskar och partitioner. För att säkerhetskopiera bilder från XD-kortet kan du använda Clone Disk-funktionen för att slutföra processen på en gång. Du kan slutföra processen med MiniTool ShadowMaker Trial, försedd med en 30-dagars provperiod.
MiniTool ShadowMaker testversion Klicka för att ladda ner 100 % Rent & Säkert
Steg 1: Anslut ditt XD-kort till datorn och starta programvaran.
Steg 2: Byt till Verktyg fliken och välj Klona disk funktion.
Steg 3: Innan du väljer källdisken kan du klicka på alternativ knappen längst ner till vänster för att välja Diskklonläge och Nytt disk-ID .
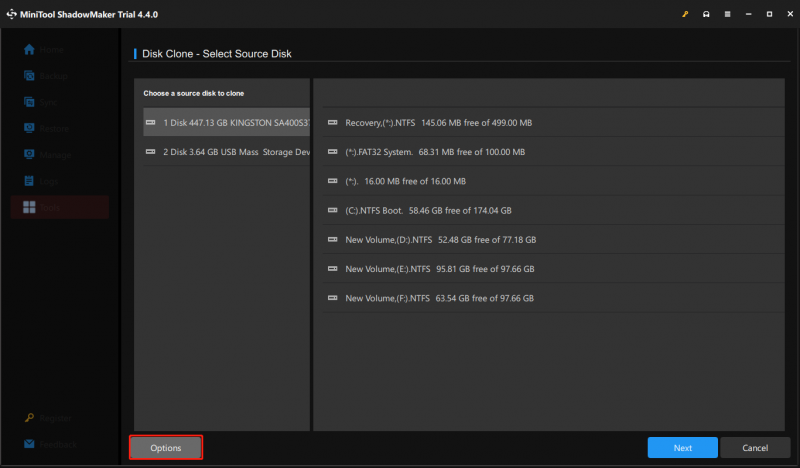
Du bör välja en Källdisk från följande fönster. Här måste du välja XD-kortet och klicka Nästa att välja Målskiva .
Tips: Data som lagras på måldisken kommer att förstöras i säkerhetskopieringsprocessen. Om det finns viktiga filer bör du säkerhetskopiera dem innan du startar processen.Steg 4: Klicka Start för att påbörja säkerhetskopieringsprocessen.
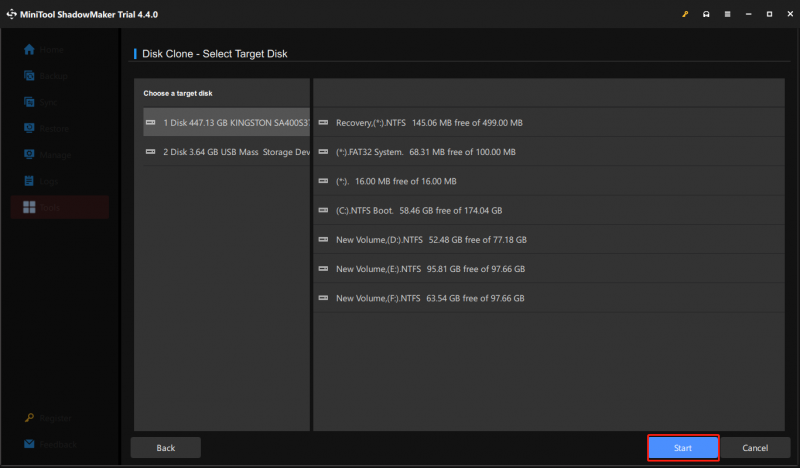 Tips: Om du väljer samma disk-ID kommer du att få en uppmaning som ber dig att koppla bort en enhet, annars kommer en enhet att markeras som offline av Windows. Du kan bara klicka Ja för att starta om datorn för att slutföra alla åtgärder.
Tips: Om du väljer samma disk-ID kommer du att få en uppmaning som ber dig att koppla bort en enhet, annars kommer en enhet att markeras som offline av Windows. Du kan bara klicka Ja för att starta om datorn för att slutföra alla åtgärder.Säkerhetskopiera filer med MiniTool Partition Wizard
MiniTool Partition Wizard kan vara ett alternativt alternativ för att överföra RAF-filer från XD-kortet till en annan disk. Detta är ett övergripande verktyg för att hantera partitioner. Utöver de grundläggande partitionsoperationerna kan du köra den här programvaran till återställa förlorade partitioner , kopiera diskar, torka diskar, konvertera NTFS till FAT och slutföra andra operationer.
Du behöver inte oroa dig för felfunktioner när du använder den här programvaran eftersom ändringar inte kommer att tillämpas förrän du klickar på Tillämpa knapp. Här är handledningen för att kopiera XD-kortet till en annan disk.
Steg 1: Du måste ladda ner MiniTool Partition Wizard genom att klicka på knappen nedan och installera med instruktionerna på skärmen.
MiniTool Partition Wizard Gratis Klicka för att ladda ner 100 % Rent & Säkert
Steg 2: Anslut ditt XD-kort till datorn och starta programvaran.
Steg 3: Högerklicka på XD-kortet och välj Kopiera från snabbmenyn.
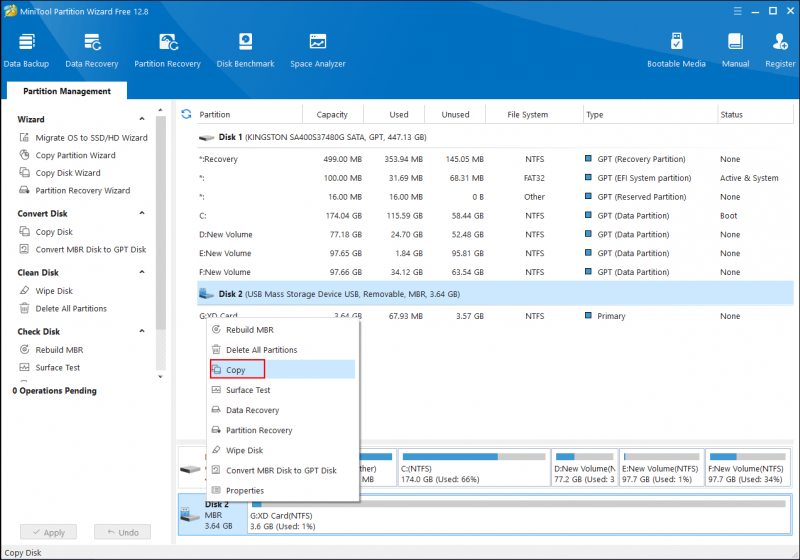
Steg 4: Välj måldisken i följande fönster och välj Nästa . Observera att all data på måldisken kommer att tas bort.
Steg 5: I fönstret Copy Wizard måste du välja Anpassa partitioner till hela disken och Justera partitioner till 1MB . Om du behöver säkerhetskopiera XD-kortet till en GPT-disk kan du välja Använd GUID-partitionstabellen för måldisken .
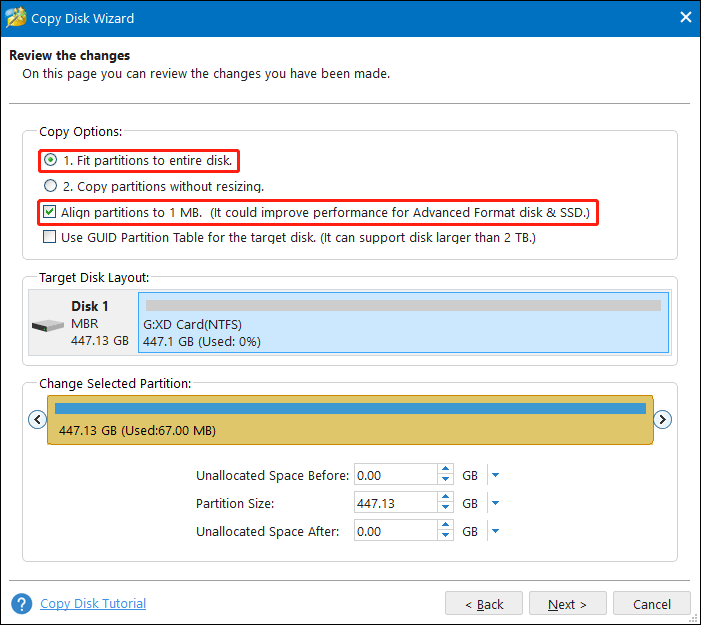
Steg 6: Klicka Nästa . Du kan få en uppmaning som säger att du ska starta om datorn, ignorera det bara. Klick Tillämpa för att validera alla ändringar.
#2. Undvik operationer som leder till RAF-filförlust
Trots säkerhetskopiera filer från XD-kortet med jämna mellanrum bör du också försiktigt använda din Fujifilm-kamera för att undvika dataförlust. Här är några tips till dig:
- Ta inte ut XD-kortet under filöverföring. Dataförlust inträffar ofta om XD-kortet matas ut under överföringsprocessen och orsakar filkorruption ännu värre. Du bör koppla bort XD-kortet på ett säkert sätt när processen är klar.
- Kontrollera två gånger innan du raderar bilder. Felaktig radering är den vanligaste mänskliga orsaken som leder till dataförlust. Du bör se till att det valda fotot är det du vill ta bort.
- Försiktig operation. Vissa människor kan förlora alla sina bilder på grund av oavsiktlig formatering eller annat kortfel .
- Förvara din Fujifilm-kamera på en säker plats. Ibland kommer allvarliga fysiska skador på din enhet att leda till att data inte kan återställas. Du bör förvara Fujifilm-kameran på en dammfri plats med låg luftfuktighet och utanför solljus och undvik att ställa den i extrema temperaturer.
Del 3: Om RAF-bilder
#1. Vad är en RAF-fil
RAF är ett slags RAW-bildformat, som ARW, NEF, CR2, etc. Fujifilmkameror sparar sina bilder i detta unika format för att lagra okomprimerad bilddata och göra efterbehandlingen mer flexibel. Den här typen av format lagrar också information om kamerans sensor.
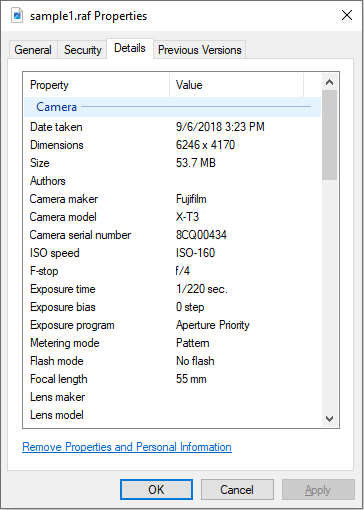
#2. Hur man öppnar en RAF-fil
Du kan ha problem med att öppna vissa filer i RAW-format. Det finns gott om bildvisare och redigerare kan användas för att öppna RAF-filer. Men beroende på ditt operativsystem bör du ha olika val.
För Windows-användare kan du använda Microsoft Photos med Raw Image Extension för att öppna RAF-filerna. Dessutom kan du välja Adobe Photoshop Elements, File Viewer Plus, Corel PaintShop Pro och annan programvara från tredje part.
För Mac-användare kan Apple Preview och Apple Photos vara bra alternativ. Andra fotoredigeringsverktyg, som Fujifilm X RAW STUDIO, MacPhun ColorStrokes och Adobe DNG Converter, kan också användas för att öppna RAF-filer.
Del 4: Avslutning
Det här inlägget visar hur du återställer RAF-filer i två situationer. Du kan köra MiniTool Power Data Recovery för att slutföra RAF-filåterställningen utan några säkerhetskopior. Alternativt, om du har säkerhetskopierat RAF-filer tidigare, kan du använda filhistorik för att återställa dem.
MiniTool Power Data Recovery gratis Klicka för att ladda ner 100 % Rent & Säkert
Dessutom bör du också veta hur du säkerhetskopierar ditt Fujifilm XD-kort till din dator och lär dig några tips för att förhindra dataförlust vid framtida daglig användning. Vänligen meddela oss dina pussel när du använder programvaran MiniTool via [e-postskyddad] .

![Microsoft blockerar Windows 10-uppdatering för AVG- och Avast-användare [MiniTool News]](https://gov-civil-setubal.pt/img/minitool-news-center/73/microsoft-blocks-windows-10-update.png)



![Snabbkorrigering: Foton på SD-kort visas inte på datorn [MiniTool Tips]](https://gov-civil-setubal.pt/img/data-recovery-tips/03/quick-fix-photos-sd-card-not-showing-computer.jpg)



![Vad är testläge? Hur aktiverar eller inaktiverar jag det i Windows 10/11? [MiniTool Tips]](https://gov-civil-setubal.pt/img/news/F0/what-is-test-mode-how-to-enable-or-disable-it-in-windows-10/11-minitool-tips-1.png)
![SFC Scannow kan inte fixa filer efter 9 juli uppdateringar [MiniTool News]](https://gov-civil-setubal.pt/img/minitool-news-center/01/sfc-scannow-can-t-fix-files-after-july-9-updates.jpg)


![Destiny 2 Error Code Broccoli: Följ guiden för att fixa det! [MiniTool News]](https://gov-civil-setubal.pt/img/minitool-news-center/23/destiny-2-error-code-broccoli.jpg)

![Återskapa data som går förlorade av DiskPart Clean - Komplett guide [MiniTool-tips]](https://gov-civil-setubal.pt/img/data-recovery-tips/84/recover-data-lost-diskpart-clean-complete-guide.jpg)
![Om du inte kan aktivera din iPhone, gör så här för att åtgärda det [MiniTool News]](https://gov-civil-setubal.pt/img/minitool-news-center/23/if-you-can-t-activate-your-iphone.png)
![3 användbara metoder för att åtgärda Res: //aaResources.dll/104-felet [MiniTool News]](https://gov-civil-setubal.pt/img/minitool-news-center/84/3-useful-methods-fix-res.jpg)
